Có thể bảo rằng, Zombie luôn là 1 chủ đề vô tận trong lĩnh vực phim ảnh. & trên trong thực tế, bạn hoàn toàn có thể tạo được những bức ảnh với hiệu ứng Zombie bằng phần mềm chỉnh sửa ảnh chuyên nghiệp – Adobe Photoshop. Trong bài viết bên dưới, chúng tôi sẽ giới thiệu & hướng dẫn các bạn một vài bước căn bản để tạo ra những tấm ảnh vui về chủ đề Zombie trong dịp lễ hội Halloween hàng năm.
Video hướng dẫn tạo ảnh zombie bằng Photoshop:
Các bước tạo ảnh Zombie với Photoshop
Để thực hiện các bạn hãy xem trước đoạn video tham khảo trên, qua đó có thể dễ dàng nắm bắt được các bước trình tự căn bản, & tiến trình còn lại sẽ đơn giản hơn rất nhiều. Đây là bức ảnh được sư dụng trong bài thử nghiệm mẫu của chúng ta, các bạn cố gắng tìm 1 bức ảnh chân dung trực diện, độ phân giải càng cao càng tốt:
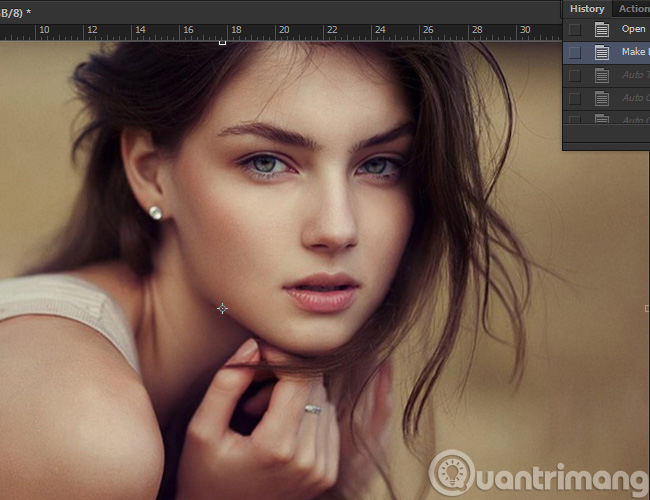
Chúng ta sẽ bắt đầu với việc tạo các lớp – Layer điều chỉnh tham số kỹ thuật sắc màu của bức ảnh, gồm có Hue/Saturation & Levels. Nhấn phím tắt Ctrl + U để hiển thị chức năng này:
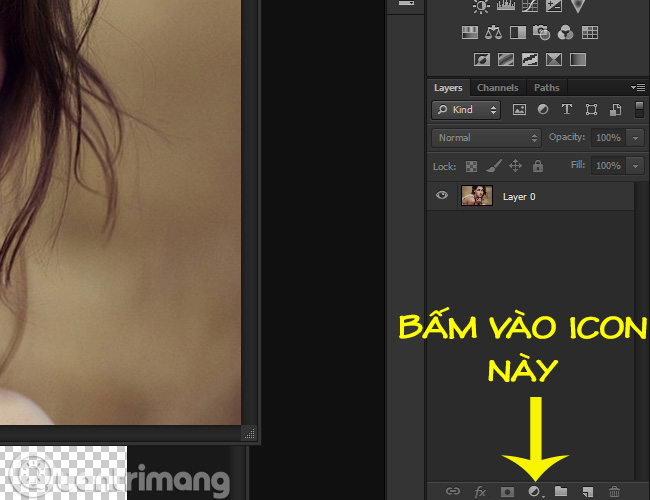
Ví dụ chỉnh tham số Hue, Saturation & Lightness như hình
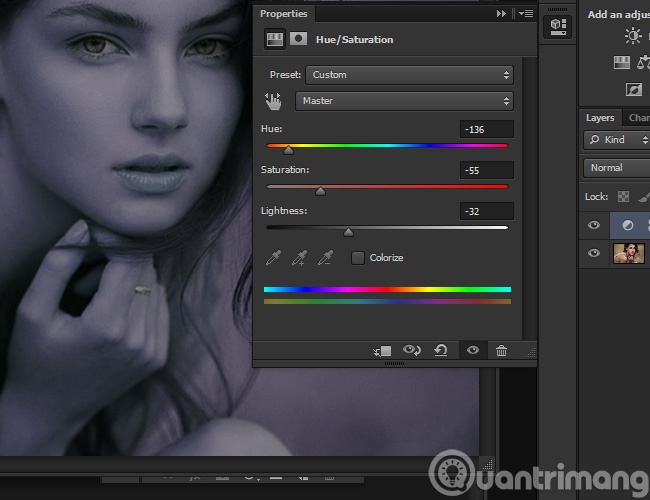
Hue/Saturation: thay đổi, điều chỉnh các tham số kỹ thuật tại đây sao cho phù hợp với mục đích của chúng ta. Cụ thể tại đây, các bạn hãy cố gắng chuyển lớp màu da bên phía ngoài thành màu xám xịt hoặc xanh nhợt nhạt.
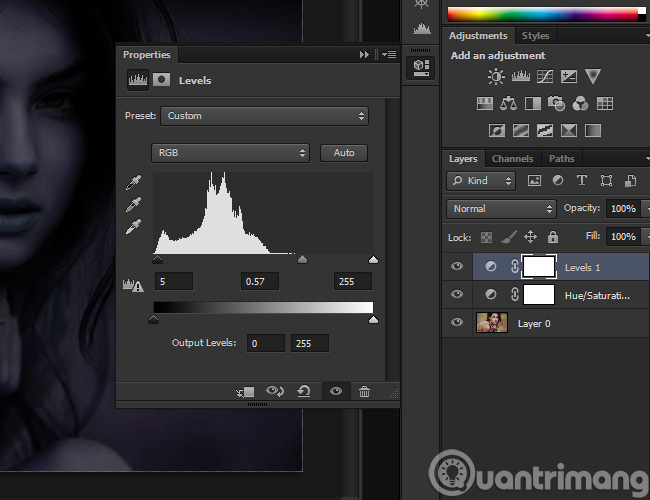
Levels: thay đổi độ sáng tối của bức ảnh, đồng thời tạo ra hiệu ứng đổ bóng qua các phần trên khuôn mặt, cụ thể là phần mắt & gò má (thực hiện trên 2 Layer Levels & Hue/Saturation mới tạo phía trên). Phím tắt là Ctrl + L nhé các bạn.
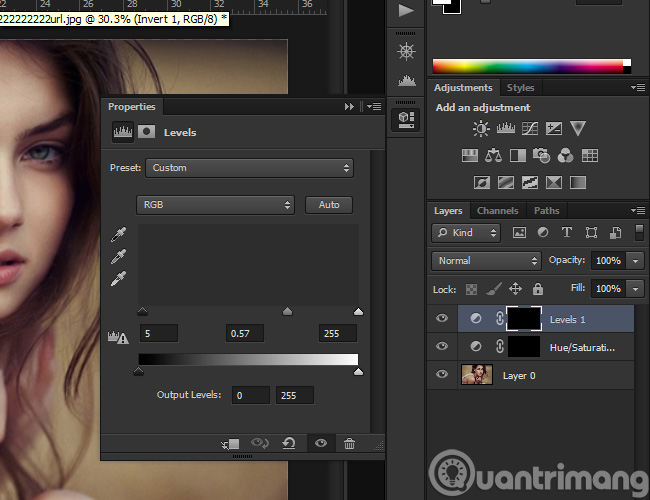
Ảnh sau khi áp dụng hiệu ứng Invert (phím tắt Ctrl + I)
Invert: chức năng đảo ngược Layer, nhấn phím tắt Ctrl + I. Trong đoạn video hướng dẫn trên thì chúng tôi thực hiện qua thực đơn Image > Adjustments > Invert.
Bước tiếp theo đó sẽ rất là mỏi tay nhé mọi người. Brush Tool: công cụ này sẽ được xử dụng rất nhiều tại đây, chủ yếu là chế độ Soft với độ Hardness được cài đặt 0%, Size 70 px như hình trên. Xử dụng chức năng này để tô vào những phần hiển thị trên Layer Hue/Saturation (được chỉ ra trong video). Nơi đây, tôi thực hiện Brush trên mọi thứ các phần da trên khuôn mặt, cánh tay:
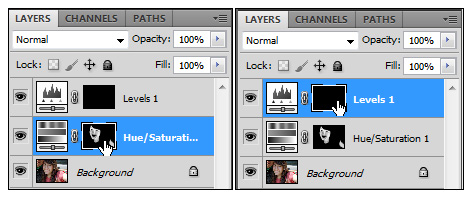
Sau 1 hồi kỳ cọ:
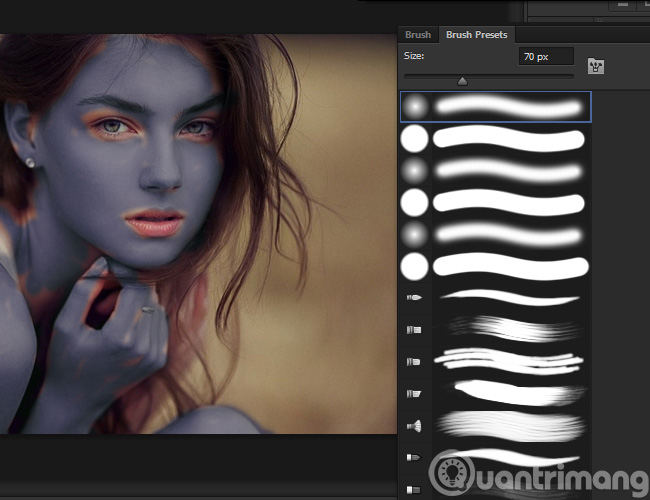
Sau khi tạm thời xong phần Brush trên Layer Hue/Saturation, tiếp tục cho đến phần Brush trên Layer Levels nhé các bạn. Lần này, các bạn di chuyển Brush quanh toàn bộ các đường nét trên khuôn mặt (như ví dụ nơi đây, tôi Brush quanh phần trán, mắt, mũi, miệng, tai & bàn tay):
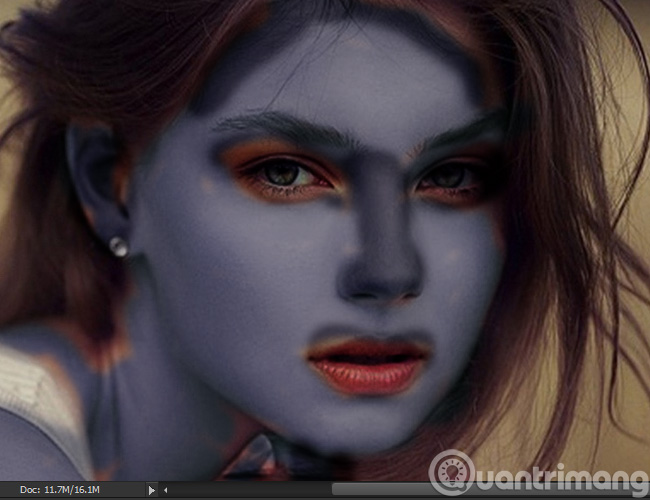
Vẽ đi theo các đường cong chủ đạo trên khuôn mặt bằng Brush với độ Opacity thấp & chế độ Soft Edges. Vẽ thêm các đường xương vào phần gò má để làm cho khuôn mặt gầy hơn. Lưu ý là chúng ta thực hiện toàn bộ các thao tác trên với Brush ở chế độ Opacity từ 10 – 15%. Xử dụng font WC Rhesus A Bta, mẫu dingbat với những chi tiết khác thường để tạo hiệu ứng chảy máu. Xử dụng chức năng Text, đổ màu đỏ tươi của máu để tạo hiệu ứng ở bước này:
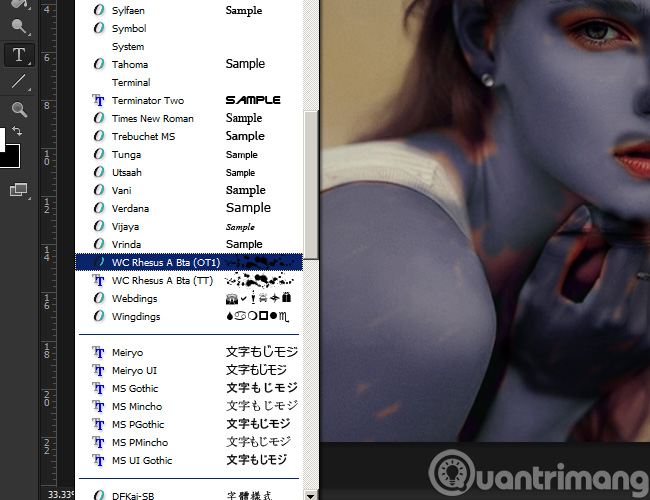
Text tool: trong ví dụ của chúng ta, gõ chữ jk & bộ font sẽ hiển thị ký tự như hình trên.
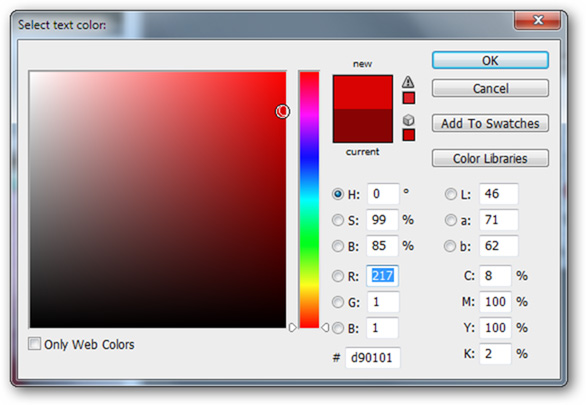
Color: tô màu cho phần máu chảy ra từ khuôn mặt, thông thường sẽ là màu đỏ. Các bạn cũng có thể tự chọn tùy ý, hoặc trong bài thử nghiệm này là mã d90101. Sau đó, gộp mọi thứ các Layer này lại thành 1 lớp duy nhất bằng cách nhấn phím Ctrl + G, & cuối cùng là xử dụng chức năng Duplicate Layer:
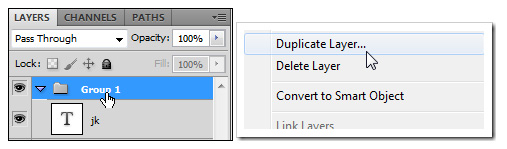
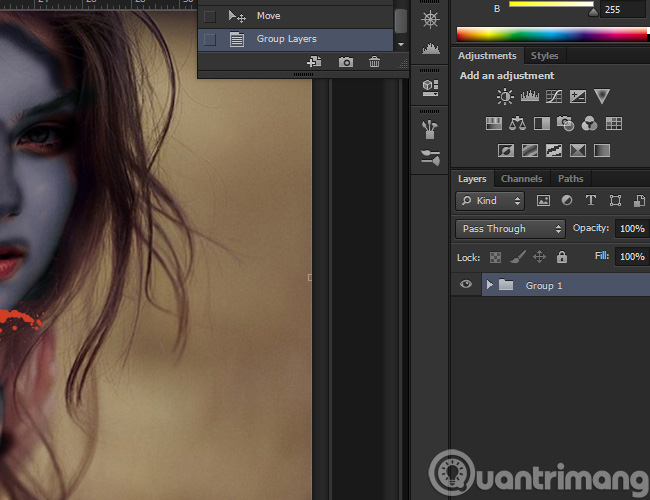
Free Transform & Rotate: nhấn Ctrl + T để lựa chọn cơ chế xoay hình, sau đó chuyển tới Edit > Transform > Rotate:

Gán mẫu texture vào hệ thống của bạn, mẫu này được tạo bởi thành viên Kayli Harden trên Flickr.
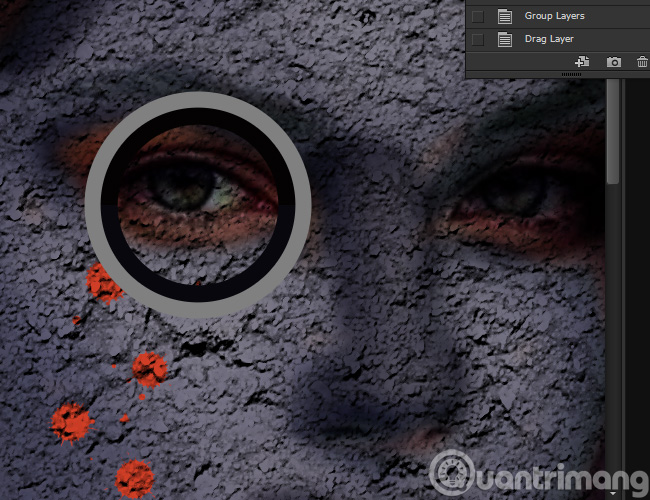
Eyedropper: chọn 1 điểm bất kể phía bên trong cặp mắt để đổ màu trong một Layer mới. Bấm Ctrl + Shift + N để tạo Layer mới, sau đó bấm I để mở công cụ Eyedroppper.
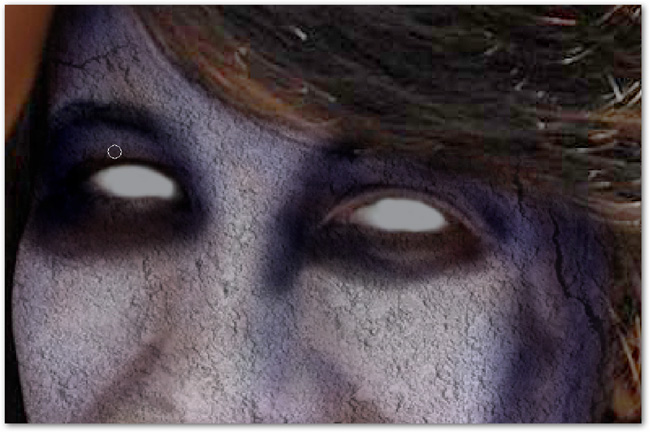
Tạo Layer mới bằng cách nhấn Ctrl + Shift + N, & thay đổi độ Opacity như hình dưới:
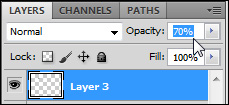
Chỉ cần giữ ở mức 70% là đã đạt hiệu quả như chúng ta mong muốn:
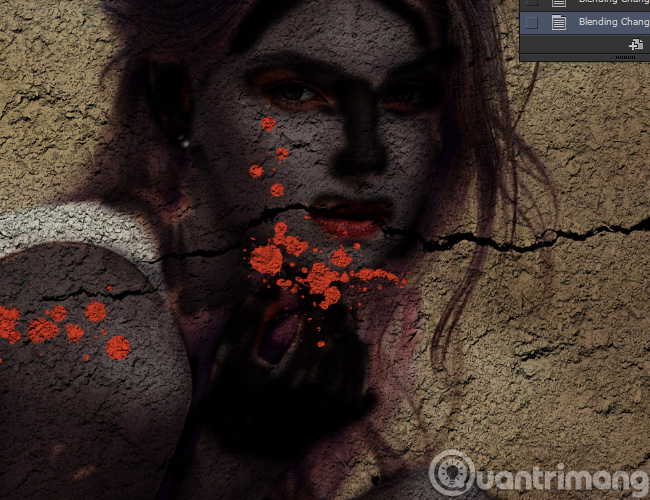
Sau đó, thay đổi giữa các chế độ khác nhau của Layer để xem trước hiệu ứng, như ví dụ hình trên là Normal hoặc Multiply.
Chúc các bạn thành công!
Hướng dẫn xử dụng Photoshop Action để tạo hiệu ứng Zombie kinh dị
FAQs về Tạo ảnh Zombie trong dịp lễ Halloween bằng Photoshop
1. Tại sao lại chọn tạo ảnh Zombie trong dịp lễ Halloween?
Chủ đề Zombie được đặc biệt ưa chuộng trong các bữa party Halloween, chính vì chúng là những quái vật kinh dị & đáng sợ nhất. Bạn cũng có thể tạo các ảnh Zombie để trang trí cho dạ tiệc Halloween của mình.
2. Cần chuẩn bị gì để tạo ảnh Zombie?
Để tạo ảnh Zombie, bạn cần phải có một bức ảnh chân dung & phần mềm Photoshop.
3. Làm thế nào để tạo ảnh Zombie?
Bạn cũng có thể tạo ảnh Zombie bằng cách xử dụng các công cụ trên Photoshop để thêm các chi tiết như răng nanh, trán thâm đen, vết cắn & máu đổ. Bạn có thể xử dụng các kỹ thuật cắt & dán ảnh để thêm phần thân dưới của Zombie, hoặc xử dụng các plugin để tạo hiệu ứng Zombie.
4. Có những gợi ý nào cho việc tạo ảnh Zombie?
Bạn cũng có thể tham khảo trên Internet để tìm kiếm hình ảnh Zombie tương tự như mong muốn của bạn. Ngoài ra, bạn có thể tạo ảnh Zombie với những phong cách khác nhau, từ Zombie hài hước, Zombie hiphop cho cho đến Zombie phim kinh dị.
5. Làm thế nào để chia sẻ ảnh Zombie của mình?
Bạn cũng có thể chia sẻ ảnh Zombie của mình thông qua mạng xã hội như Facebook & Instagram, hoặc đăng trực tiếp trên website của mình nếu bạn có một website. Tuy nhiên, bạn cần chắc chắn rằng ảnh của bạn phù hợp với niềm vui & không làm phiền ai.
Từ khóa về Tạo ảnh Zombie trong dịp lễ Halloween bằng Photoshop
– Halloween
– Zombie
– Photoshop
– Chỉnh sửa ảnh
– Kỹ năng photoshop
– Hiệu ứng
– Ma quái
– Không gian Photoshop
– Công cụ Photoshop
– Tạo ảnh Halloween
– Hình ảnh kinh dị
– Tổng hợp ảnh
– Trang điểm Halloween
– Mô phỏng zombie
– Chỉnh sửa sắc màu
– Cắt ghép hình ảnh
– Tạo hiệu ứng kinh dị.
Nếu có bắt kỳ thắc mắc nào về Tạo ảnh Zombie trong dịp lễ Halloween bằng Photoshop hãy cho chúng mình biết nhé, mọi câu hỏi hay góp ý của các các bạn sẽ giúp mình hoàn thiện hơn trong các bài sau nhé!
Bài viết Tạo ảnh Zombie trong dịp lễ Halloween bằng Photoshop được mình & team tổng hợp từ nhiều nguôn. Nếu thấy bài viết Tạo ảnh Zombie trong dịp lễ Halloween bằng Photoshop giúp ích cho bạn thì hãy ủng hộ team Like hoặc Share nhé!




