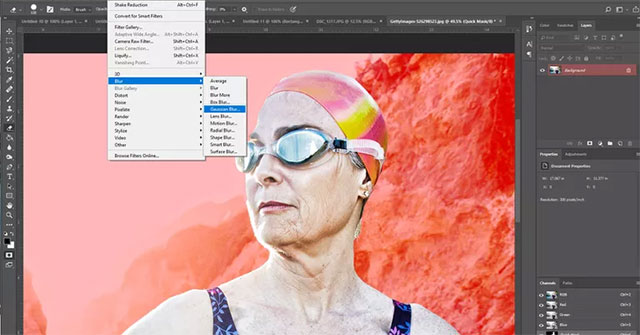Các thủ thuật làm mờ nền có thể làm cho bức ảnh trông chuyên nghiệp hơn rất nhiều hoặc chỉ tập trung vào những yếu tố trên hình ảnh mà bạn muốn thu hút sự chú ý. Dù lý do là gì, học cách làm mờ nền trong Photoshop là một cách tuyệt vời để làm bức ảnh của bạn nổi bật giữa đám đông.
Lưu ý: Hướng dẫn này được tập trung vào phiên bản 20.0.4 của Adobe Photoshop CC. Tuy nhiên, các phương pháp này cũng sẽ hoạt động với các phiên bản Photoshop cũ hơn theo cách tương tự.
Làm mờ nền trong Photoshop với các công cụ sau
- Sử dụng công cụ gì để làm mờ nền?
- Magic Wand
- Lasso
- Quick Mask
- Cách làm mờ trong Photoshop
- Gaussian Blur
- Motion Blur
- Lens Blur
- Radial Blur
Sử dụng công cụ gì để làm mờ nền?
Làm mờ nền là phần thú vị nhất trong quá trình, tuy nhiên bạn cần sử dụng các công cụ phù hợp. Dưới đây là một số cách khác nhau mà bạn có thể thực hiện điều đó.
Magic Wand
Cây Đũa Ma Thuật (thứ tư từ trên xuống trong menu Công cụ) là công cụ nhanh và dễ sử dụng nhất để lựa chọn nền, tuy có một số hạn chế. Cây Đũa Ma Thuật hoạt động tốt trên hình ảnh có phần nền rõ ràng và tương phản cao với phần nội dung chính. Sau khi chọn cây Đũa Ma Thuật, nhấp chuột vào phần nền của hình ảnh để lựa chọn nó. Bạn cũng có thể giữ phím Shift để tiếp tục lựa chọn các yếu tố bổ sung nếu cần.
Nếu bạn không thấy menu “Công cụ”, hãy chọn “Cửa sổ > Công cụ” trong menu trên cùng.
Lasso
Nếu phần nền trong hình ảnh của bạn quá phức tạp cho Cây kéo ma thuật, công cụ Lasso sẽ mang lại cho bạn sự kiểm soát cao hơn.
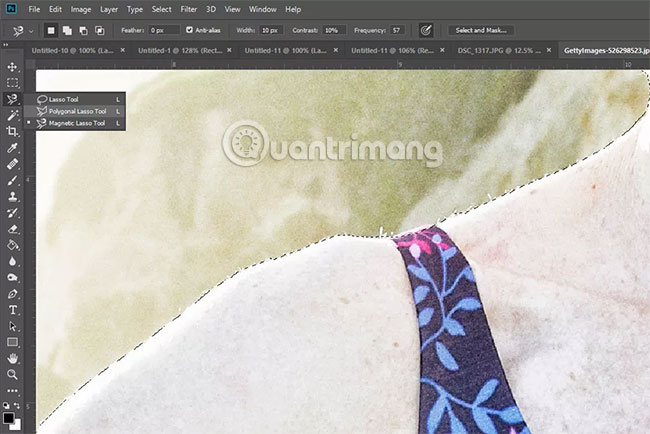
Lasso tiêu chuẩn cho phép bạn tự do vẽ vùng chọn của mình. Lasso da giúp bạn vẽ các đường thẳng. Lasso từ từ giữ vào các cạnh của một phần hình ảnh, trong trường hợp này là phần nền. Nhấp và giữ công cụ Lasso (thứ ba từ trên cùng trong menu Công cụ) để chọn công cụ bạn muốn sử dụng.
Hãy đảm bảo vẽ xung quanh những gì bạn muốn chọn. Bạn luôn có thể “đóng” vùng chọn bằng cách nhấn phím “Ctrl” hoặc “CMD”, sau đó nhấp hoặc nhấn vào bất kỳ đâu trên hình ảnh.
Quick Mask
Một cách tiếp cận thực tế hơn để lựa chọn nền là sử dụng công cụ cuối cùng trong mục Công cụ, có hình dạng giống lá cờ EU và màu xám.
1. Lựa chọn công cụ “Bảo vệ Nhanh”.
Bước 1: Mở menu “Công cụ” và chọn “Bút vẽ”.
Bước 2: Sử dụng cẩn thận các nét cọ để tô màu đỏ lên các yếu tố bạn muốn chọn.
Sau khi hoàn tất, hãy chọn biểu tượng Quick Mask một lần nữa để xem vùng chọn của bạn đã hoàn chỉnh.
Mẹo: Bạn cũng có thể dùng công cụ Xóa để điều chỉnh phạm vi được chọn.
Dù bạn dùng phương pháp nào đi nữa, khi đã chọn phần nền, hãy cẩn thận không nhấp hoặc nhấn bất cứ nơi nào trong cửa sổ chính, vì có thể khiến vùng chọn bị mất hiệu lực. Nếu bạn làm như vậy, nhấn Ctrl (hoặc CMD) + Z để hoàn tác hành động hoặc nhấn Ctrl (hoặc CMD) + Alt + Z để hoàn tác một số bước.
Mẹo: Nếu bạn nhận thấy rằng bạn thực sự đã chọn sai phần trước mà không phải phần sau, chỉ cần nhấn Ctrl (hoặc CMD)+Shift+I để đảo ngược phần được chọn.
Cách làm mờ trong Photoshop
Sau khi bạn đã lựa chọn xong phần nền, bạn có thể bắt đầu quá trình làm mờ nó. Bạn có thể thử nhiều cách khác nhau để tạo ra các hiệu ứng khác nhau. Sử dụng các công cụ đã được đề cập trước đó và xem kết quả.
Gaussian Blur
Làm mờ Gauss là một lựa chọn cơ bản nhất trong tất cả các hiệu ứng làm mờ, và thường là hiệu quả nhất. Làm mờ Gauss kết hợp và kết nối tất cả các pixel lại với nhau, tạo ra một hiệu ứng làm mờ tổng quát.
1. Lựa chọn hiệu ứng Mờ Gauss, sau đó sử dụng thanh điều chỉnh để định rõ mức độ mờ bạn mong muốn cho phần nền.
Bạn có thể sử dụng cửa sổ xem trước để xem một phần của hình ảnh hoặc chọn tùy chọn “Xem trước” để xem hình ảnh như thế nào trên toàn bộ khung hình.

Khi bạn hài lòng với kết quả, hãy chọn OK và chờ cho hiệu ứng được áp dụng.
Motion Blur
Hiệu ứng này gợi nhớ sự chuyển động, như thể phần nền đang di chuyển với tốc độ cao hoặc như nhiếp ảnh gia đang di chuyển qua nó cực nhanh.
Lựa chọn Motion Blur.
Sử dụng Biến thể Khoảng cách để điều chỉnh mức độ hiệu ứng mờ theo mong muốn của bạn.
Bạn cũng có thể điều chỉnh góc của chuyển động bằng cách nhập một số vào ô tương ứng hoặc kéo và thả hình chữ nhật nhỏ.
Lens Blur
Để đạt hiệu quả làm mờ một cách tinh tế hơn, gần giống với kỹ thuật chụp ảnh sử dụng độ sâu trường ảnh nông, bạn có thể sử dụng Lens Blur. Lens Blur cung cấp nhiều tùy chọn để thử nghiệm, bao gồm:
- Radius: Ảnh hưởng đến độ mạnh của hiệu ứng mờ.
- Shape và Blade Curvature: Điều chỉnh ống kính ảo sẽ định hình hiệu ứng làm mờ.
- Specular highlights: Được sử dụng để tăng độ sáng cho một số phần của hình ảnh để bắt chước hiệu ứng phơi sáng lâu hơn so với khi hình ảnh ban đầu được chụp.
Tiến hành thử nghiệm các cài đặt cho đến khi bạn tìm thấy hiệu ứng mà bạn thích, sau đó bấm vào nút OK.
Radial Blur
Để tạo ra một thẩm mỹ độc đáo, hãy thử áp dụng hiệu ứng Radial Blur. Hiệu ứng này không tạo ra vẻ tự nhiên cho hình ảnh, nhưng nó thực sự làm cho đối tượng chính của bạn trông như vừa đi qua một cửa ngõ nào đó.
Rất mong bạn được thành công trong việc thực hiện!
Thủ thuật làm mờ phông nền bằng Photoshop đơn giản
Câu hỏi thường gặp về cách làm mờ nền trong Photoshop
1. Làm thế nào để làm mờ nền trong Photoshop?
Để làm mờ nền trong Photoshop, bạn có thể sử dụng công cụ Lasso hoặc Công cụ Bút để tạo lựa chọn xung quanh vật thể chính trên ảnh. Tiếp theo, bạn có thể tạo một layer mới và chọn Filter > Blur > Gaussian Blur để làm mờ nền.
2. Làm thế nào để điều chỉnh độ mờ của nền trong Photoshop?
Sau khi tạo một lớp mới và chọn Bộ lọc > Mờ > Mờ Gaussian, hộp thoại Mờ Gaussian sẽ xuất hiện. Tại đây, bạn có thể điều chỉnh giá trị Bán kính để tăng hoặc giảm độ mờ của nền.
3. Làm thế nào để tạo một lớp mờ trong Photoshop?
Để tạo một lớp mờ trong Photoshop, bạn có thể chọn Lớp > Mới > Lớp để tạo một lớp mới. Sau đó, bạn có thể chọn công cụ Đổ màu hoặc Bình sơn và điền vào lớp mới bằng màu xám hoặc màu tương tự. Cuối cùng, bạn có thể chọn Bộ lọc > Làm mờ > Làm mờ Gaussian để làm mờ lớp này.
4. Làm thế nào để giữ vật thể chính sáng và làm mờ nền?
Để làm cho vật thể chính nổi bật và làm mờ nền, bạn nên tạo một lớp mới trước khi thực hiện hiệu chỉnh làm mờ. Hãy sử dụng công cụ “Lasso” hoặc “Pen” để tạo một đường viền xung quanh vật thể chính, sau đó tạo một lớp mới. Bạn có thể làm việc theo các hướng dẫn đã được đề cập trong câu hỏi số 3 ở trên để tạo một lớp làm mờ.
Từ khóa về Cách làm mờ nền trong Photoshop
– Tái tạo hiệu ứng bokeh
– Làm mờ phần nền của hình ảnh
– Điều chỉnh độ đậm nhạt của phông nền
– Áp dụng màu sắc lên phần nền của hình ảnh
– Sử dụng hiệu ứng mờ trong phần mềm Photoshop
– Tạo hiệu ứng chiều sâu cho hình ảnh
– Giảm độ tương phản của phần nền
– Làm mờ nền để làm nổi bật đối tượng chính
Nếu bạn có bất kỳ thắc mắc nào về cách làm mờ nền trong Photoshop, hãy cho chúng tôi biết nhé. Mọi câu hỏi hay góp ý của bạn sẽ giúp chúng tôi cải thiện hơn trong các bài viết sau!
Bài viết về cách làm mờ nền trong Photoshop đã được tôi và nhóm tác giả cùng tổng hợp từ nhiều nguồn khác nhau. Nếu bạn thấy bài viết này có ích cho bạn, hãy ủng hộ chúng tôi bằng cách like hoặc share nó nhé!