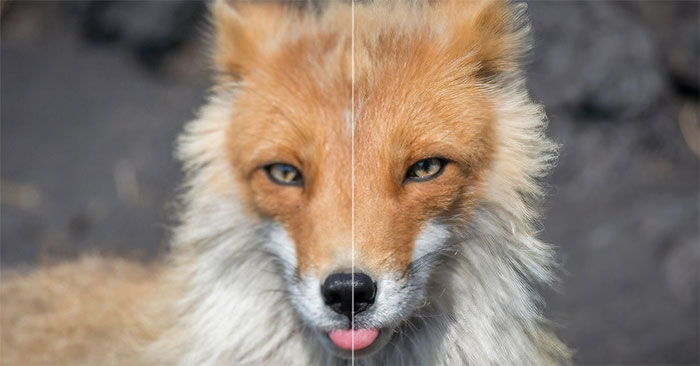Adobe Photoshop là một trong những phần mềm chỉnh sửa hình ảnh phổ biến nhất bây giờ. Phần mềm cung cấp tới người xử dụng các công cụ, tính năng chỉnh sửa ảnh phong phú, để chúng ta cũng có thể tùy ý biên tập ảnh đi theo ý mình. Chẳng hạn, Photoshop có thể khử nhiễu ảnh để làm tăng độ nét, chất lượng cho hình ảnh, bằng chủ đạo công cụ Unsharp Mask & High Pass Sharpening có sẵn. Trong bài viết bên dưới, chúng tôi sẽ hướng dẫn độc giả cách làm nét ảnh bằng Photoshop đi theo 2 cách khác nhau.
Hướng dẫn nhanh
- Xử dụng Smart Sharpen: Zoom cửa sổ tài liệu lên 100%, chọn Filter > Sharpen > Smart Sharpen, cài đặt các chức năng kiểm soát trong các tab Sharpen. Điều chỉnh độ sắc nét của các vùng tối & sáng trong tab Shadow & Highlight. Bấm OK.
- Xử dụng Unsharp Mask: Mở Photoshop, nhấn File, chọn Open để mở hình ảnh. Gộp các layer nếu hình ảnh có nhiều layer. Nhấp Filter > Sharpen > Unsharp Mask. Xuất hiện hộp thoại nhỏ trên giao diện Photoshop. Điều chỉnh các giá trị sao cho phù hợp & nhấn OK để lưu lại hình ảnh.
- Xử dụng High Pass Sharpening: Mở hình ảnh. Nhân đôi hình ảnh. Thực hiện chỉnh sửa ảnh trên Layer 1. Phóng to hình ảnh để dễ thao tác. Truy cập Filter > Other > High Pass. Hình ảnh sẽ chuyển sang màu xám & hộp thoại chỉnh sửa hình ảnh cũng xuất hiện. Điều chỉnh giá trị sao cho phù hợp. Nhấn OK để lưu. Tìm đến mục Layer, click vào mũi tên rồi chọn Overlay. Chọn 1 chế độ hòa trộn phù hợp rồi nhấn Save.
Hướng dẫn chi tiết
1. Xử dụng Smart Sharpen làm nét ảnh trong Photoshop
Bộ lọc Smart Sharpen có các chức năng kiểm soát việc làm sắc nét không khả dụng với bộ lọc Unsharp Mask. Bạn cũng có thể đặt thuật toán làm sắc nét hoặc kiểm soát mức độ làm sắc nét diễn ra trong những vùng tối & vùng sáng.
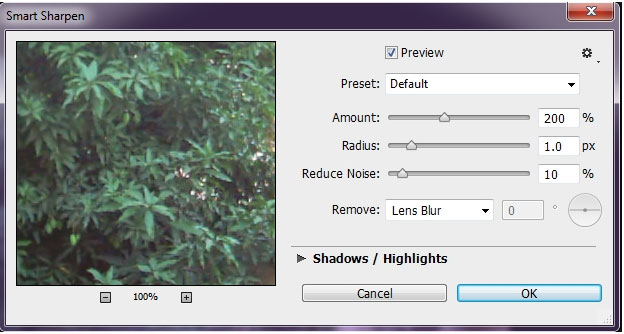
Bước 1: Zoom cửa sổ tài liệu lên 100% để có cái nhìn chủ đạo xác về độ sắc nét.
Bước 2: Chọn Filter > Sharpen > Smart Sharpen.
Bước 3: Thiết lập các chức năng kiểm soát trong các tab Sharpen:
- Amount: Đặt mức làm sắc nét. Giá trị cao hơn sẽ làm tăng độ tương phản giữa các pixel cạnh, mang lại độ sắc nét cao hơn.
- Radius: Xác định số lượng pixel bao quanh các pixel cạnh bị ảnh hưởng bởi việc làm sắc nét. Giá trị bán kính càng lớn, hiệu ứng cạnh càng rộng & độ sắc nét càng rõ ràng.
- Reduce Noise: (Chỉ dành cho Photoshop) Giảm nhiễu không mong muốn trong khi giữ cho các cạnh quan trọng không bị ảnh hưởng.
- Remove: Đặt thuật toán làm sắc nét được dùng để làm sắc nét hình ảnh.
- Gaussian Blur là phương pháp được dùng bởi bộ lọc Unsharp Mask.
- Lens Blur phát hiện các cạnh & chi tiết trong hình ảnh, đồng thời cung cấp độ sắc nét chi tiết tốt hơn & giảm quầng sáng.
- Motion Blur cố gắng giảm hiệu ứng nhòe do chuyển động của camera hoặc đối tượng. Hãy cài đặt chức năng kiểm soát Angle nếu bạn chọn Motion Blur.
- Angle: Đặt hướng chuyển động cho tùy chọn Motion Blur của tính năng kiểm soát Remove.
- More Accurate: Tùy chọn này được bật để dùng khi bạn đang xử dụng tùy chọn thừa kế (có từ CS6) & xử lý file chậm để loại bỏ hiện tượng mờ chủ đạo xác hơn.
Bước 4: Điều chỉnh độ sắc nét của các vùng tối & sáng trong tab Shadow & Highlight. (Nhấp vào nút Advanced để hiển thị các tab). Nếu quầng sáng hoặc tối xuất hiện quá mạnh, bạn cũng có thể giảm bớt chúng bằng các tính năng kiểm soát này, chỉ khả dụng cho hình ảnh 8‑bit & 16‑bit trên mỗi kênh:
- Fade Amount: Điều chỉnh mức độ sắc nét trong vùng sáng hoặc vùng tối.
- Tonal Width: Kiểm soát phạm vi của tông màu trong vùng tối hoặc vùng sáng được sửa đổi. Di chuyển thanh trượt sang trái hoặc phải để giảm hoặc tăng giá trị Tonal Width.
- Radius: Kiểm soát kích thước của khu vực bao quanh mỗi pixel được dùng để xác định xem một pixel tọa lạc trong vùng tối hay vùng sáng. Di chuyển thanh trượt sang trái chỉ định một vùng nhỏ hơn & di chuyển nó sang phải sẽ chỉ định một vùng lớn hơn.
Bước 5: Bấm OK.
2. Làm nét ảnh bằng Unsharp Mask Photoshop
Bước 1:
Bạn mở Photoshop trên máy tính & sau đó nhấn File & chọn Open để mở hình ảnh muốn tăng độ nét.
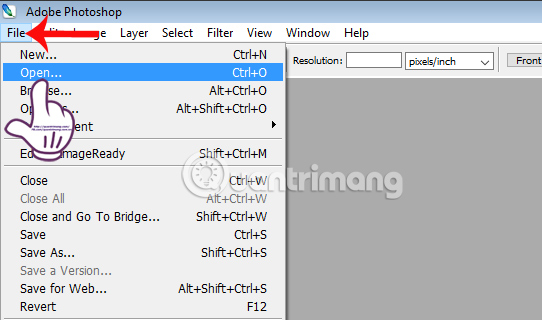
Unsharp Mask chỉ làm việc hiệu quả trên 1 layer duy nhất mà thôi. Với trường hợp có nhiều layer bạn cần gộp chúng lại bằng phương pháp Layer > Flatten Image.
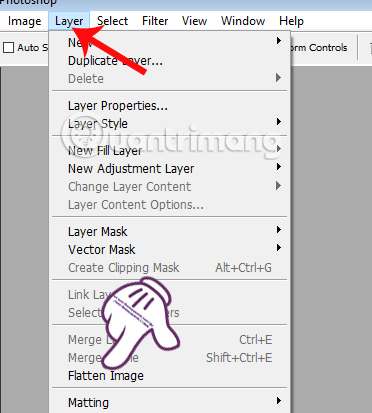
Bước 2:
Sau khi đã mở hình ảnh muốn chỉnh sửa, chúng ta thực hiện đi theo đường dẫn Filter > Sharpen > Unsharp Mask.
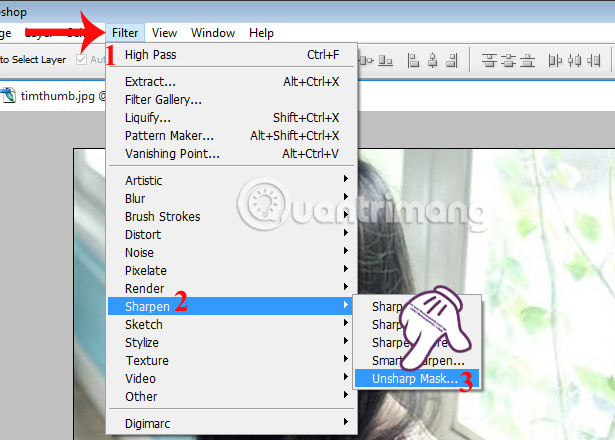
Xuất hiện hộp thoại nhỏ trên giao diện Photoshop. Tại đây, chúng ta sẽ tiến hành chỉnh sửa 3 tùy chọn, gồm:
- Radius: bạn chỉnh chiều rộng của quầng sáng dọc hình ảnh, để 0.5-Một là hợp lý.
- Threshold: điều chỉnh giá trị độ tương phản cạnh, giá trị càng nhỏ thì độ nhiễu ảnh sẽ càng tăng.
- Amount: chúng ta điều chỉnh thanh trượt tùy ý. Nếu ảnh có nhiều chi tiết tốt thì các bạn sẽ điều chỉnh Radius nhỏ (quầng sáng nhỏ) & giá trị Amount lớn tương ứng (để quầng sáng đủ nhìn thấy để làm sắc nét hình ảnh). Với trường hợp ảnh ít chi tiết tốt thì điều chỉnh Radius trong khoảng 1.5 hoặc hơn (quầng sáng lớn hơn) & chỉ số Amount nhỏ hơn thì quầng sáng sẽ lớn & rõ nhìn hơn.
Chúng ta điều chỉnh các giá trị sao cho phù hợp & nhấn OK để lưu lại hình ảnh.
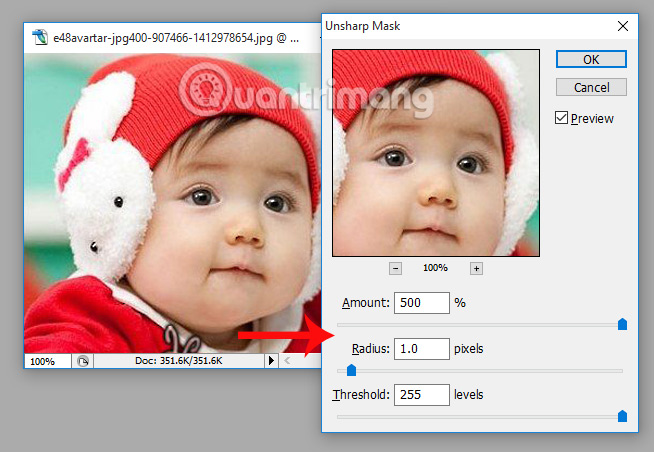
3. High Pass Sharpening làm nét ảnh trên Photoshop
Bước 1:
Bạn cũng mở hình ảnh muốn khử nhiễu trên Photoshop. Tiếp cho đến, nhân đôi hình ảnh bằng phương pháp nhấn tổ hợp phím Ctrl + J trên Windows, hoặc CMD + J trên Mac.
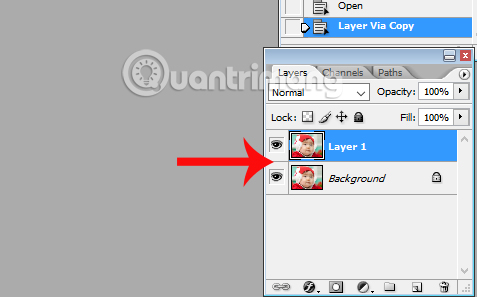
Bước 2:
Chúng ta sẽ thực hiện chỉnh sửa ảnh trên Layer 1 này. Bạn cũng có thể phóng to hình ảnh để dễ thao tác, bằng phương pháp nhấp vào hình tượng kính lúp trên danh sách công cụ.
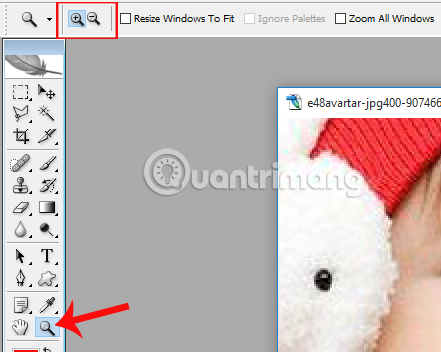
Tiếp tục thực hiện đi theo đường dẫn Filter > Other > High Pass.
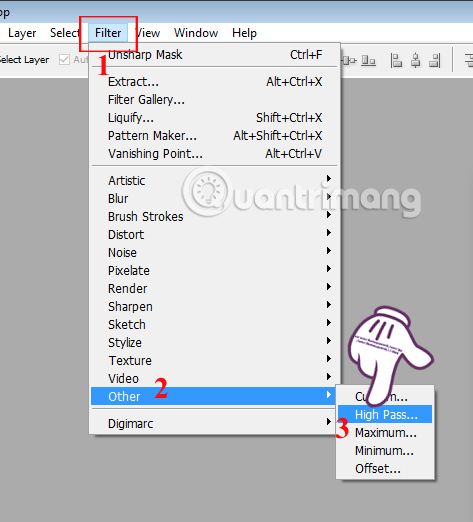
Bước 3:
Hình ảnh sẽ chuyển sang màu xám & cũng xuất hiện hộp thoại chỉnh sửa hình ảnh. Tại đây bạn điều chỉnh thanh ngang tại mục Radius. Tùy đi theo đã từng hình ảnh mà chúng ta điều chỉnh giá trị sao cho phù hợp. Nhấn OK để lưu lại.
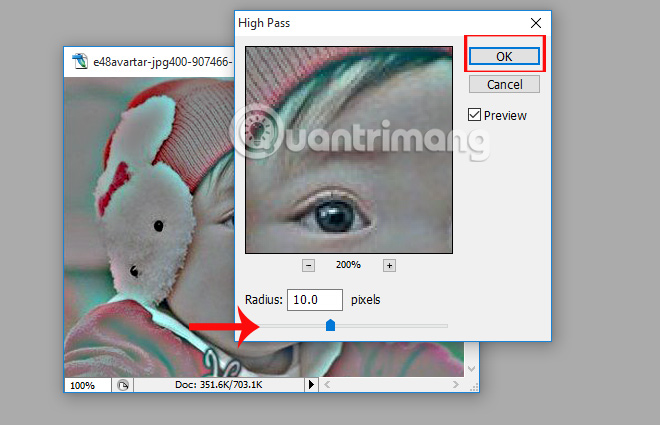
Bước 4:
Tiếp tục, bạn tìm đến mục Layer ở góc phải màn hình rồi click vào mũi tên rồi chọn Overlay.
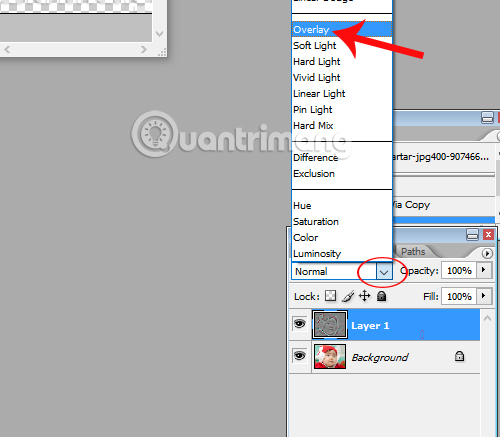
Có khá nhiều chế độ hòa trộn khác mà chúng ta cũng có thể áp dụng với hình ảnh như Soft Light, Hard Light, Vivid Light, Linear Light, Pin Light,… Hoặc với trường hợp ảnh quá sắc nét có thể điều chỉnh tại Opacity để làm mờ.
Khi thấy ảnh đã chuẩn, bạn chỉ cần nhấn Save để lưu lại mà thôi.
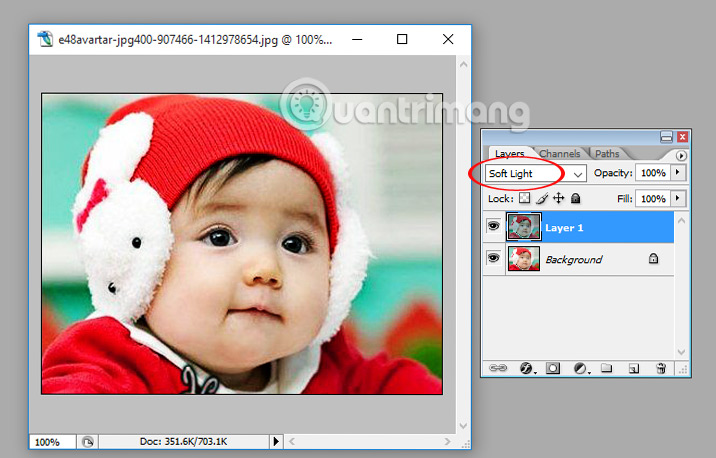
Trên đây là 3 cách chỉnh độ nét cho hình ảnh trên công cụ Photoshop. Tùy đi theo nhu cầu giảm độ nhiễu, chi tiết hình ảnh cũng như dung lượng ảnh mà chúng ta chọn lựa cách chỉnh sửa & tăng giảm các giá trị sao cho phù hợp.
Ngoài ra bạn cũng có thể dùng phần mềm chỉnh sửa ảnh online trên Quantrimang.com để sửa ảnh mà không cần cài thêm phần mềm.
Chúc các bạn thực hiện thành công!
Cách tăng độ nét của bức ảnh siêu nhanh bằng Photoshop
Câu hỏi 1: Làm sao để làm nét hình ảnh bằng Photoshop?
Để làm nét hình ảnh bằng Photoshop, bạn cũng có thể thực hiện các bước sau:
Bước 1:
Chọn ảnh mà bạn muốn làm nét & mở nó trong Photoshop.
Bước 2:
Nếu ảnh của bạn chưa phải là ảnh của đối tượng, hãy chọn lasso (thước kẻ), kẻ hai điểm để lấy nét trên đối tượng. Khi đó, nhấn tổ hợp phím Shift+F5 để mở bảng Fill.
Trong bảng này, chọn Content-Aware & nhấn OK
Bước 3:
Nếu ảnh của bạn đã là ảnh của đối tượng & bạn muốn làm nét đối tượng, hãy chọn bộ lọc Blur, nơi đây, bạn cũng có thể chọn Gaussian Blur, Motion Blur, Radial Blur hoặc Surface Blur để làm nét đối tượng.