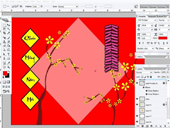Mùa Xuân không thể thiếu những cánh thiệp chúc những điều may mắn. Chỉ vài bước đơn giản với chương trình đồ họa Adobe Photoshop, các bạn sẽ có được tấm thiệp xinh xắn tặng bè bạn & người thân nhân ngày Tết.
1. Tạo một tài liệu mới, cỡ 800×600, sau đó xử dụng Paint bucket tool đổ màu đỏ (mã màu ff0000) vào layer đầu tiên.
2. Để tạo giấy viết chữ, bạn tạo một layer mới (Ctrl + Shift + N), trên layer này, bạn xử dụng marquee tool vẽ một vùng chọn hình vuông, đổ màu vàng vào trong lòng vùng chọn đó (mã màu feff00). Sau đó vào Edit/Stroke/ chọn Width = 4, black color, location = Inside & ấn OK. Rồi bấm chuột phải, chọn free transform, sau đó xoay hình vuông này đi một góc 45 độ. Duplicate hình vuông này thêm 3 lần & sắp xếp đi theo thứ tự như hình dưới:
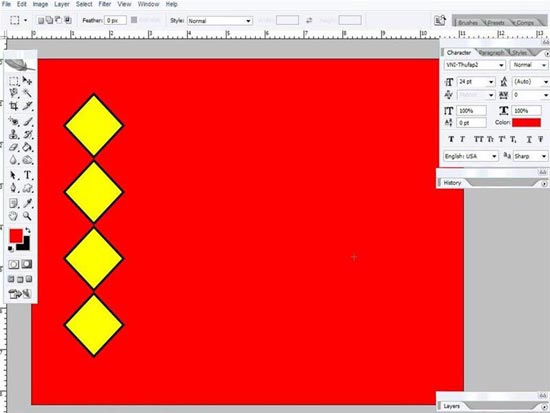
3. Với cách làm tương tự như, ta có thể vẽ được chùm pháo (mã màu hồng: ed46a0), để chùm pháo được thật, bạn chỉ nên sắp xếp 2 hàng pháo so le & lệch nhau một chút. Ngoài ra có thể đổ bóng cho chùm pháo bằng cách click phải, chọn blending options, click vào tab Drop Shadow với những giá trị: Distance: 5px, Spead: 0px, Size: 5px, & Inner Shadow với những giá trị: Distance: 3px, Spead: 0px, Size: 9px. Ta được hình bên dưới:
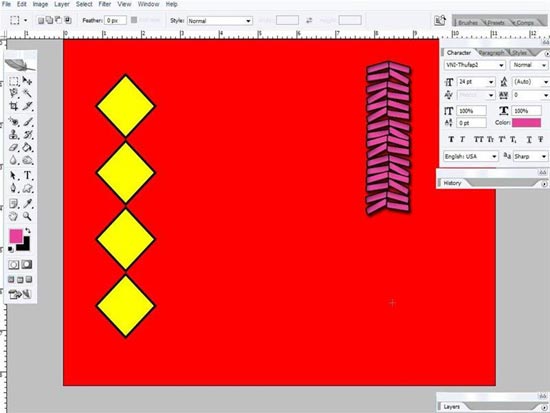
4. Tiếp đi theo các bạn sẽ vẽ cành hoa mai. Nếu các bạn không thành thạo xử dụng pentool để vẽ hoa được đẹp, thì cách đơn giản hơn là xử dụng các shape có sẵn của Photoshop. Trên layer mới, ta chọn Custom Shape tool, chọn shape mang tên là Blod 2, vẽ một cánh hoa màu vàng (mã màu feff00), sau đó vẽ thêm 1 cánh hoa màu đỏ (mã màu ff0000) đè lên trên cánh hoa màu vàng, merge 2 layer này với nhau ta sẽ có một bông hoa mai cách điệu 1 cách đơn giản như hình sau
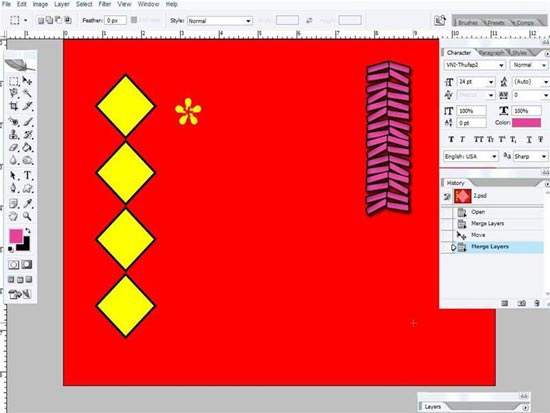
5. Để vẽ cành cho hoa mai, ta tạo một layer mới dưới layer chứa bông hoa, chọn màu nâu (mã màu: 711616) xử dụng pentool vẽ thành cành cho hoa mai, nếu các bạn không xử dụng pentool thành thạo, có thể vẽ bằng polygonal lasso tool nhưng nét sẽ cứng hơn, để cành cây được thật hơn ta đổ bóng cho cành như hình dưới
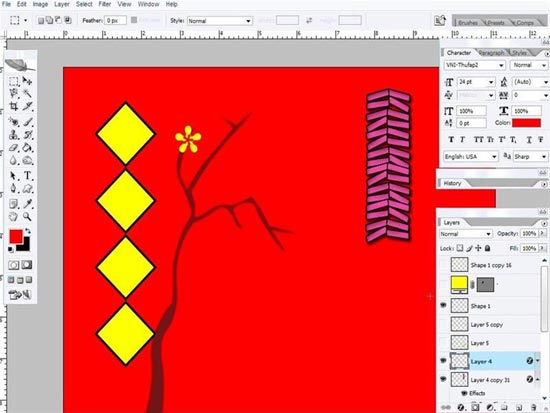
6. Để tạo thành cả cây mai, ta nhân đôi nhiều lần các bông hoa mai, xử dụng free transform để làm cho các bông hoa mau to nhỏ khác nhau & xoay đi theo các hướng khác nhau, tránh sự lặp đi lặp lại nhàm chán, sau đó sắp xếp các bông hoa trên hình sao cho hợp lý. Bằng phương pháp tương tự như ta có thể tạo ra nhiều cành mai hơn, như hình dưới:
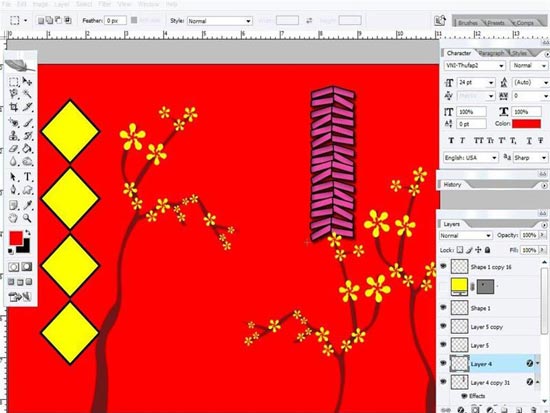
7. Để hoàn thiện tấm thiệp, ta xử dụng type tool để gõ phần text lên dây giấy viết màu vàng & trang trí thêm tùy đi theo ý muốn.
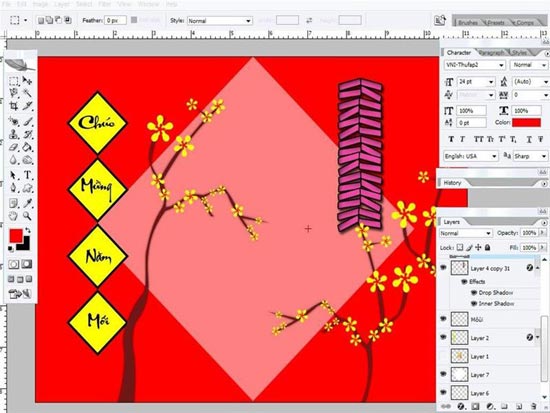
Vậy là hoàn tất các thao tác để làm một tấm thiệp Xuân tặng bè bạn ngày Tết. Một tấm thiệp tự làm bao giờ cũng thật ý nghĩa sâu sắc.
Hướng dẫn thiết kế thiệp chúc mừng năm mới, Học đồ họa thực chiến
FAQs về Làm thiệp Xuân với Photoshop
1. Làm thế nào để bắt đầu làm thiệp Xuân với Photoshop?
Bạn cũng có thể bắt đầu bằng cách tìm kiếm các hướng dẫn Xuân trên mạng hoặc tìm kiếm các mẫu thiệp Xuân trên website thiệp tức thì nổi tiếng như Canva, Adobe Spark… sau đó tải các bản mẫu về, mở chúng trong Photoshop & chỉnh sửa đi theo ý muốn.
2. Làm thế nào để chọn sắc màu cho thiệp Xuân?
Bạn chỉ nên chọn các sắc màu phù hợp với bầu không khí Xuân nhưng cũng không quá nổi bật. Bạn cũng có thể chọn các màu pastel nhẹ nhàng như hồng, vàng nhạt, xanh nhạt hoặc màu trắng pha chút sắc màu.
3. Làm thế nào để thêm phông chữ vào thiệp Xuân của mình?
Bạn cũng có thể chọn phông chữ thích hợp với bản thiệp Xuân của mình bằng cách tìm kiếm trên Google Fonts hoặc các trang web tải phông chữ miễn phí khác. Sau đó, bạn cũng có thể tải phông chữ về & thêm vào file PSD của mình. Nhấn chuột phải vào lớp của chữ, chọn “Edit Text”, chọn phông chữ & chỉnh sửa nội dung.
4. Làm thế nào để thêm hình ảnh vào thiệp Xuân?
Bạn cũng có thể thêm hình ảnh từ máy tính của mình hoặc tìm kiếm trên các website ảnh miễn phí như Unsplash, Pexel & Freepik. Sau khi tìm kiếm được hình ảnh yêu thích, bạn cũng có thể kéo & thả chúng vào thiệp & chỉnh sửa kích thước của các hình ảnh để phù hợp với bố cục của thiệp Xuân của bạn.
5. Làm thế nào để xuất ra thiệp trong Photoshop?
Bạn cũng có thể xuất file dưới dạng JPEG hoặc PNG bằng cách đi tới “File” -> “Export” -> “Export As” hoặc “File” -> “Save As”. Sau đó, chọn định dạng mong muốn cho file của bạn & lưu lại.
Từ khóa về Làm thiệp Xuân với Photoshop
– Thiệp Tết
– Thiệp chúc mừng năm mới
– Làm thiệp Tết bằng Photoshop
– Thiệp Tết handmade
– Thiệp mừng đón năm mới
– Thiệp chúc Tết độc đáo
– Thiết kế thiệp Tết
– Nghệ thuật làm thiệp Tết
– Chiêm ngưỡng thiệp Tết bắt mắt
– Hướng dẫn làm thiệp Tết cực kỳ dễ thương bằng Photoshop.
Nếu có bắt kỳ thắc mắc nào về Làm thiệp Xuân với Photoshop hãy cho chúng mình biết nhé, mọi câu hỏi hay góp ý của các các bạn sẽ giúp mình hoàn thiện hơn trong các bài sau nhé!
Bài viết Làm thiệp Xuân với Photoshop được mình & team tổng hợp từ nhiều nguôn. Nếu thấy bài viết Làm thiệp Xuân với Photoshop giúp ích cho bạn thì hãy ủng hộ team Like hoặc Share nhé!