Một trong những chỉnh sửa hình ảnh đầu tiên mà bạn muốn làm chủ là ghép hai hình ảnh lại với nhau. Theo đó, các bạn sẽ phải học cách chọn một hình ảnh, loại bỏ phần nền, cũng như làm mịn các cạnh cứng của vùng chọn đó để làm hình ảnh trông tự nhiên hơn.
Photoshop CC 2018 sẽ giúp thực hiện việc này bằng tính năng Select and Mask được cải tiến. Đây là cách Select and Mask có thể giúp chọn nhanh & làm mịn các cạnh của vùng chọn trong Photoshop.
Cách trích xuất ảnh bằng Select and Mask
Tùy chọn Select and Mask mới trong thực đơn sẽ đưa bạn cho đến một không gian làm việc riêng & cung cấp các tính năng điều khiển để hoàn thiện bất kể vùng chọn nào. Không gian làm việc cũng thay thế hộp thoại Refine Edge trong các phiên bản trước của Photoshop:
1. Mở hình ảnh trong Photoshop CC 2018.
2. Đi tới Select > Select And Mask.
Bạn có thể xử dụng Ctrl + Alt + R (Windows) hoặc Cmd + Option + R (Mac) làm phím tắt. Hoặc chọn một công cụ Selection như Quick Selection, Magic Wand hoặc Lasso, sau đó bấm Select And Mask trong thanh Options trên đầu.
3. Hiện giờ, giao diện người xử dụng Select and Mask sẽ giúp tạo ra các vùng chọn chủ đạo xác với các công cụ ở bên trái. Bảng điều khiển Properties bên phải sẽ giúp tinh chỉnh vùng chọn đó hơn nữa.
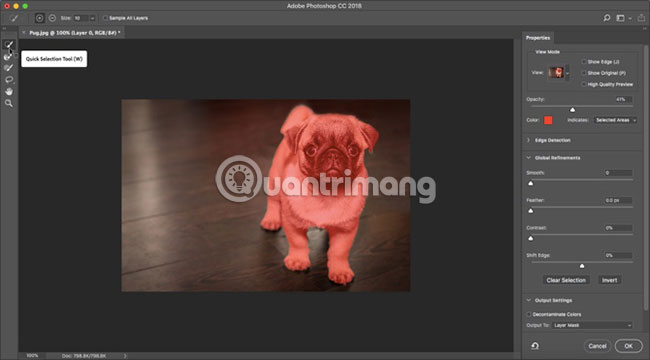
4. Các tùy chọn View mode (ví dụ Onion skin hoặc Overlay) sẽ giúp xem trước vùng chọn & tách nó khỏi nền. Dùng thanh trượt Opacity để xem các gì cần thêm hoặc loại trừ khỏi vùng chọn.

5 Chọn brush Quick Selection từ bảng điều khiển Tools & bấm chuột kéo qua khu vực muốn chọn (Không cần phải quá chủ đạo xác vì Refine Edge sẽ xử lý phần còn lại).
6. Công cụ Refine Edge giúp gồm có các vùng mờ như tóc hoặc lông. Dùng các phím ngoặc [ ] để tăng & giảm kích thước brush khi thực hiện các vùng chọn.
![Hướng dẫn làm trơn các đường viền trong Photoshop. 4 Sử dụng các phím ngoặc [ ] để tăng và giảm kích thước brush](https://st.quantrimang.com/photos/image/2019/03/17/lam-min-canh-trong-photoshop-4.jpg)
7. Dùng công cụ Brush để cải thiện vùng chọn. Chế độ Add and Subtract cho phép kiểm soát những gì muốn chọn hoặc bỏ qua.
Đối với nhiều hình ảnh, bạn cũng có thể dừng lại nơi đây. Nhưng 4 seting Global Refinement cũng có thể tạo chỉ nên điều diệu kỳ & làm cho vùng chọn có chất lượng tốt hơn. Hãy thử 4 thanh trượt này để làm mịn các cạnh của hình ảnh:
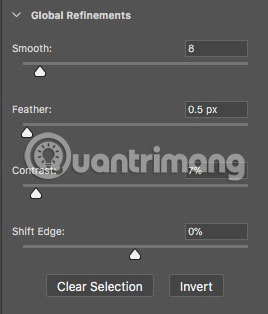
- Smooth: Hiển thị một đường outline mượt mà hơn cho vùng chọn.
- Feather: Làm mềm tiến trình chuyển đổi giữa vùng chọn & nền.
- Contrast: Khi tăng thanh trượt này, hiệu ứng chuyển tiếp cạnh mềm trở thành sắc nét hơn.
- Shift Edge: Di chuyển cạnh vùng chọn mềm vào trong hoặc ra ngoài để loại bỏ các pixel không mong muốn.
Khi đã hoàn tất, đi cho đến Output to. Nhấp vào tùy chọn thích hợp cho vùng chọn. Bấm OK & Photoshop đưa bạn quay về không gian làm việc chủ đạo.
Chúc bạn thực hiện thành công!
Cách màm mịn viền vùng chọn tùy chỉnh bằng Photoshop
Câu hỏi thường gặp về cách làm mịn các cạnh trong Photoshop:
1. Làm thế nào để làm mịn các cạnh trong Photoshop?
Bước 1: Mở hình ảnh cần chỉnh sửa trong Photoshop
Bước 2: Chọn công cụ “Lasso” hoặc “Pen” trên thanh công cụ bên trái để chọn khu vực cần làm mịn cạnh
Bước 3: Nhấp chuột vào nút “Select and Mask” trên thanh côn công cụ để khui hộp thoại lựa chọn & làm mịn cạnh
Bước 4: Chọn tùy chọn “Smooth” trong hộp thoại & tăng giá trị để làm mịn các cạnh
Bước 5: Nhấn OK để áp dụng
2. Làm sao để có được một hậu quả làm mịn các cạnh chuyên nghiệp hơn?
Để có được hậu quả làm mịn các cạnh chuyên nghiệp hơn, bạn cũng có thể xử dụng công cụ “Refine Edge” trong hộp thoại “Select and Mask”. Công cụ này cho phép bạn tinh chỉnh cải thiện nét rìa giống như như chọn & làm mịn cạnh bằng phương pháp tăng độ mịn & cải tiến các tùy chỉnh khác cho hậu quả tốt hơn.
3. Có chỉ nên xử dụng công cụ “Blur” để làm mịn các cạnh trong Photoshop?
Không chỉ nên xử dụng công cụ “Blur” để làm mịn các cạnh trong Photoshop. Công cụ này sẽ làm mất các chi tiết & làm hình ảnh trông mờ nhạt hơn. Thay vào đó, chỉ nên xử dụng công cụ “Select and Mask” để làm mịn các cạnh vì nó cho hậu quả tốt hơn & giữ được các chi tiết hơn.
Từ khóa về Cách làm mịn các cạnh trong Photoshop
– Phần mềm Photoshop
– Các công cụ trong Photoshop như Blur, Smudge, Sharpen
– Mười bước để tạo ra các cạnh mịn trong Photoshop
– Các kỹ thuật ghép ảnh & sửa chữa trong Photoshop
– Cách xử dụng mask & lớp trong Photoshop để làm mịn các cạnh
– Các bài hướng dẫn Photoshop trên mạng để làm mịn các cạnh
– Tư vấn & trợ giúp từ các chuyên gia về Photoshop
– Các tuyệt kỹ & kinh nghiệm của người xử dụng Photoshop để làm mịn các cạnh.
Nếu có bắt kỳ thắc mắc nào về Cách làm mịn các cạnh trong Photoshop hãy cho chúng mình biết nhé, mọi câu hỏi hay góp ý của các các bạn sẽ giúp mình hoàn thiện hơn trong các bài sau nhé!
Bài viết Cách làm mịn các cạnh trong Photoshop được mình & team tổng hợp từ nhiều nguôn. Nếu thấy bài viết Cách làm mịn các cạnh trong Photoshop giúp ích cho bạn thì hãy ủng hộ team Like hoặc Share nhé!




