Xuất ảnh trên Photoshop có rất nhiều lựa chọn khác nhau, ngoài việc bạn lưu dưới định dạng ảnh thông thường như lưu ảnh dưới dạng PDF chẳng hạn. Khi lưu ảnh Photoshop dưới dạng PDF thì bạn có thể sử dụng để làm tài liệu luôn mà không cần phải thêm bước lưu dưới dạng ảnh trên Photoshop như bình thường, rồi mới thực hiện thao tác chuyển từ ảnh sang dạng PDF khá mất thời gian. Bài viết dưới đây sẽ hướng dẫn bạn đọc cách chuyển tệp ảnh trên Photoshop thành file PDF ngay trên phần mềm chỉnh sửa ảnh này.
Cách xuất ảnh Photoshop thành file PDF
Phương pháp 1:
Hãy mở hình ảnh mà bạn muốn lưu dưới định dạng PDF và sau đó nhấn vào nút “File” rồi chọn “Lưu dưới dạng”. Trong giao diện lưu file, hãy đặt tên mới cho file và chọn định dạng lưu là “PDF của Photoshop”. Cuối cùng, nhấn “Lưu” để hoàn thành quá trình lưu file.
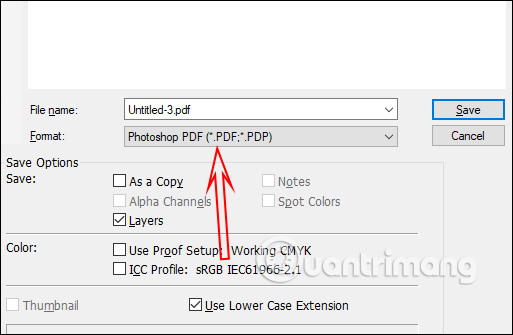
Bước 2: Sử dụng ngôn ngữ tiếng Việt duy nhất.
Trong lúc này, giao diện được hiển thị như sau, vui lòng bấm vào OK để chuyển sang giao diện chỉnh sửa hình ảnh trước khi lưu dưới dạng PDF.
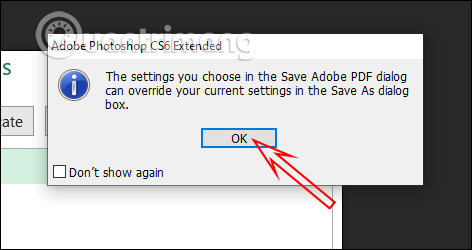
Bước 3: Tiến hành
Đầu tiên, chúng ta sẽ thực hiện việc giảm kích thước của tập tin Photoshop hiện tại. Trên giao diện này, bạn hãy nhấp vào tab Chung, sau đó nhìn sang phần nội dung bên cạnh và bỏ tick khỏi tùy chọn Bảo tồn khả năng chỉnh sửa trong Photoshop.
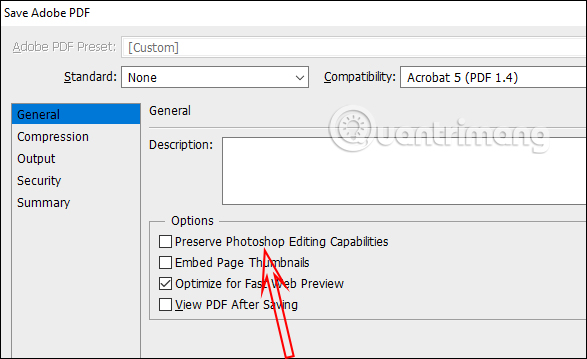
Bước 4: Sử dụng ngôn ngữ tiếng Việt.
Chúng ta tiếp tục thực hiện thao tác giảm kích thước file PDF sau này bằng cách nhấp vào mục Nén, sau đó tại phần Chất lượng ảnh bạn chọn Cao nếu đang ở chế độ Tối đa. Cuối cùng, bạn bấm Lưu PDF để lưu và giảm kích thước file. Sau đó, hình ảnh sẽ được chuyển thành file PDF. Chỉ cần sử dụng phần mềm để mở file PDF để xem nội dung.
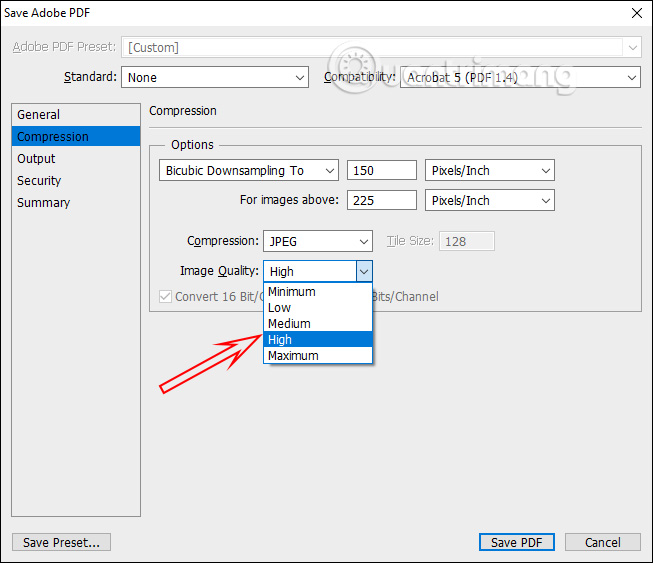
Thủ thuật Đồ Họa | Xuất nhiều file photoshop hình ảnh sang file pdf | Export Photoshop/Bitmap to PDF
Cách lưu file Photoshop dưới dạng PDF như sau:
1. Trên thanh menu, nhấp vào “File”.
2. Di chuột xuống “Xuất ra” và chọn “PDF”.
3. Trong hộp thoại “Xuất ra Adobe PDF”, bạn có thể tùy chỉnh các tùy chọn để điều chỉnh cài đặt xuất PDF theo ý muốn.
4. Chọn vị trí nơi bạn muốn lưu file PDF.
5. Nhấp vào nút “Lưu” để lưu file Photoshop dưới dạng PDF.
– Bước 1: Mở tệp .psd trong Photoshop.
– Bước 2: Chọn Tệp> Lưu dưới dạng> Adobe PDF.
– Bước 3: Giao diện PDF sẽ hiển thị. Chọn loại tệp PDF phù hợp (In ấn, Chất lượng cao, Kích thước tệp nhỏ nhất, v.v.) và tùy chỉnh các tùy chọn khác.
– Bước 4: Nhấp vào nút Lưu để lưu tệp PDF.
Hướng dẫn cách chuyển đổi file PDF thành HTML với các thẻ HTML:
1. Sử dụng công cụ chuyển đổi:
– Có nhiều công cụ trực tuyến và phần mềm hỗ trợ chuyển đổi file PDF sang HTML như Adobe Acrobat Pro, Smallpdf, PDF to HTML Converter, hoặc các trang web chuyển đổi file PDF.
– Truy cập vào trang web hoặc tải về phần mềm chuyển đổi dựa trên sự lựa chọn của bạn.
2. Chọn và tải lên file PDF của bạn:
– Bấm vào nút “Tải lên” hoặc kéo và thả file PDF của bạn vào khung tải lên trên trang web/chương trình phần mềm.
– Đợi cho quá trình tải lên hoàn tất.
3. Chọn định dạng đầu ra là HTML:
– Trong trường hợp sử dụng trang web chuyển đổi, hãy chắc chắn rằng bạn đã chọn định dạng đầu ra là HTML.
– Trong trường hợp sử dụng phần mềm chuyển đổi, chọn tùy chọn để chuyển đổi file PDF thành HTML.
4. Bắt đầu quá trình chuyển đổi:
– Bấm vào nút “Bắt đầu”, “Chuyển đổi”, hoặc tương tự để bắt đầu quá trình chuyển đổi.
– Đợi quá trình chuyển đổi hoàn tất. Thời gian chuyển đổi có thể phụ thuộc vào kích thước của file PDF và tốc độ kết nối internet của bạn.
5. Tải về và kiểm tra file HTML:
– Khi quá trình chuyển đổi hoàn tất, trang web/chương trình phần mềm sẽ cung cấp liên kết để tải về file HTML hoặc hiển thị trực tiếp nội dung HTML trên trang web.
– Bấm vào liên kết tải về hoặc kiểm tra kết quả chuyển đổi trên trang web.
6. Sử dụng file HTML đã chuyển đổi:
– Khi file HTML đã tải về thành công, bạn có thể mở nó bằng trình duyệt web và sử dụng các thẻ HTML để trình bày nội dung, bao gồm tiêu đề, đoạn văn, hình ảnh, bảng, danh sách, và các yếu tố khác.
Lưu ý: Quá trình chuyển đổi từ file PDF sang HTML có thể không hoàn hảo và đòi hỏi chỉnh sửa thêm sau khi chuyển đổi để đạt được kết quả tốt nhất.
,
,
Xin lỗi, câu hỏi của bạn chưa rõ ràng. Bạn có thể cung cấp thông tin thêm để tôi có thể giúp bạn?
– Bước 1: Tải tệp PDF từ trang web mà bạn muốn hiển thị.
– Bước 2: Sử dụng một công cụ chuyển đổi PDF sang HTML. Có nhiều công cụ trực tuyến và phần mềm để chuyển đổi tệp PDF sang HTML (ví dụ: Adobe Acrobat Pro, PDF to HTML Converter, v.v.).
– Bước 3: Sau khi hoàn thành quá trình chuyển đổi, bạn có thể chỉnh sửa tệp HTML để thêm các thẻ cần thiết.
,
,
– Bước 4: Sử dụng bất kỳ trình duyệt nào để mở tệp HTML và xem kết quả của bạn.
Từ khóa về Cách lưu file Photoshop dưới dạng PDF
– Chuyển đổi file Photoshop thành PDF
– Tạo PDF từ Photoshop
– Chuyển đổi ảnh Photoshop sang PDF
– Xuất file PDF từ Photoshop
– Lưu file Photoshop dưới dạng PDF
– Cách chuyển đổi Photoshop sang PDF
– Lưu ảnh chỉnh sửa trong Photoshop thành PDF
– Chỉnh sửa và lưu Photoshop dưới dạng PDF
– Chuyển đổi file Photoshop thành định dạng PDF
– Xuất file Photoshop dưới dạng PDF
Nếu bạn có bất kỳ câu hỏi nào liên quan đến cách lưu file Photoshop thành định dạng PDF, xin hãy cho chúng tôi biết. Mọi câu hỏi hoặc đề xuất của bạn sẽ giúp chúng tôi cải thiện hơn trong những bài viết sắp tới.
Bài viết Hướng dẫn lưu file Photoshop thành định dạng PDF đã được tôi và nhóm của tôi tổng hợp từ nhiều nguồn khác nhau. Nếu bạn thấy bài viết này hữu ích với bạn, hãy ủng hộ chúng tôi bằng cách nhấn nút Thích hoặc Chia sẻ!




