Khi chỉnh sửa ảnh trên Photoshop, việc theo dõi chi tiết chỉnh sửa với tổng thể bức ảnh sẽ dễ dàng hơn khi chúng ta bật 2 cửa sổ hình ảnh. Thông thường khi chỉnh sửa ảnh, để chỉnh sửa kỹ hơn chi tiết nào đó chúng ta sẽ thường phóng to hình ảnh để zoom kỹ vào 1 điểm rồi tiến hành chỉnh sửa. Tuy nhiên nhiều người lại không thể cân đối giữa điểm chỉnh sửa với bố cục xung quanh, khiến bức hình không có được sự hài hòa. Nếu vậy bạn có thể bật 2 cửa sổ hình ảnh cùng lúc để theo dõi bố cục toàn bức ảnh, và chỉnh sửa chi tiết cho phù hợp. Bài viết dưới đây sẽ hướng dẫn bạn đọc cách bật 2 cửa sổ trên Photoshop.
Hướng dẫn bật 2 cửa sổ trên Photoshop
Bước 1:
Sau khi mở hình ảnh cần chỉnh sửa trên Photoshop, chúng ta nhấp vào tab Cửa sổ, sau đó chọn Sắp xếp và tiếp theo là Chọn Cửa sổ mới cho… tên ảnh.
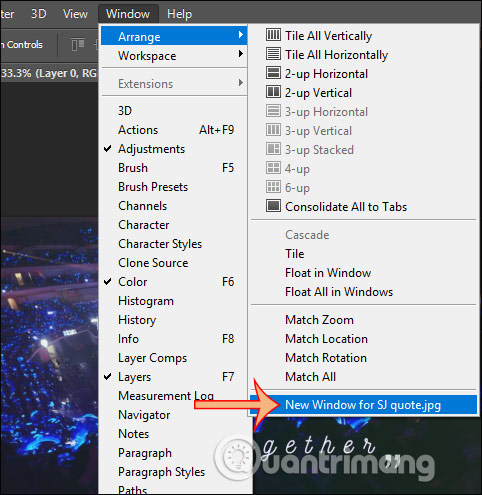
Bước 2:
Lúc này, xuất hiện thêm một cửa sổ hình ảnh mới, bạn có thể kéo cửa sổ đó tách ra khỏi giao diện ảnh hiện tại. Ngay lập tức, hiển thị 2 cửa sổ hình ảnh như sau. Chúng ta có thể phóng to hoặc thu nhỏ cửa sổ như bình thường. Mọi thay đổi chỉnh sửa trên cửa sổ mới này sẽ được áp dụng ngay trên cửa sổ gốc, và ngược lại.
Từ đó, bạn có thể dễ dàng so sánh và soi chiếu hình ảnh sau khi đã chỉnh sửa.
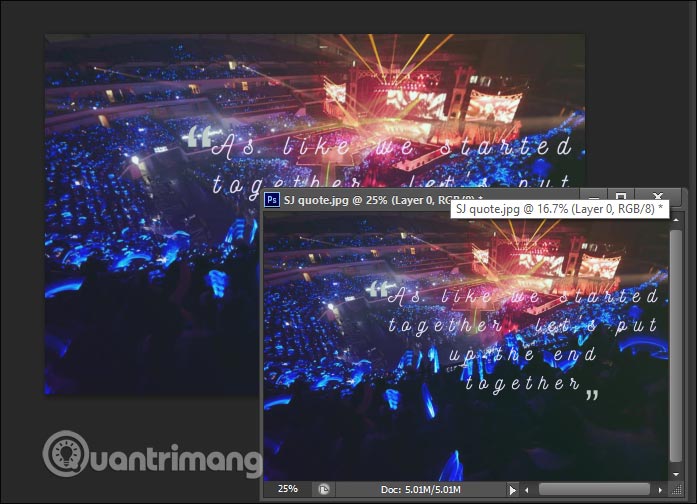
Bước 3: Sử dụng ngôn ngữ tiếng Việt duy nhất.
Ngoài cách di chuyển cửa sổ mới, chúng ta cũng có thể chia đôi giao diện nếu muốn. Bạn nhấn vào Cửa sổ và sau đó chọn Sắp xếp, tiếp theo nhấn Up – Ngang để chia đôi giao diện theo chiều ngang. Đây là cách phù hợp nếu hình ảnh của bạn theo chiều ngang.
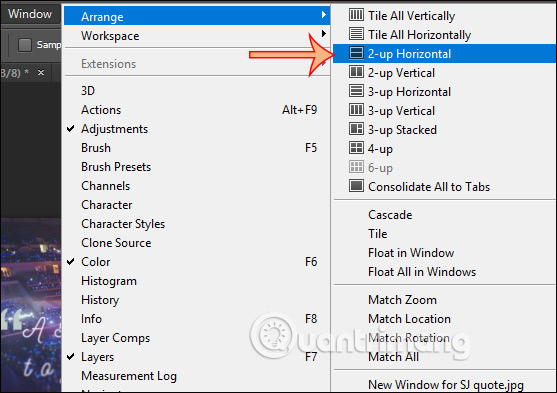
Dưới đây là tách chiều ngang của 2 hình ảnh và kết quả thu được.
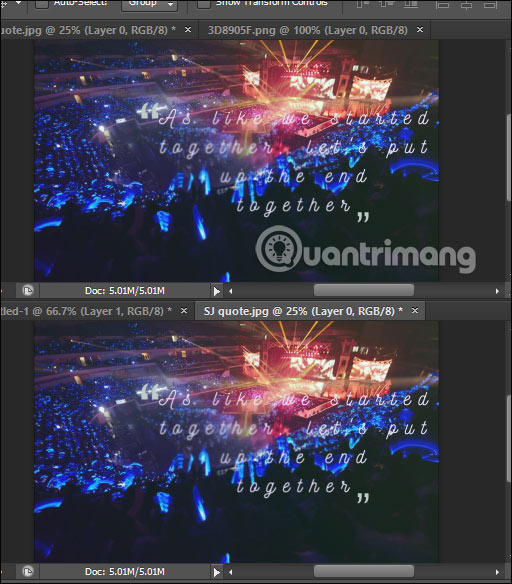
Để chia đôi giao diện theo chiều dọc, nếu ảnh của bạn theo chiều dọc thì hãy nhấn Lên dọc và kết quả sẽ hiển thị như hình dưới đây.
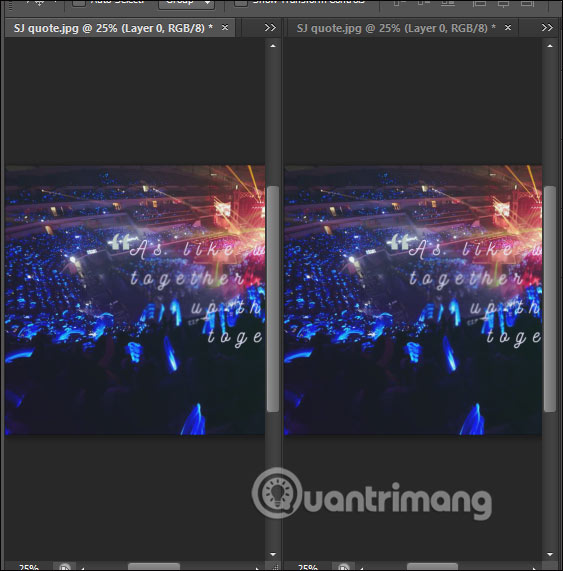
Khi đã chỉnh sửa xong và muốn đưa giao diện của Photoshop về với giao diện các tab, bạn hãy nhấn vào nút “Gộp tất cả vào các tab”.
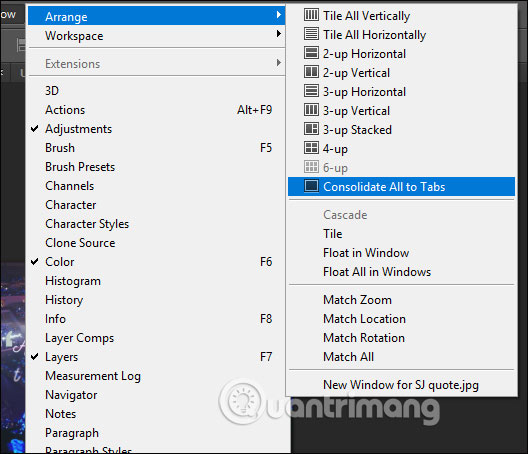
Video hướng dẫn bật 2 cửa sổ ảnh trên Photoshop
Xem thêm: Tham khảo thêm
- Cách đổi màu nền giao diện trong Photoshop
- Cách đổi màu phông nền trong Photoshop
Bài 09: Làm Việc Trên Nhiều Cửa Sổ Hình Ảnh | Làm Chủ Photoshop CC 2018
Cách để mở 2 cửa sổ trên Photoshop để so sánh ảnh là gì?
Để mở hai cửa sổ trên Photoshop, bạn cần nhấp vào menu “Window” và chọn “Arrange” -> “New Window for [tên tài liệu]”.
– Mở file ảnh cần so sánh.
– Chọn “Cửa sổ” từ thanh menu phía trên.
– Chọn “Sắp xếp” và sau đó chọn “Cửa sổ mới”.
– Hai cửa sổ sẽ hiển thị cùng một file ảnh và bạn có thể di chuyển và phóng to thu nhỏ ảnh trên cả hai cửa sổ.
2. Cách sử dụng các thẻ HTML để trình bày ảnh trên trang web là gì?
,
,
Vui lòng viết lại câu hỏi bằng tiếng Việt.
Để trình bày ảnh dưới dạng HTML với các thẻ, bạn có thể sử dụng thẻ “img”. Ví dụ:
“`html

“`
Trong đó, “duong-dan-anh.jpg” là đường dẫn tới file ảnh và “Mô tả ảnh” là mô tả ngắn về ảnh (thường hiển thị khi không thể tải được ảnh).
,
,
, để thực hiện việc đó, bạn cần thực hiện các bước sau:
– Mở tệp ảnh trên Photoshop và tạo bản sao để giữ nguyên tệp gốc.
– Sử dụng công cụ “Chia ảnh” trên Photoshop để chia ảnh thành các vùng khác nhau.
– Chọn “Tệp” từ thanh menu trên cùng, sau đó chọn “Lưu cho Web”.
– Chọn định dạng tệp bạn muốn xuất và tiếp tục.
– Chọn “HTML và Hình ảnh” trong phần Xuất, sau đó đặt tên tệp và chọn thư mục để xuất file.
– Tạo mã HTML mới và sử dụng các thẻ như bình thường.
,
,
để tạo bố cục trình bày. Chèn đường dẫn đến tệp ảnh đã xuất ra trong thẻ và lưu lại.
Có phương pháp nào khác để mở hai cửa sổ trên Photoshop không?
Có, bạn có thể sử dụng tổ hợp phím tắt Ctrl + N để tạo cửa sổ mới trống khi đã mở một tập tin ảnh trên Photoshop. Sau đó, bạn có thể kéo và thả ảnh từ tập tin gốc vào cửa sổ mới này. Thêm vào đó, bạn cũng có thể sử dụng công cụ “Sắp xếp” để tự động xếp cửa sổ theo chiều ngang hoặc chiều dọc.
Từ khóa về Cách bật 2 cửa sổ trên Photoshop để đối chiếu ảnh
– Chỉnh sửa ảnh bằng Photoshop
– Mở hai cửa sổ trên Photoshop
– So sánh ảnh trong Photoshop
– Cách mở hai cửa sổ trên Photoshop
– So sánh ảnh trong Photoshop
– Chia màn hình Photoshop thành hai phần
– Sử dụng hai màn hình trên Photoshop
– Mở nhiều hình ảnh cùng lúc trên Photoshop
– Tách màn hình trên Photoshop
– Hiển thị nhiều cửa sổ trên Photoshop
Nếu bạn có bất kỳ thắc mắc nào về cách bật 2 cửa sổ trên Photoshop để đối chiếu ảnh, hãy cho chúng tôi biết nhé. Mọi câu hỏi hay góp ý từ các bạn sẽ giúp chúng tôi hoàn thiện hơn trong các bài viết kế tiếp.
Bài viết về cách bật 2 cửa sổ trên Photoshop để đối chiếu ảnh được tổng hợp bởi mình và nhóm. Nếu bạn thấy nó hữu ích, vui lòng ủng hộ chúng tôi bằng cách like hoặc chia sẻ bài viết nhé!




