Trong bài viết này, Quantrimang sẽ cùng bạn đọc tìm hiểu cách chuyển ảnh sang đen trắng trong Photoshop, sau đó, mang màu sắc trở lại một phần của bức ảnh để tạo sự đối lập và làm nổi bật chủ thể chính.
1. Mở ảnh trong Photoshop
Tải về và giải nén tập tin mẫu hoặc sử dụng ảnh màu của bạn. Nhấp vào nút Mở trên màn hình khởi động của Photoshop hoặc chọn Tệp > Mở. Sau đó, điều hướng đến ảnh và nhấp vào Mở.
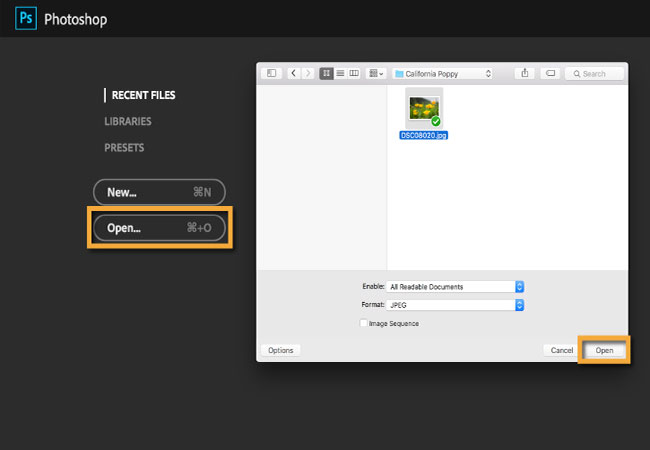
2. Thêm một layer điều chỉnh Black & White
Nhấn vào tab chứa bảng điều khiển Điều chỉnh hoặc chọn Cửa sổ > Điều chỉnh để mở bảng Điều chỉnh. Sau đó, nhấp vào biểu tượng Đen & Trắng trong bảng Điều chỉnh.
Một lớp điều chỉnh đen trắng sẽ được thêm vào bảng điều khiển Lớp, để chuyển ảnh trên lớp phía dưới thành đen trắng.
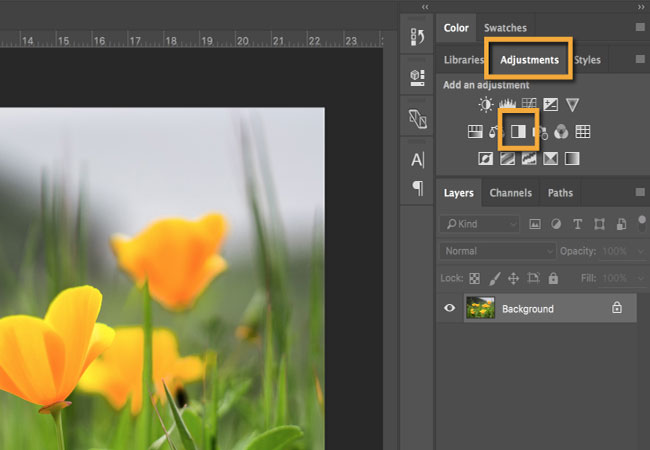
Để điều chỉnh mức độ đen trắng, hãy chắc chắn rằng layer điều chỉnh Black & White đã được chọn trong bảng điều khiển Layers. Sau đó bấm vào nút Tự động trong bảng điều khiển Thuộc tính (Cửa sổ > Thuộc tính). Trong ảnh mẫu này, điều này sẽ làm sáng các vùng có màu vàng trong ảnh gốc và làm tối các vùng có màu khác, tạo ra phiên bản đen và trắng với độ tương phản nổi bật hơn.
Phương pháp tùy chọn: Bạn có thể kéo các thanh trượt màu riêng lẻ để thay đổi mức độ sáng của các phần tương ứng trong ảnh trắng đen. Hãy thử kéo thanh trượt Màu Vàng sang bên phải để làm cho hoa và cỏ trông sáng hơn.
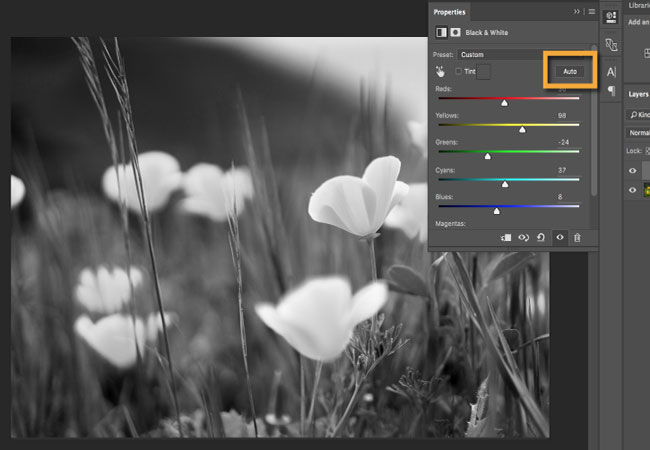
Khái niệm cơ bản về layer mask
Hình chữ nhật màu trắng trên bảng điều khiển Layers trong layer điều chỉnh Black & White là một layer mask được sử dụng để xác định vùng nào trong bức ảnh sẽ bị ảnh hưởng bởi việc điều chỉnh màu sắc đen trắng.
Việc điều chỉnh sẽ chỉ được thể hiện ở những vùng trong layer mask có màu trắng, trong khi sẽ bị ẩn ở những vùng có màu đen, để cho phép màu gốc được hiển thị. Trong các bước tiếp theo, bạn sẽ thêm màu đen vào layer mask để chỉnh sửa một phần của hình ảnh trở lại.
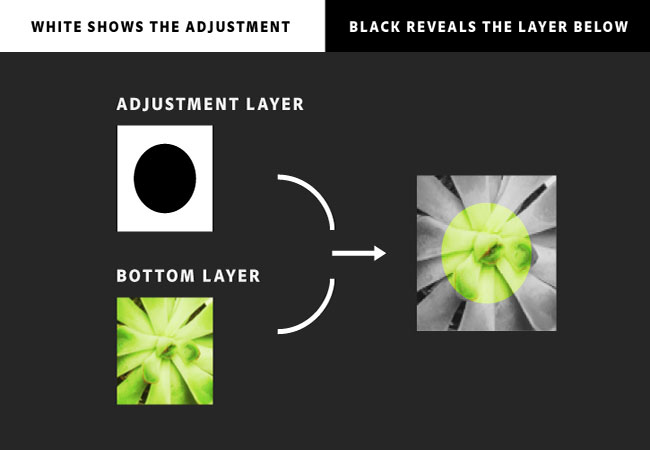
3. Chuẩn bị tô màu
Hãy lựa chọn công cụ “Cọ” trong bảng điều khiển “Công cụ”. Mở “Trình chọn cọ” trong thanh “Tùy chọn Công cụ”, điều chỉnh “Kích thước” và “Độ cứng” của đầu cọ. Các giá trị bạn chọn sẽ phụ thuộc vào ảnh. Với ảnh mẫu này, hãy thử “Kích thước: 100px” và “Độ cứng: 50%”.
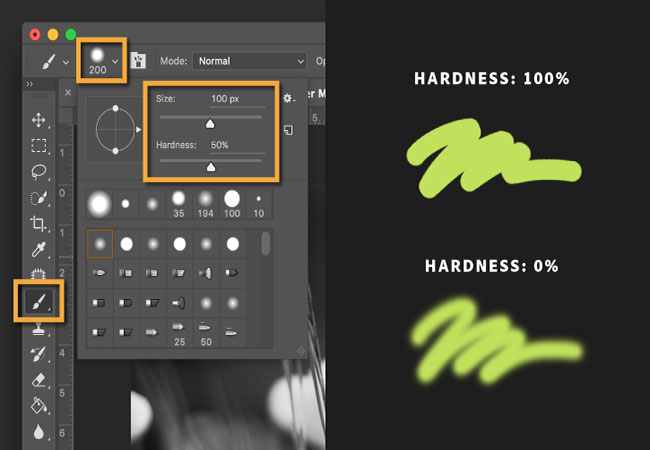
Đến các hộp màu cuối cùng trên bảng công cụ để chọn màu đen để vẽ. Đầu tiên, hãy nhấp vào biểu tượng màu mặc định nhỏ phía trên các hộp màu. Sau đó, nhấp vào biểu tượng mũi tên hai đầu để đặt màu đen làm Màu Nền Chính.
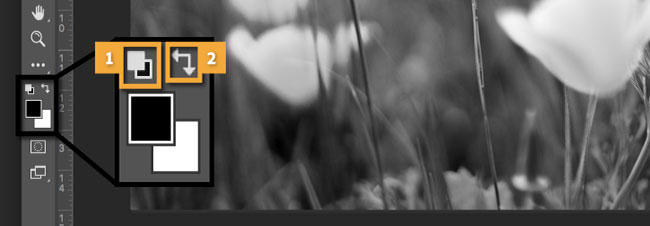
4. Mang lại màu sắc cho một vùng của ảnh
Trong bảng điều khiển Lớp, hãy đảm bảo rằng thumnail của lớp mask màu trắng trên lớp Black & White đã được chọn. Đường viền trắng xung quanh thumnail cho biết nó đã được chọn.
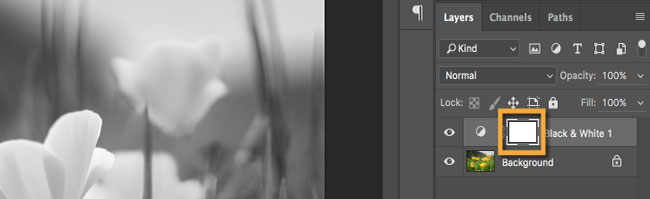
Duyệt qua các phần của bức ảnh mà bạn muốn khôi phục màu sắc. Bạn không thực sự vẽ trực tiếp lên bức ảnh, mà thay vào đó, bạn sẽ tô màu đen lên lớp mặt nạ điều chỉnh. Mặt nạ này sẽ ẩn phần điều chỉnh và cho phép màu gốc hiển thị qua.
Đề xuất: Bạn có thể phóng to để xem gần hơn bằng cách nhấn Command + (trên Windows là Control +) trên bàn phím. Để thu nhỏ, nhấn Command – (trên Windows là Control –).

5. Mẹo tô màu
Khi bạn đang vẽ, bạn có thể thay đổi kích thước của đầu cọ. Để thu nhỏ đầu cọ, hãy nhấn phím “[” trên bàn phím. Để làm cho đầu cọ lớn hơn, hãy nhấn phím “]”.
Nếu bạn quét qua một khu vực mà bạn không muốn tô màu, hãy chuyển từ màu đen sang màu trắng bằng cách nhấn phím “X” trên bàn phím. Sau đó quét lại khu vực đó một lần nữa. Việc đổi sang màu trắng trên layer mask thực sự đồng nghĩa với việc phản ánh lại phần điều chỉnh màu đen và trắng.
Bạn có thể quét nhiều phần của bức ảnh để thay đổi màu sắc ở bất kỳ vị trí nào bạn muốn. Hãy thử giảm độ mờ (Opacity) của bút trong phần Cài đặt công cụ để tạo màu nhuốm ở một số khu vực.
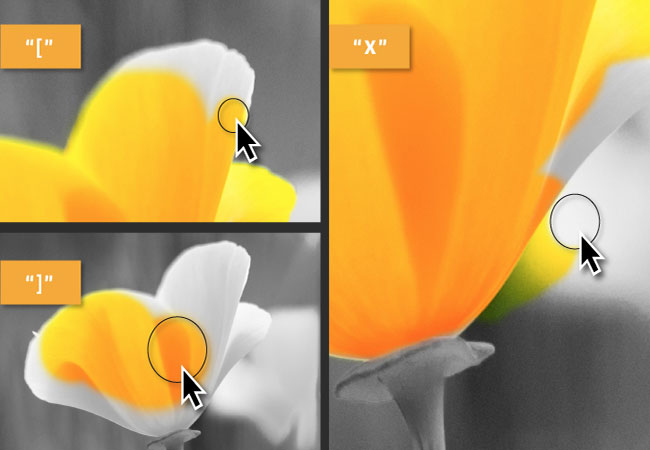
6. Lưu và tận hưởng kết quả
Sau khi bạn hoàn tất, hãy chọn Tệp > Lưu để lưu ảnh.
Việc chuyển đổi ảnh thành đen trắng và thêm các mảng màu sáng tạo là một phương pháp tuyệt vời để làm nổi bật sự tương phản và tạo điểm nhấn cho bức ảnh.

Hãy tìm hiểu thêm:
- Cách che mặt trong Photoshop
Chuyển đổi ảnh đen trắng sang ảnh màu bằng Photoshop
FAQs về Cách phối sắc đen trắng vào ảnh màu trong Photoshop
1. Tại sao nên phối sắc đen trắng vào ảnh màu?
Áp dụng sự kết hợp giữa màu đen và trắng vào ảnh màu góp phần tạo ra một phong cách mới lạ và độc đáo cho bức ảnh. Đồng thời, phương pháp này còn có thể tăng độ tương phản và làm nổi bật vật thể chính trong bức ảnh.
2. Làm thế nào để phối sắc đen trắng vào ảnh màu trong Photoshop?
Để làm cho ảnh màu đen trắng trong Photoshop, bạn có thể thực hiện theo các bước sau:
- Mở bức ảnh trong Photoshop và tạo một bản sao layer của ảnh đó bằng cách chọn Layer > Duplicate Layer.
- Chuyển layer mới tạo sang chế độ đen trắng bằng cách chọn Image > Adjustments > Black & White.
- Sử dụng layer mask để chỉnh sửa các khu vực cụ thể của bức ảnh đen trắng.
- Điều chỉnh độ tương phản và độ sáng để tạo ra một kết quả hoàn chỉnh.
3. Làm thế nào để tạo hiệu ứng chuyển đổi dần từ ảnh màu sang đen trắng?
Để tạo hiệu ứng chuyển từ ảnh màu sang đen trắng trong Photoshop, bạn có thể làm theo các bước sau:
1. Mở ảnh mà bạn muốn chuyển sang đen trắng trong Photoshop.
2. Truy cập vào menu “Image” (Hình ảnh) và chọn “Adjustments” (Điều chỉnh).
3. Chọn “Black & White” (Đen trắng) từ danh sách các tùy chọn.
4. Một hộp thoại “Black & White” (Đen trắng) sẽ hiện ra, cho phép bạn điều chỉnh các thông số chuyển đổi đen trắng. Bạn có thể thử nghiệm và điều chỉnh các thanh trượt cho đến khi đạt được hiệu ứng mong muốn.
5. Khi bạn hài lòng với hiệu ứng, nhấn “OK” để áp dụng chuyển đổi đen trắng lên ảnh.
6. Nếu bạn muốn tăng cường hiệu ứng đen trắng, bạn cũng có thể sử dụng các công cụ “Levels” (Mức độ) hoặc “Curves” (Đường cong) trong menu “Adjustments” (Điều chỉnh) để điều chỉnh độ tương phản và độ sáng của ảnh.
7. Khi bạn đã hoàn tất chỉnh sửa, bạn có thể lưu ảnh bằng cách chọn “File” (Tệp) và chọn “Save” (Lưu) hoặc “Save As” (Lưu với tên) để chọn định dạng và vị trí lưu ảnh.
Hy vọng hướng dẫn trên sẽ giúp bạn tạo hiệu ứng chuyển từ ảnh màu sang đen trắng trong Photoshop.
- Mở ảnh trong Photoshop và tạo một bản sao layer của ảnh đó bằng cách chọn Layer > Duplicate Layer.
- Tiếp theo, chọn layer mới tạo và chuyển sang chế độ đen trắng bằng cách chọn Image > Adjustments > Black & White.
- Thêm một layer mask vào layer đen trắng và sử dụng Gradient Tool để tạo ra hiệu ứng chuyển đổi dần từ ảnh màu sang đen trắng.
- Điều chỉnh độ tương phản và độ sáng để tạo ra một kết quả hoàn chỉnh.
4. Làm thế nào để chỉ phối màu đỏ hoặc xanh dương vào ảnh đen trắng?
Để thêm màu đỏ hoặc xanh dương vào ảnh đen trắng trong Photoshop, bạn có thể thực hiện như sau:
1. Mở ảnh đen trắng trong Photoshop.
2. Chọn biểu tượng “Create new fill or adjustment layer” ở dưới cùng của bảng Layer hoặc nhấn tổ hợp phím Shift+Ctrl+N trên bàn phím để tạo một lớp điều chỉnh mới.
3. Trong menu xuất hiện, chọn “Solid Color” để tạo một lớp màu đồng màu.
4. Trong hộp thoại Color Picker, chọn màu đỏ hoặc xanh dương mà bạn muốn thêm vào ảnh.
5. Nhấn OK để xác nhận lựa chọn màu sắc của bạn.
6. Bạn sẽ thấy ảnh của bạn đã được thay đổi màu tương ứng.
7. Để chỉ hiển thị màu đỏ hoặc màu xanh dương chỉ trên một phần của ảnh, chọn công cụ Mask trong bảng Layer và sử dụng công cụ Brush để tô màu trên lớp Mask trong vùng bạn muốn áp dụng màu.
8. Nếu bạn muốn điều chỉnh độ sáng và độ tương phản của màu, bạn có thể thêm các lớp điều chỉnh như “Brightness/Contrast” hoặc “Levels” vào để tinh chỉnh màu sắc của ảnh.
Hy vọng những bước trên đã giúp bạn thêm màu đỏ hoặc xanh dương vào ảnh đen trắng trong Photoshop!
- Mở bức ảnh đen trắng trong Photoshop.
- Tạo một layer mới và chuyển sang chế độ màu với blend mode là Soft Light.
- Sử dụng brush tool để thêm màu đỏ hoặc xanh dương vào bức ảnh đen trắng.
- Điều chỉnh Opacity để tăng hoặc giảm độ mạnh của màu sắc được thêm vào.
Từ khóa về Cách phối sắc đen trắng vào ảnh màu trong Photoshop
– Tùy chỉnh màu sắc
– Sửa lại ảnh
– Tạo hiệu ứng đen trắng
– Điều chỉnh độ tương phản
– Tạo gam màu độc đáo
– Loại bỏ nhiễu
– Chỉnh sửa màu sắc
– Màu sắc đơn thuần
– Tạo phong cách mới
– Retouch vẻ đẹp.
Nếu bạn có bất kỳ thắc mắc nào về cách phối màu đen trắng vào ảnh màu trong Photoshop, vui lòng cho chúng tôi biết. Mọi câu hỏi và góp ý từ các bạn sẽ giúp chúng tôi hoàn thiện hơn trong những bài viết tiếp theo.
Bài viết Hướng dẫn chèn sắc đen trắng vào ảnh màu bằng Photoshop đã được tổng hợp bởi tôi và nhóm. Nếu bạn cảm thấy nó hữu ích, hãy ủng hộ chúng tôi bằng cách Like hoặc Share bài viết nhé!




