Sau khi bạn đã tạo Brush trong Photoshop thì có thể sử dụng ngay để đóng dấu vào hình ảnh, chèn watermark cho hình ảnh. Chèn logo vào ảnh là cách đơn giản & phổ biến để thể hiện bản quyền, chủ sở hữu của hình ảnh, tránh trường hợp ảnh bị sao chép trái phép. Công cụ Brush này có điểm mạnh đó là giúp chúng ta thay đổi màu sắc của logo sang màu mà bạn muốn. Ảnh logo sẽ được lưu lại trong Photoshop để chúng ta sử dụng bất kể lúc nào mà mình muốn, để in ấn hay đánh dấu logo vào hình ảnh. Bài viết phía bên dưới sẽ hướng dẫn bạn đọc cách sử dụng Brush để chèn logo cho hình ảnh trên Photoshop.
Hướng dẫn chèn logo vào ảnh trên Photoshop
Trong trường hợp bạn tải brush trên mạng thì cần thực hiện thao tác tải file vào Photoshop dưới định dạng file “abr”. Chúng ta nhấn vào Windows > Brushes presets. Bây giờ hiển thị giao diện nhỏ, nhấn chuột phải chọn Load brush để tìm tới file brush bạn muốn sử dụng. Nếu bạn muốn sử dụng 1 hình ảnh có sẵn tạo thành brush thì thực hiện theo những bước phía bên dưới.
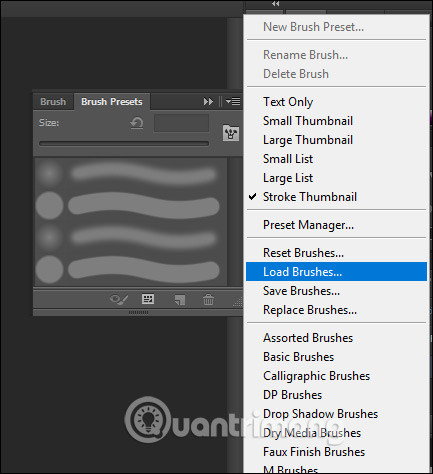
Bước 1:
Mở ảnh logo muốn chèn dưới định dạng PNG. Sau đó nhấn vào tiếp vào Edit & chọn Define Brush Preset…
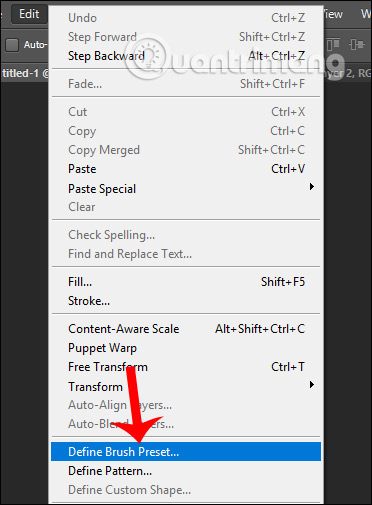
Bước 2:
Nhập tên mới cho icon này, hoặc để tên như mặc định tùy bạn, miễn đặt sao cho dễ nhớ & dễ sử dụng là được.
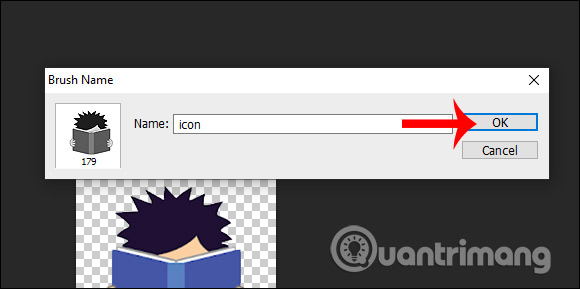
Bước 3:
Mở hình ảnh muốn chèn logo rồi nhấn vào công cụ Set Foreground Color như hình phía bên dưới để chọn màu cho logo, trong trường hợp bạn muốn thay đổi màu sắc cho logo.
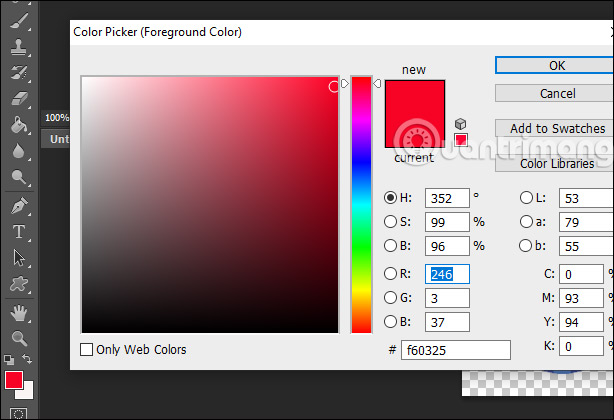
Tiếp tục bạn nhấn vào công cụ Brush Tool như hình bên dưới.
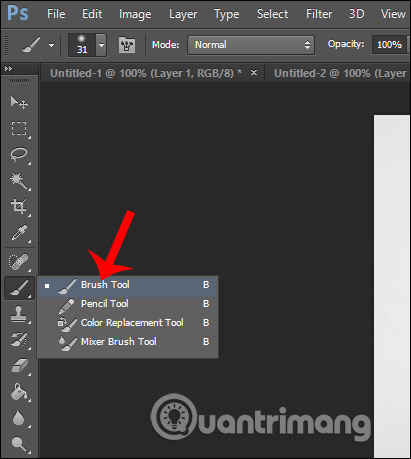
Bước 4:
Bây giờ trong danh sách của Brush các các bạn sẽ nhìn thấy logo mà chúng ta đã lưu. Trước hết người sử dụng sẽ lựa chọn kích cỡ muốn sử dụng cho logo khi đóng vào hình ảnh, rồi click vào logo, sau đó di vào hình ảnh để chèn là xong.
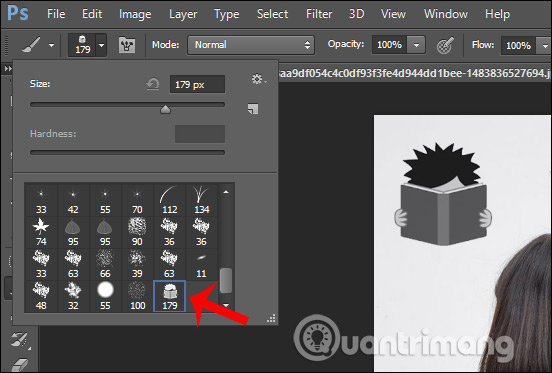
Kết quả chúng ta được ảnh chèn logo như phía bên dưới.
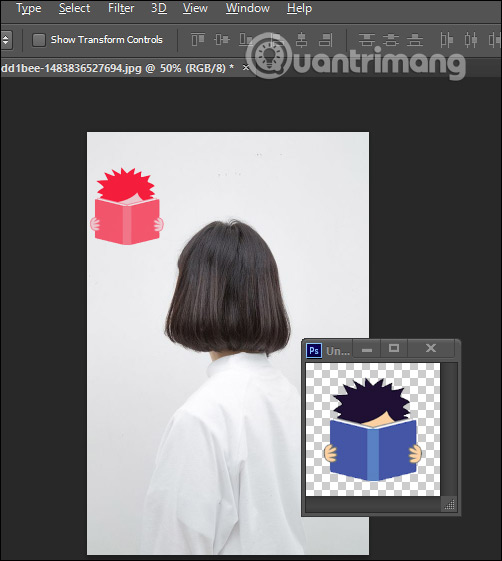
Xem thêm:
- Cách lồng ghép hình ảnh vào chữ trên Photoshop
- Cách chèn chữ 3D vào hình ảnh
Adobe Photoshop CS 2 Không sử dụng được Brush Tool trong chế độ Quick Mask
FAQs về Photoshop CS: Cách tạo & sử dụng Brush (Phần cuối)
1. Làm thế nào để tải & cài đặt brush mới từ Internet?
Bạn có thể tìm kiếm brush mới trên Internet, tuy nhiên, hãy lưu ý rằng không tất cả các brush đều miễn phí & một số có thể chứa virus. Sau khi tải xuống, bạn nên giải nén tệp & sao chép các tệp brush vào thư mục Brushes trong thư mục Photoshop của bạn. Sau đó, bạn có thể truy cập các brush mới này trong phần Brush của Photoshop.
2. Làm thế nào để tạo ra một brush riêng của mình?
Bạn có thể tạo brush riêng của mình bằng cách sử dụng một hình ảnh, một chữ hoặc một ký hiệu nào đó. Đầu tiên, hãy mở hình ảnh của bạn trong Photoshop & chọn phần bạn muốn tạo thành brush. Sau đó, bấm vào Edit > Define Brush Preset & đặt tên cho brush mới của bạn. Hiện nay bạn có thể truy cập brush mới này trong phần Brush của Photoshop.
3. Làm thế nào để chỉnh sửa các cài đặt brush?
Để chỉnh sửa các cài đặt brush, hãy chọn phần Brush trong thanh công cụ của Photoshop & chọn brush mà bạn muốn chỉnh sửa. Sau đó, chọn phần Brush Settings & bạn có thể thay đổi các thông số như độ cứng, áp lực, kích thước & hướng của brush. Bạn cũng có thể chọn phần Shape Dynamics để thay đổi hình dạng của brush & chọn phần Texture để thay đổi độ đậm & đậm nhạt của brush.
4. Làm thế nào để sử dụng brush để làm nét & mờ ảnh?
Để sử dụng brush để làm nét & mờ ảnh, hãy chọn phần Brush trong thanh công cụ của Photoshop & chọn brush mà bạn muốn sử dụng. Sau đó, chọn phần Opacity & chỉnh sửa giá trị để điều chỉnh độ mờ của brush. Bạn cũng có thể chọn phần Blending Mode để thay đổi cách mà brush tương tác với lớp công việc của bạn.
Với những câu hỏi còn lại, hãy đăng nhập vào diễn đàn hỗ trợ của Adobe hoặc tìm kiếm các tài liệu hướng dẫn trực tuyến khác về Photoshop.
Từ khóa về Photoshop CS: Cách tạo & sử dụng Brush (Phần cuối)
– Adobe Photoshop CS
– Brush trong Photoshop CS
– Tạo Brush trong Photoshop CS
– Sử dụng Brush trong Photoshop CS
– Cách điều chỉnh Brush trong Photoshop CS
– Kích cỡ Brush trong Photoshop CS
– Độ mịn của Brush trong Photoshop CS
– Cách lưu & chia sẻ Brush trong Photoshop CS
– Brush tiên tiến trong Photoshop CS
– Tùy chỉnh Brush trong Photoshop CS
– Hiệu ứng Brush trong Photoshop CS
Nếu có bắt kỳ thắc mắc nào về Photoshop CS: Cách tạo & sử dụng Brush (Phần cuối) hãy cho chúng mình biết nhé, mọi câu hỏi hay góp ý của các các các bạn sẽ giúp mình hoàn thiện hơn trong các bài sau nhé!
Bài viết Photoshop CS: Cách tạo & sử dụng Brush (Phần cuối) được mình & team tổng hợp từ nhiều nguôn. Nếu thấy bài viết Photoshop CS: Cách tạo & sử dụng Brush (Phần cuối) giúp ích cho bạn thì hãy ủng hộ team Like hoặc Share nhé!




