Sử dụng Blur Gallery để tạo ra hiệu ứng làm mờ tạo ra sự rõ nét của ảnh với các điều chỉnh trực quan trên ảnh.
Mỗi công cụ làm mờ cung cấp các tùy chọn dễ nhìn trên hình ảnh để áp dụng và chỉnh sửa hiệu ứng làm mờ. Đối với hiệu ứng làm mờ toàn bộ, bạn có thể sử dụng tùy chọn Bokeh để tạo ra hiệu ứng làm mờ tổng thể theo phong cách riêng của bạn. Photoshop cung cấp các tùy chọn đầy đủ và cho phép xem trước trực tiếp khi sử dụng hiệu ứng của Blur Gallery.
Đầu tiên, hãy tải về Adobe Photoshop.
Chọn “Bộ lọc” -> “Thư viện mờ” và chọn hiệu ứng mong muốn.
Lưu ý: Trong các chức năng làm mờ ống kính (Field blur, Iris blur và Tilt/Shift blur), bạn có thể nhấn phím M để xem mặt nạ làm mờ được áp dụng trên ảnh. Các khu vực màu đen đại diện cho các vùng không bị làm mờ, trong khi các khu vực màu trắng chỉ định vùng sẽ bị làm mờ trong ảnh.
Field blur
Để dựng độ dốc của vật bị mờ, chúng ta có thể sử dụng hiệu ứng Field blur bằng cách xác định các điểm mờ với mức độ làm mờ khác nhau. Đồng thời, chúng ta còn có thể thêm các trục lên ảnh và điều chỉnh mức độ làm mờ cho từng điểm trên các trục đó.
Kết quả cuối cùng là hợp từ tất cả các điểm ghim trong ảnh. Bạn có thể đính thêm các điểm ghim ở ngoại vi ảnh để làm mờ các góc.
Chọn Lọc > Thư viện mờ > Mờ vùng
- Một điểm ghim làm mờ từng vùng đã được thêm trên ảnh. Tiếp tục kích vào ảnh để thêm điểm ghim làm mờ.
2. Nhấn vào đầu ghim để tiến hành cài đặt và thực hiện một trong những phương pháp sau đây:
- Kéo cần gạt làm mờ để tăng hoặc giảm độ mờ. Bạn có thể sử dụng bảng điều khiển Blur Tools xác định giá trị làm mờ.
- Kéo điểm ghim để thêm vị trí.
- Ấn Del để xóa.
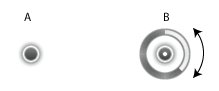
A. Trục chưa cài đặt -> Trục chưa được cài đặt
B. Trục đã được cài đặt -> Trục đã được cài đặt
Iris blur
Sử dụng hiệu ứng làm mờ Iris để mô phỏng sự sâu trường của ảnh, mà không phụ thuộc vào máy ảnh hay ống kính được sử dụng. Bạn có thể định vị nhiều điểm nổi bật mà các kỹ thuật của máy ảnh truyền thống không thể đạt được.
Chọn “Bộ lọc” > “Thư viện Mờ” > “Mờ Vòng mắt.”
- Điểm ghim mặc định của Iris blur được gắn trên ảnh. Kích vào ảnh để thêm điểm ghim.
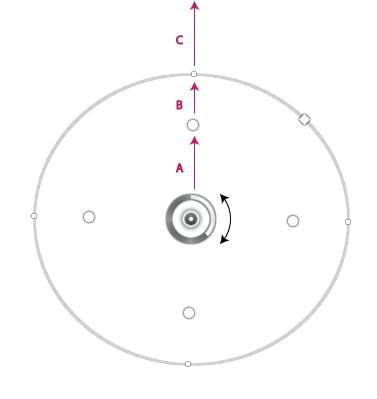
A. Vùng sắc nét
B. Dần mờ
C. Vùng mờ
Hay kéo những thanh gạt để chuyển chúng từ điểm này sang điểm khác.
Ta có thể sử dụng kéo cần gạt để điều chỉnh độ mờ tăng hoặc giảm. Để xác định giá trị làm mờ, ta có thể sử dụng công cụ Công cụ làm mờ trên bảng điều chỉnh.
Tilt-Shift
Áp dụng hiệu ứng này để mô phỏng hình ảnh được chụp bằng ống kính Tilt-Shift. Hiệu ứng đặc biệt này làm mờ các khu vực nhất định và sau đó dần dần làm mờ những điểm ở các góc. Hiệu ứng này có thể được sử dụng để mô phỏng hình ảnh của một đối tượng thu nhỏ.
Chọn “Bộ lọc” > “Thư viện mờ” > “Tilt-shift”.
Mặc định, điểm ghim của Tilt-shift được đặt trên ảnh. Bạn có thể thêm điểm ghim bằng cách nhấp vào ảnh.
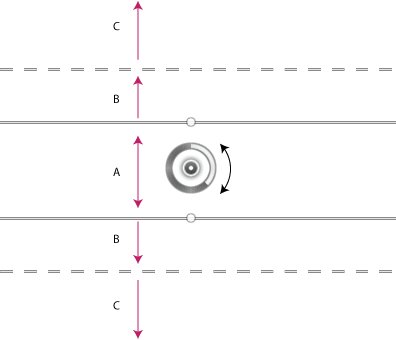
A. Vùng rõ nét B. Trở nên mờ C. Vùng mờ
Có thể sử dụng Kéo cần để điều khiển và điều chỉnh độ mờ. Bảng Công cụ Làm mờ cũng có thể được sử dụng để xác định giá trị làm mờ.
Xác định một khu vực khác bằng cách thực hiện các bước sau:
- Kéo đường kẻ để di chuyển chúng.
- Kéo cần điều khiển và xoay.
Path blur
Bằng hiệu ứng này, bạn có thể làm mờ theo chiều dọc của các đường. Bạn có thể điều chỉnh hình dáng và số lượng đường làm mờ. Photoshop sẽ tự động kết hợp các hiệu ứng làm mờ này trên ảnh.
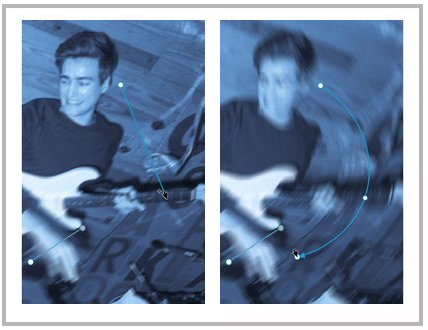
Để viết lại câu, bạn có thể sử dụng cấu trúc sau:
Các bước hướng dẫn:
1. Đầu tiên, bạn cần chuẩn bị tất cả những nguyên liệu cần thiết.
2. Sau đó, tiến hành các bước thực hiện theo chỉ dẫn.
3. Trong quá trình thực hiện, hãy chú ý đến những yếu tố quan trọng ảnh hưởng tới kết quả.
4. Khi hoàn thành, kiểm tra lại công việc đã làm và sửa chữa nếu cần thiết.
5. Cuối cùng, hãy ghi lại kết quả và đánh giá quá trình thực hiện để cải thiện trong lần sau.
1. Chọn “Bộ Lọc” > “Thư Viện Mờ” > “Mờ Đường Dẫn”.
Trong công cụ Path blur, chọn mục Basic blur hoặc Rear Sync Flash. Rear Sync Flash mô phỏng hiệu ứng của đèn flash được áp dụng lên điểm kết thúc của quá trình phơi sáng.
Sử dụng các điều chỉnh cùng với 4 đến 8 bước của phương pháp này.
4. Thực hiện theo các bước sau:
- Tùy chỉnh Speed, thanh trượt Speed để xác định số lượng đường làm mờ bạn muốn sử dụng cho các hình ảnh. Cài đặt Speed áp dụng cho tất cả đường mờ.
- Ở Taper, thanh trượt để cài giá trị côn, giá trị độ côn lớn cho phép mờ dần về phía cuối.
Nếu cần, bạn có thể loại bỏ tùy chọn “Centered Blur”. Việc này sẽ cho phép bạn áp dụng hiệu ứng mờ trực tiếp hơn.
Centered Blur giúp đạt được sự mịn màng ổn định bằng cách tập trung lực mờ giữa các điểm ảnh.
6. Hiệu ứng Thanh Trượt Mờ
- Strobe Flashes Cài đặt độ phơi sáng của đèn nháy flash ảo.
- Strobe Strength Xác định số lượng điểm mờ được hiển thị giữa điểm phơi sáng đèn nháy flash. Tùy chỉnh cần bằng giữa ánh sáng bên ngoài và ánh sáng đèn nháy flash ảo. Khi chỉnh Strobe Strength xuống 0% sẽ không xuất hiện hiệu ứng nào ngoài trừ hiệu ứng điểm mờ liên tục. Mặt khác, cài đặt lên 100%, các đèn nháy flash sẽ được thiết lập đầy đủ độ sáng nhưng không còn điểm mờ liên tục giữa các điểm phơi sáng flash. Ở mức độ vừa phải, Strobe Strength sẽ cung cấp các ánh flash riêng biệt cùng với điểm mờ liên tục.
Nếu cần, hãy thay đổi mức độ làm mờ ở điểm cuối.
Chọn “Chỉnh sửa hình dạng mờ” để điều chỉnh hướng dáng điểm mờ.
9. Lựa chọn “Option” của công cụ làm mờ, nhấn “OK” để xác nhận hiệu ứng “Path Blur”.
Bức ảnh của bạn sẽ trở nên sống động hơn nhờ sử dụng bộ lọc Path Blur trong Photoshop.
– Viết lại:
[nhúng]https://www.youtube.com/watch?v=TgWvq0cRJRg[/nhúng]
Mẹo điều chỉnh trên ảnh
Bạn có thể tạo điểm bằng cách sử dụng điều chỉnh lớp phủ.
Đầu tiên, bạn cần xác định đường làm mờ và tạo độ cong. Sau đó, tạo các đường cong mới trong đường làm mờ. Đồng thời, bạn có thể thiết lập hướng cong.

A. Điểm đầu
B. Điểm cong
C. Điểm cuối gắn điều khiển lượng mờ.

Dáng mờ hướng
Thao tác đường mờ và hướng dáng mờ
- Lựa chọn điểm cuối.
- Kích đúp điểm cuối để xem hướng dáng điểm mờ màu đỏ hoặc chọn Edit Blur Shapes trong bảng điều kiển Blur Tools.
- Kéo điểm cuối kéo dài đường làm mờ.
- Cmd/ Ctrl và kích vào điểm cuối để giảm hướng dáng mờ xuống 0.
- Di chuyển trỏ chuột gần điểm cuối đã chọn để xem bánh xe điều khiển lượng mờ.
- Opt/ Alt và kích điểm cong dọc theo đường làm mờ để chuyển đổi thành điểm góc. Opt/ Alt và kích điểm góc để chuyển đổi ngược lại.
- Shift và kéo hình làm mờ màu đỏ để di chuyển đồng thời các hình mờ.
- Sử dụng Cmd/ Ctrl và kéo để di chuyển điềm mờ đường.
- Sử dụng Opt/ Alt + Cmd/ Ctrl và kéo để lưu lại điểm mờ đường.
- Xóa đường điểm mờ, với điểm cuối đã chọn, ấn phím Delete.
Làm mờ vòng quay
Bằng cách sử dụng hiệu ứng làm mờ vòng quay, bạn có thể xóa và làm mờ vùng xung quanh một hoặc nhiều điểm trong ảnh. Trong Photoshop, bạn có thể điều chỉnh các thông số như điểm trung tâm, độ mờ, hình dạng và các cài đặt khác để tạo ra cảm giác như hình ảnh đang trong quá trình chuyển động.
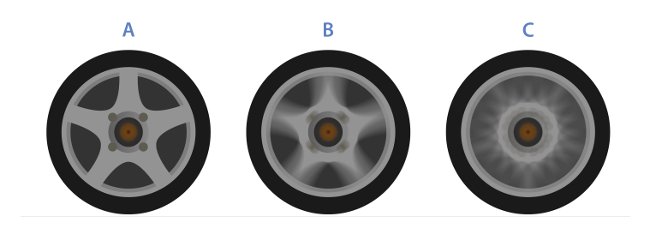
A. Ảnh ban đầu. B. Làm mờ vòng quay (Góc làm mờ: 15°; Cường độ chớp: 50%; Số lần chớp: 2; Thời lượng chớp: 10°)
Làm mờ vòng quay: (Góc làm mờ: 60°; Độ mạnh đèn chớp: 100%; Số lần đèn chớp: 4; Thời gian đèn chớp: 10°)
Hướng dẫn sử dụng:
1. Đọc kỹ và hiểu rõ các hướng dẫn trước khi bắt đầu.
2. Chuẩn bị các vật phẩm cần thiết và đảm bảo chúng trong tình trạng sẵn sàng sử dụng.
3. Thực hiện các bước theo thứ tự và không bỏ qua bước nào.
4. Lưu ý cách sử dụng đúng và an toàn của các công cụ hoặc sản phẩm.
5. Nếu gặp khó khăn hoặc không hiểu rõ, đọc lại hướng dẫn hoặc tra cứu thông tin để giải quyết.
6. Kiểm tra lại công việc sau khi hoàn thành và chắc chắn rằng mọi thứ đều đúng.
7. Giữ vệ sinh và bảo quản đúng cách các công cụ hoặc sản phẩm sau khi sử dụng.
8. Tuân thủ các quy định, luật lệ và hướng dẫn an toàn liên quan đến công việc.
Chọn “Lọc” > “Mờ Gallery” > “Mờ xoay”.
Trong bảng điều khiển Công cụ Làm mờ, chọn Làm mờ Quay, sử dụng Góc Làm mờ để điều khiển mức độ làm mờ. Bạn có thể nhập giá trị góc từ 0 đến 360º hoặc chỉnh sửa trên thanh trượt. Ngoài ra, bạn cũng có thể xác định mức độ làm mờ bằng cách điều chỉnh các tùy chỉnh overlay.
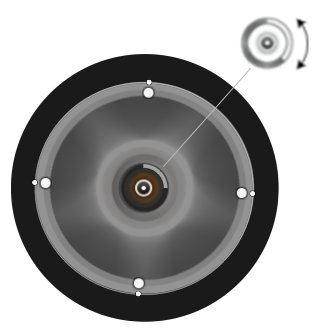
3. Trong bảng điều khiển Hiệu ứng Mờ, tab Hiệu ứng Mờ Chuyển Động có các thiết lập sau:
- Ngoài Strobe Strength, Strobe Flashes, Strobe Flash Duration Xác định độ dài của điểm tiếp xúc đèn flash nháy. Tùy chỉnh độ dài của làm mờ cho từng điểm phơi sáng đèn flash trong khoảng cách góc dọc theo chu vi.
4. Trên tab Tùy chọn, nhấp OK.
Lưu ý: Bạn có thể tắt xem trước trên thanh “Tùy chọn” của công cụ “Mờ”. Photoshop sẽ tự động kết hợp các hiệu ứng của việc làm mờ vòng quay trên ảnh.
Thủ thuật với điều chỉnh Overlay
- Điều chỉnh overlay được mô tả trên hình minh họa dưới đây sử dụng hiệu ứng Spin Blur.
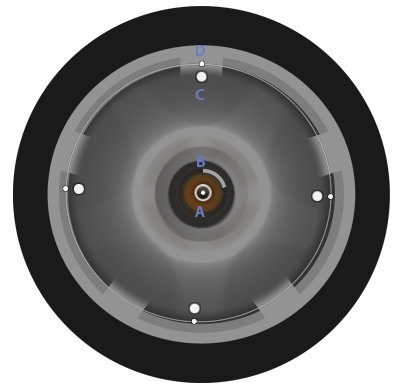
A. Trung tâm quay B. Hiệu ứng mờ mờ C. Điểm xử lý D. Điểm xử lý Elip
- Thêm làm mờ vòng quay, kích vào điểm muốn thêm vào ảnh.
- Nhân đôi điểm mờ, sử dụng tổ hợp phím như sau:
- (Mac) Opt + Cmd + kéo
- (Windows) Alt + Ctrl + kéo
- Chỉnh sửa kích thước elip chỉ cần kéo đường elip.
- Để xóa điểm làm mờ vòng quay, ấn nút Delete sau khi chọn được điểm cần xóa.
- Di chuyển tâm xoay, sử dụng tổ hợp phím sau:
- (Mac) Opt + kéo
- (Windows) Alt + kéo
Việc định vị lại điểm trung tâm là một công cụ vô cùng hữu ích khi làm việc với đối tượng trong góc.
- Giữ nút H để ẩn tạm thời bảng điều khiển overlay.
Các hiệu ứng làm mờ
Bạn có thể tăng cường chất lượng hình ảnh tổng thể bằng cách điều chỉnh mức độ tiêu cực hoặc làm mờ các phần không mong muốn. Xác định các tham số phù hợp để đảm bảo hiệu ứng đồng đều toàn bộ hình ảnh.
Trong bảng điều khiển hiệu ứng mờ, xác định giá trị cho từng tùy chỉnh sau:
- Light Bokeh làm sáng tâm điểm hoặc làm mờ những khu vực trong ảnh.
- Bokeh Color thêm nhiều màu sinh động để các chỗ sáng hơn không bị ánh sáng trắng nhiều.
- Light Range xác định tone màu cài đặt hiệu ứng.
Khôi phục noise trong khu vực làm mờ
Có thời gian, sau khi áp dụng hiệu ứng Blur Gallery, ta có thể thấy rằng khu vực bị làm mờ không trông tự nhiên và nhiễu. Bạn có thể khôi phục điểm nhiễu để khu vực ảnh làm mờ trở nên thực tế hơn.

Hãy tuân theo các bước hướng dẫn dưới đây để làm sạch tiếng ồn.
Trong tab ‘Độ ảnh hưởng’ của bảng điều chỉnh, hãy tích vào hộp kiểm góc trên bên phải để thêm hiệu ứng tiếng ồn. Bạn có thể bỏ chọn hộp kiểm bất cứ khi nào để quay lại hiệu ứng tiếng ồn trước đó.
2. Lựa chọn loại tiếng ồn bạn muốn áp dụng cho khu vực làm mờ:
- Uniform: Filter > Noise > Add Noise > Uniform.
- Gaussians: Filter > Noise > Add Noise > Gaussians.
- Grain: Tùy chọn Add Grain trong Camera Raw.
Cho trước cài đặt sau:
- Amount: Nối lượng noise với noise trong khu vực không làm mờ. Điều chỉnh thanh trượt giữa 0-100%.
- Size: (chỉ dành cho noise Grain) Điều chỉnh kích thước noise.
- Roughness: (dành cho noise Grain) chia đều các hạt. Kéo về bên trái (dưới 50%) để tạo hạt thống nhất hơn. Kéo về bên phải (trên 50%) tạo hạt ít hơn.
- Color: Để tạo noise đơn sắc, tuơng ứng với hiệu ứng có được bằng cách cho phép tùy chỉnh Monochromatic trong hộp Add Noise (Filter > Noise > Add Noise) kéo thanh trượt xuống 0%.
- Highlight: Bóng/sắc hơn, giảm noise ở khu vực sáng trong ảnh. Điều chỉnh thanh trượt từ 0 – 100%.
Lưu ý: Khi xác nhận cài đặt cho loại nhiễu, Photoshop sẽ lưu nó nếu bạn chuyển đổi giữa các loại nhiễu khác nhau. Ví dụ, nếu bạn chuyển từ nhiễu Grain sang nhiễu Gaussian và sau đó chuyển trở lại Grain.
Áp dụng hiệu ứng Blur Gallery như Smart Filters
Để áp dụng hiệu ứng làm mờ trong Blur Gallery như một Smart Filter, bạn có thể sử dụng tính năng này để hỗ trợ Smart Objects và áp dụng mà không gây hủy hoại đối tượng thông minh. Các tầng video của Smart Object cũng được hỗ trợ trong tính năng này.
Trên bảng điều khiển Lớp, lựa chọn lớp Đối tượng Thông minh.
2. Chọn Lọc > Thư viện Mờ và chọn hiệu ứng tương đương.
Bài 74: Filter Blur Gallery | Làm Chủ Photoshop CC 2018
FAQs về sử dụng tính năng Blur Gallery trong Photoshop
1. Blur Gallery là gì?
Tiện ích Blur Gallery trong Photoshop giúp tạo hiệu ứng làm mờ cho ảnh. Với tính năng này, người dùng có thể áp dụng các bộ lọc mờ khác nhau để tạo nên những hiệu ứng sống động cho ảnh.
2. Làm thế nào để truy cập tính năng Blur Gallery?
Để mở tính năng Blur Gallery, hãy chọn Layer muốn làm mờ, sau đó chọn Filter > Blur Gallery từ thanh menu chính hoặc sử dụng phím tắt Shift + F5.
3. Có những loại làm mờ nào trong Blur Gallery?
Hiện tại, Blur Gallery bao gồm các loại hiệu ứng làm mờ sau đây: Làm mờ trường hợp (Field Blur), Làm mờ đồng tử (Iris Blur), Làm mờ chuyển động (Tilt-Shift) và Làm mờ theo đường đường (Path Blur).
4. Field Blur là gì và làm thế nào để sử dụng nó?
Field Blur là một loại hiệu ứng làm mờ cho phép bạn áp dụng đồng thời trên nhiều vùng khác nhau của hình ảnh. Bạn có thể sử dụng công cụ pin để thêm hoặc xóa các điểm làm mờ trên ảnh, hoặc điều chỉnh độ mờ bằng cách di chuyển thanh trượt hoặc nhập số liệu.
5. Iris Blur là gì và làm thế nào để sử dụng nó?
Iris Blur là một công cụ làm mờ cho phép người dùng tập trung vào một khu vực cụ thể trên ảnh và làm mờ các khu vực xung quanh, tạo ra hiệu ứng chụp ảnh chân dung. Bạn có thể sử dụng công cụ iris để xác định vùng độ sâu bạn muốn làm nổi bật trên ảnh.
6. Tilt-Shift là gì và làm thế nào để sử dụng nó?
Tilt-Shift là một loại hiệu ứng làm mờ cho phép bạn tạo ra hiệu ứng camera trên ảnh. Bằng cách chọn một vùng trong hình ảnh và điều chỉnh góc và mức độ mờ, bạn có thể nổi bật vùng đó và loại bỏ các thông tin không cần thiết.
7. Path Blur là gì và làm thế nào để sử dụng nó?
Bộ lọc Path Blur cho phép tạo hiệu ứng chuyển động trên ảnh. Người dùng có thể vẽ một đường cong trên ảnh để xác định hướng chuyển động và điều chỉnh mức độ mờ để tạo hiệu ứng chuyển động tự nhiên.
Từ khóa về Sử dụng tính năng Blur Gallery làm mờ trong Photoshop
– Kỹ thuật chỉnh sửa ảnh (Photoshop)
– Bộ công cụ làm mờ (Blur Gallery)
– Áp dụng hiệu ứng làm mờ cho ảnh
– Các tính năng của Blur Gallery trong Photoshop
– Mẹo sử dụng Photoshop
– Ứng dụng Blur Gallery để làm mờ ảnh
– Cách tạo hiệu ứng làm mờ trong Photoshop
– Làm mờ phông nền ảnh
– Tái tạo vẻ đẹp của ảnh bằng Blur Gallery
– Hiệu ứng Photoshop
Nếu bạn có bất kỳ thắc mắc nào về việc sử dụng tính năng làm mờ Blur Gallery trong Photoshop, hãy cho chúng tôi biết nhé. Mọi câu hỏi và ý kiến đóng góp từ bạn sẽ giúp chúng tôi cải thiện hơn trong các bài viết tiếp theo.
Bài viết về “Sử dụng tính năng Blur Gallery làm mờ trong Photoshop” đã được tôi và đội ngũ tổng hợp từ nhiều nguồn khác nhau. Nếu bạn thấy bài viết này hữu ích, hãy ủng hộ chúng tôi bằng cách nhấn Like hoặc Share nhé!




