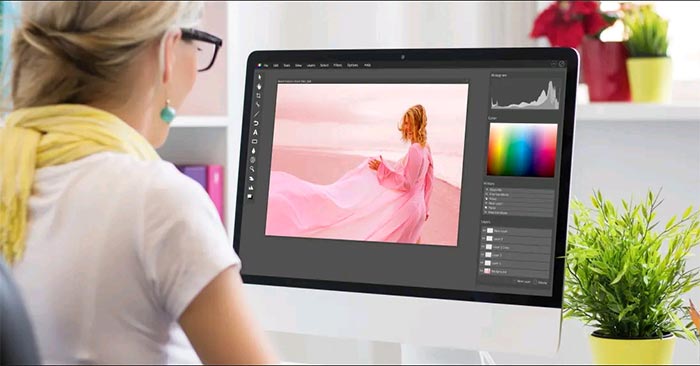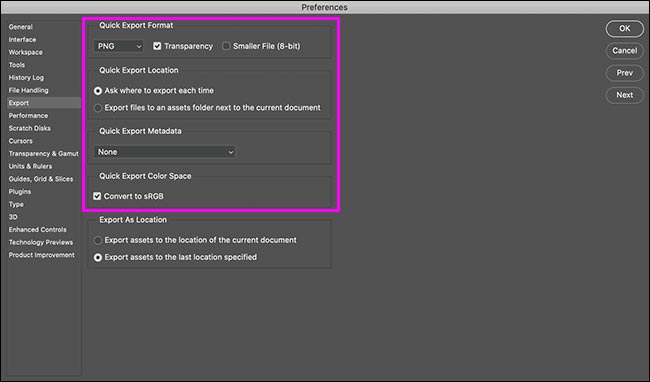Quick Export là một tính năng cực kỳ hữu ích trong Photoshop mà nếu biết cách tận dụng, nó có thể hỗ trợ rất nhiều cho công việc của bạn. Trong bài viết này, chúng ta sẽ cùng tìm hiểu cách thiết lập và phát huy triệt để công dụng của tính năng cơ bản nhưng hữu ích này.
Cách sử dụng Quick Export dưới dạng PNG
Để sử dụng tính năng xuất tệp nhanh trong Photoshop, bạn chỉ cần điều hướng đến Tệp tin > Xuất ra > Xuất nhanh dưới dạng PNG. Chọn vị trí muốn lưu tập tin hình ảnh và nhấp vào “Lưu”.
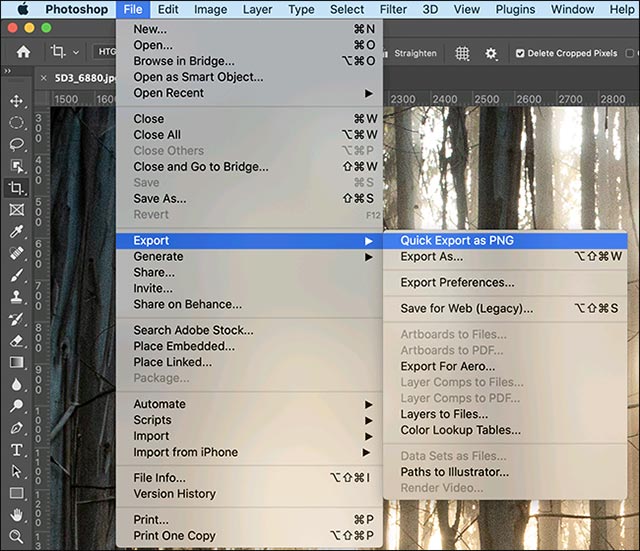
Thao tác này sẽ tự động ghi lại một tệp PNG “phẳng”, bảo đảm giữ nguyên độ phân giải đầy đủ của hình ảnh bạn đang làm việc.
Cách thay đổi cài đặt mặc định của Quick Export
By default, Quick Export will save the image quickly as a PNG file, which is quite convenient. However, if you are a photographer or regularly work with different types of image files, PNG is clearly not the ideal file format. Instead, you will want to have an image saved as a JPG file.
Để chỉnh cấu hình cài đặt cho tính năng Quick Export, bạn hãy chọn File > Xuất > Tùy chọn Xuất.
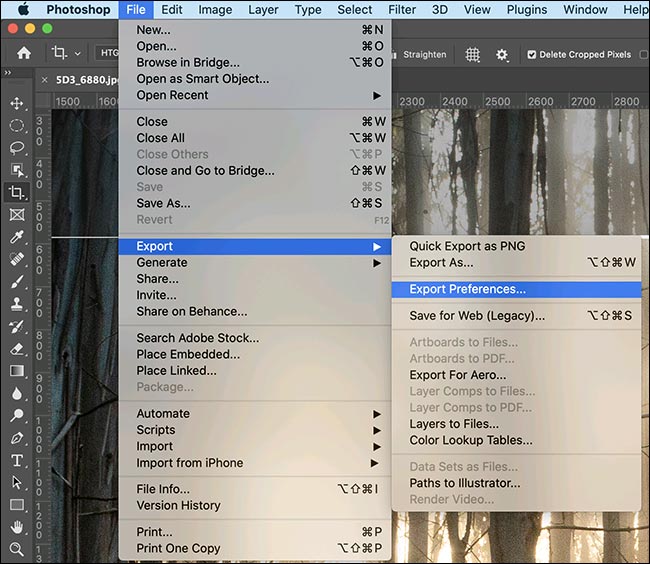
Dưới đây là một số sự lựa chọn mà bạn nên xem xét:
- Quick Export Format (Định dạng xuất nhanh): Bạn có thể chọn PNG, JPG, GIF và SVG làm định dạng tệp mặc định, cũng như thiết lập chất lượng tệp. Nếu bạn là người vẽ minh họa, thì định dạng mặc định PNG với Transparency là ổn. Tuy nhiên khi làm việc với ảnh, bạn nên chọn JPG với Quality ít nhất là 80.
- Quick Export Location (Vị trí xuất nhanh): Bạn có thể bấm chọn “Ask Where to Export Each Time” chọn vị trí lưu tệp thủ công. Hoặc bạn có thể chọn “Export Files to an Assets Folder Next to the Current Document” nếu bạn muốn tệp tự động được lưu vào một thư mục mới.
- Quick Export Metadata (xuất nhanh siêu dữ liệu): Bạn có thể chọn “None” hoặc nhúng “Copyright and Contact Info”. Nếu bạn dự định chia sẻ ảnh của mình trên internet, nên sử dụng tùy chọn thứ hai.
- Quick Export Color Space: Bạn có thể bật hoặc tắt “Convert to sRGB”. Nếu bạn không nắm rõ về không gian màu và cấu hình, tốt nhất là bạn nên giữ nguyên thiết lập mặc định.
Cách thêm phím tắt Quick Export
Để tạo các lối tắt nhanh để truy cập tính năng Quick Export, bạn hãy vào Chỉnh sửa > Cài đặt phím tắt để truy cập các tùy chọn.
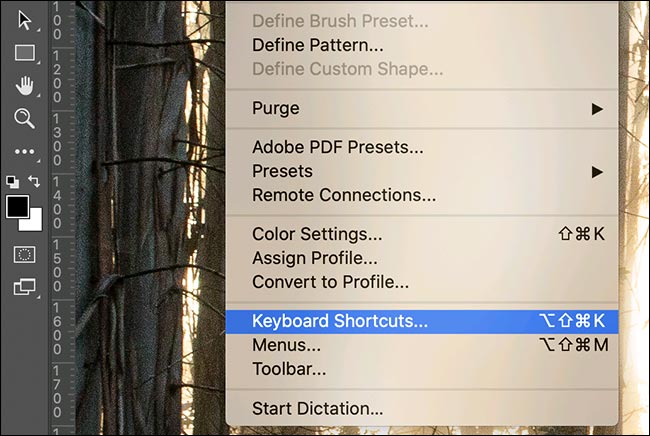
Ở đây, bạn có thể tùy chỉnh hoặc thiết lập phím tắt cho nhiều tính năng trong Photoshop. Để sử dụng tính năng Quick Export, bạn hãy nhấn vào mục “Tệp tin”, sau đó cuộn xuống và chọn “Xuất nhanh dưới dạng…”
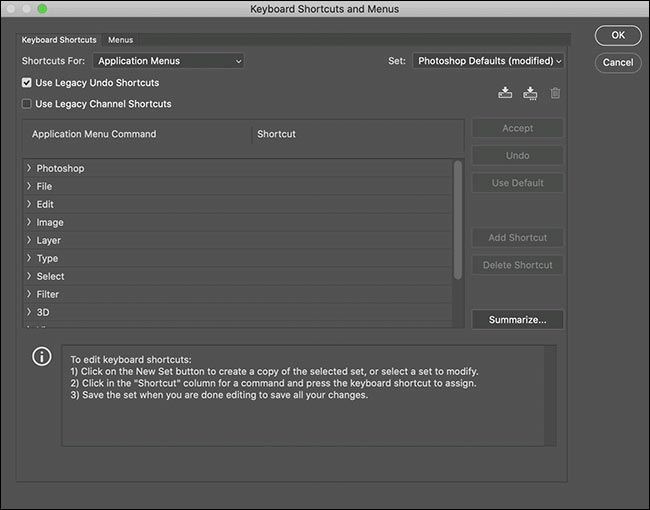
Hãy nhập phím tắt mà bạn muốn sử dụng, ví dụ như Control-Alt-Shift-S trên PC (hoặc Command-Control-Shift-S trên máy Mac).
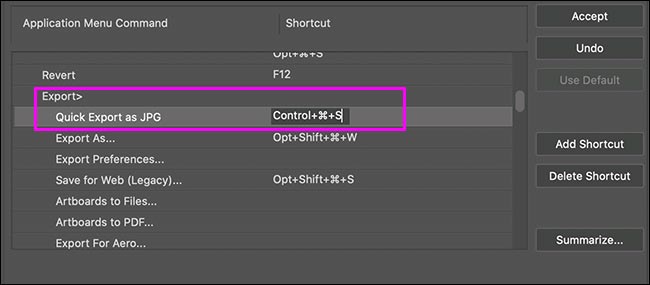
Nếu bạn nhập một phím tắt đã có sử dụng, Photoshop sẽ thông báo cho bạn biết và cho phép bạn chọn một phím tắt khác.
Sau khi bạn hoàn tất, hãy nhấn vào “Đồng ý”, sau đó nhấn “OK”.
Hướng dẫn Reset và cài đặt lại giao diện Photoshop
Câu hỏi thường gặp về tính năng Quick Export trong Photoshop
1. Quick Export là gì?
Quick Export là một tính năng cho phép người dùng dễ dàng và nhanh chóng xuất tệp ảnh từ Photoshop sang các định dạng khác như PNG, JPEG, SVG hoặc GIF.
2. Làm thế nào để sử dụng Quick Export?
Để sử dụng tính năng Quick Export, bạn có thể thực hiện các bước sau đây:
- Chọn tệp ảnh mà bạn muốn xuất ra.
- Chọn File > Quick Export As hoặc sử dụng phím tắt Ctrl + Alt + Shift + W (Windows) hoặc Cmd + Option + Shift + W (Mac).
- Chọn định dạng tệp ảnh mà bạn muốn sử dụng, ví dụ PNG, JPEG, SVG hoặc GIF.
- Đặt tên cho tệp ảnh và chọn nơi bạn muốn lưu trữ tệp.
- Nhấn nút Export để xuất tệp ảnh thành công.
3. Có cách nào tiết kiệm thời gian khi sử dụng Quick Export không?
Có, bạn có thể sử dụng tính năng xuất nhanh (Quick Export) bằng cách nhấn Ctrl + Alt + Shift + W (Windows) hoặc Cmd + Option + Shift + W (Mac) để mở cửa sổ xuất nhanh.
4. Tôi có thể lưu trữ tệp xuất ra vào một thư mục khác không?
Vâng, bạn có thể chọn nơi mà bạn muốn lưu trữ tệp ảnh bằng cách tìm kiếm đến thư mục mà bạn muốn lưu trữ tệp ảnh đó.
5. Tôi có thể thiết lập tùy chọn xuất tệp ảnh khác nhau cho mỗi lần sử dụng Quick Export?
Không, bạn không thể đặt các tùy chọn xuất tệp ảnh khác nhau cho mỗi lần sử dụng Quick Export. Tuy nhiên, bạn có thể thiết lập các tùy chọn xuất tự động cho tất cả các tệp ảnh trong Photoshop bằng cách sử dụng tính năng Export As hoặc Lưu cho Web.
Từ khóa về Cách thiết lập và sử dụng tính năng Quick Export trong Photoshop
1. Xuất nhanh trong Photoshop
2. Cài đặt xuất nhanh trong Photoshop
3. Sử dụng tính năng xuất nhanh trong Photoshop
4. Cách xuất nhanh hình ảnh trong Photoshop
5. Thiết lập bộ lọc xuất nhanh trong Photoshop
6. Sử dụng tính năng xuất nhanh để xuất hình ảnh nhanh trong Photoshop
7. Xuất nhanh PSD sang JPEG trong Photoshop
8. Xuất nhanh trong Photoshop có nghĩa là gì?
9. Xuất nhanh Photoshop CC
10. Hướng dẫn cách sử dụng tính năng xuất nhanh trong Photoshop.
Nếu có bất kỳ thắc mắc nào về cách thiết lập và sử dụng tính năng Quick Export trong Photoshop, xin vui lòng cho chúng tôi biết. Mọi câu hỏi hay góp ý của các bạn sẽ giúp chúng tôi hoàn thiện hơn trong các bài viết tiếp theo.
Bài viết về Cách thiết lập và sử dụng tính năng Quick Export trong Photoshop được tổng hợp bởi mình và đội ngũ. Nếu bạn thấy bài viết này hữu ích, hãy ủng hộ chúng tôi bằng cách Like hoặc Share nhé!