Ảnh HDR thường bắt mắt, có chiều sâu và được sử dụng thường xuyên hơn bạn nghĩ. iPhone của bạn có thể có cài đặt HDR tự động trong camera và bạn cũng có thể tạo ảnh HDR fake trong Photoshop. Vậy làm thế nào để bạn tạo ra hình ảnh HDR thực sự? Hãy cùng tìm hiểu qua bài viết sau đây nhé!
Bạn cần những gì để tạo ảnh HDR?

Bạn cần chụp 3 ảnh trở lên sử dụng Exposure Bracketing – cài đặt này có trong hầu hết các máy ảnh DSLR. Về cơ bản, bạn chụp ba ảnh trở lên ở các mức độ phơi sáng khác nhau và ảnh chụp ở định dạng RAW thay vì JPEG.
Bạn cũng cần sử dụng phần mềm mở ảnh RAW. Bài viết đang sử dụng Photoshop. Để mở ảnh RAW trong Photoshop, bạn cần có plugin Camera RAW, được bao gồm trong vô số phần mềm Adobe Creative Cloud.
Bây giờ, bạn đã có tất cả những gì mình cần. Bạn có thể tạo HDR bằng cách sử dụng Camera RAW.
Cách tạo ảnh HDR trong Photoshop
Để mở ảnh RAW trong Photoshop, bạn cần nhập chúng bằng Camera RAW, một plugin của Photoshop. Plugin Camera RAW hoạt động rất giống với Lightroom, vì vậy nếu bạn là người dùng Lightroom, việc làm quen với plugin này sẽ rất dễ dàng.
Bước 1: Mở hình ảnh trong Photoshop
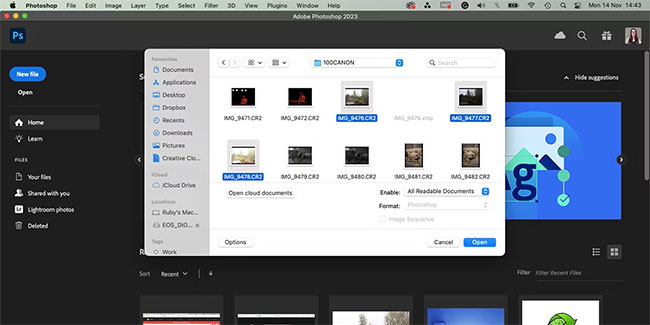
Mở Photoshop. Từ trang chủ, chọn Open. Tìm hình ảnh RAW của bạn trong hộp thoại và chọn những hình ảnh bạn muốn sử dụng. Hình ảnh RAW sử dụng định dạng file CR2, vì vậy mọi hình ảnh ở định dạng đó sẽ mở bằng Camera RAW qua Photoshop. Sau khi chọn, nhấp vào Open.
Bước 2: Xem ảnh trong Camera RAW
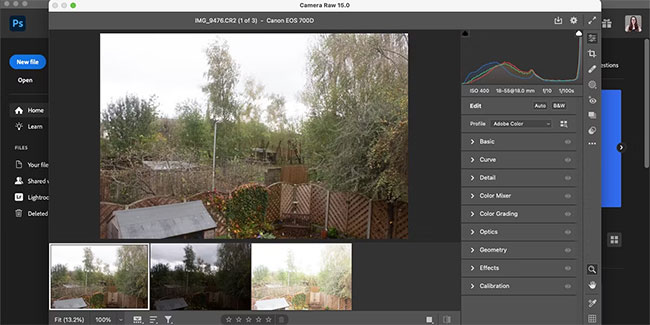
Camera RAW nằm dưới dạng một hộp thoại bên trong cửa sổ Photoshop, nó không phải là một phần mềm hoặc ứng dụng riêng biệt. Bất kỳ ảnh nào bạn chọn để mở sẽ xuất hiện trong cuộn phim ở cuối cửa sổ Camera RAW.
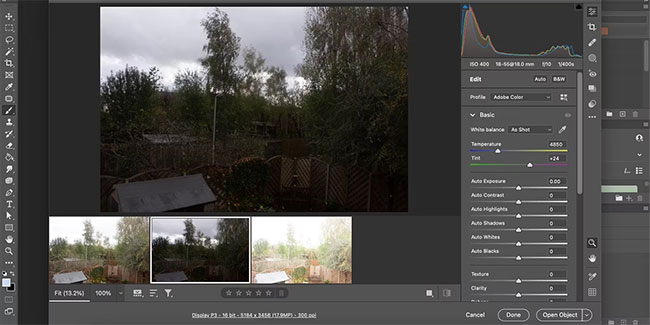
Khi mở 3 ảnh được bù trừ độ phơi sáng, cuộn phim sẽ hiển thị các ảnh theo thứ tự sau: Ảnh được phơi sáng chính xác ở bên trái, sau đó là ảnh thiếu sáng, tiếp theo là ảnh thừa sáng ở bên phải.
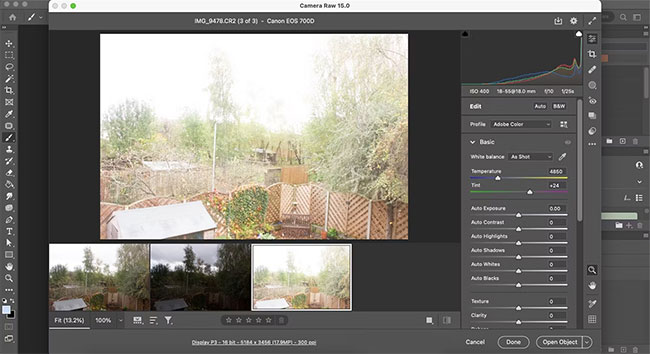
Ở phía bên phải của hộp thoại, có một biểu đồ mà bạn có thể sử dụng để xem vùng tối và vùng sáng của từng hình ảnh được phơi sáng khác nhau. Bên dưới biểu đồ là các cài đặt ảnh khác của bạn.
Bước 3: Chỉnh sửa trước ảnh
Bước này là tùy chọn. Bạn có thể sử dụng các cài đặt bên dưới biểu đồ để chỉnh sửa bất kỳ hình ảnh riêng lẻ nào trước khi thực hiện quá trình HDR. Bạn có thể tăng hoặc giảm độ phơi sáng nếu muốn tăng thêm kịch tính cho ảnh HDR của mình.
Tốt nhất là chỉnh sửa hình ảnh sau khi bạn đã tạo HDR, nhưng nếu có bất cứ điều gì bạn muốn thay đổi trước đó, bạn có thể thực hiện ngay bây giờ.
Bước 4: Tạo ảnh HDR
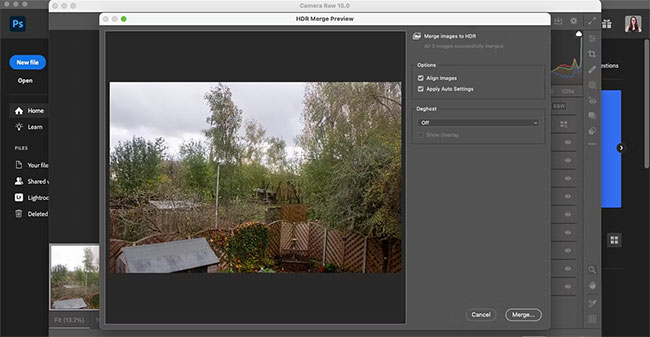
Chọn hình ảnh bên trái, giữ phím Shift, sau đó chọn hình ảnh bên phải. Điều này sẽ chọn tất cả các hình ảnh. Với cả ba bức ảnh (hoặc nhiều hơn) được chọn, thật dễ dàng để tạo ảnh HDR.
Nhấp chuột phải vào bất kỳ hình ảnh nào đã chọn và chọn Merge to HDR. Điều này ngay lập tức hiển thị một hộp thoại mới với bản xem trước của ảnh HDR đã hoàn thành. Nếu bạn hài lòng với bản xem trước, hãy chọn Merge. Nếu không hài lòng, bạn có thể hủy và chỉnh sửa bất kỳ hình ảnh nào của mình để xem có hữu ích không, sau đó thử lại.
Bước 5: Lưu ảnh HDR
Sau khi chọn Merge trên hộp xem trước, một hộp thoại sẽ xuất hiện để lưu HDR trên hệ thống của bạn. Chọn một thư mục để lưu, đổi tên và chọn Save. Ảnh HDR lưu dưới dạng hình ảnh định dạng DNG.
Khi quay lại Camera RAW, HDR đã hoàn thành hiện nằm dưới dạng hình ảnh thứ tư ở bên phải của cuộn phim. HDR hiện chứa thông tin từ các ảnh RAW trước đó. Điều này làm cho việc chỉnh sửa dễ dàng hơn nhiều nếu bạn muốn.
Nếu không thể tạo HDR theo cách này do không sử dụng ảnh RAW hoặc không có tùy chọn áp dụng các mức phơi sáng khác nhau cho ảnh, thì bạn có thể tạo ảnh HDR giả trong Photoshop.
Bước 6: Trả lại HDR cho Photoshop
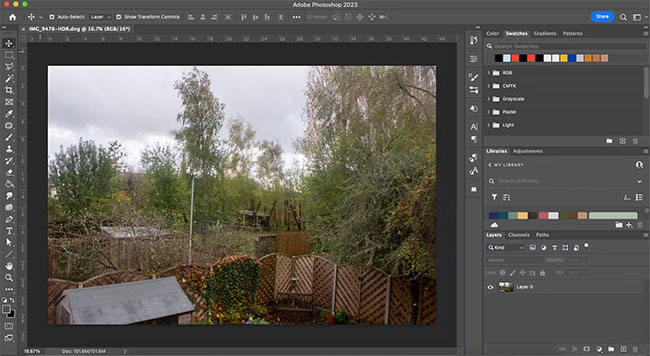
Từ hộp thoại Camera RAW, có ba tùy chọn: Cancel, Done và Open. Sau đó, Open có thêm ba tùy chọn: Open, Open as Object và Open as Copy.
Việc chọn Cancel sẽ thoát khỏi Camera RAW và đưa bạn trở lại cửa sổ Photoshop trống. Nếu bạn đã chỉnh sửa HDR của mình sau khi hợp nhất, việc hủy sẽ không lưu các chỉnh sửa đó. Chọn Done để lưu các chỉnh sửa và thoát khỏi Camera RAW.
Ba tùy chọn Open cho phép bạn mở và chỉnh sửa HDR theo nhiều cách khác nhau. Open mở HDR như một dự án Photoshop bình thường, cho phép bạn chỉnh sửa nó như mọi khi. Open as Object áp dụng Smart Object cho HDR mới của bạn, vì vậy bạn có thể coi nó như bất kỳ Smart Object nào khác. Và Open as Copy sẽ mở HDR của bạn dưới dạng bản sao chứ không phải bản gốc, vì vậy bạn có thể làm việc trên hình ảnh một cách riêng biệt với HDR đã lưu của mình.
Chụp ở định dạng RAW cho phép hình ảnh của bạn tỏa sáng và thể hiện độ sâu cũng như màu sắc không thể tìm thấy trong JPG. Tạo hình ảnh HDR từ các file RAW của bạn thậm chí còn giúp bức ảnh có chiều sâu hơn nữa.
Đó là một quy trình đơn giản mà nhiều điện thoại hoặc máy ảnh có thể tự động hóa, nhưng giờ đây bạn đã biết việc thực hiện thủ công dễ dàng như thế nào. Bạn có thể ghi đè cài đặt chỉnh sửa để có được HDR hoàn hảo bằng Photoshop và Camera RAW.
Hướng dẫn ghép ảnh HDR and Panorma trong Camera raw
FAQs về cách tạo ảnh HDR trong Photoshop bằng Camera RAW
1. Ảnh HDR là gì?
Ảnh HDR (High Dynamic Range) là kỹ thuật nhiếp ảnh kết hợp nhiều bức ảnh có độ tương phản khác nhau để tạo ra một bức ảnh tương tự như thực tế.
2. Photoshop và Camera RAW là gì?
Photoshop là phần mềm chỉnh sửa ảnh chuyên nghiệp, còn Camera RAW là một plugin chạy trong Photoshop để chỉnh sửa các file ảnh RAW từ máy ảnh.
3. Cách tạo ảnh HDR bằng Camera RAW trong Photoshop như thế nào?
- Chụp ảnh với nhiều độ tương phản khác nhau.
- Mở Photoshop và chọn File > Automate > Merge to HDR Pro.
- Nhấp vào nút Browse và chọn các ảnh sẽ được sử dụng để tạo HDR.
- Tiếp theo, chọn Align Images để căn chỉnh ảnh, sau đó bấm OK.
- Sau đó, một cửa sổ Merge to HDR Pro hiện ra. Tại đây, bạn có thể tinh chỉnh các thiết lập và xem trước kết quả.
- Sau khi tinh chỉnh, nhấp vào nút OK để tạo ảnh HDR.
- Trong trình chỉnh sửa Camera RAW, bạn có thể sử dụng các công cụ để tinh chỉnh ảnh.
4. Có những công cụ nào trong Camera RAW để chỉnh sửa ảnh HDR?
Các công cụ chính trong Camera RAW để chỉnh sửa ảnh HDR là Exposure (Độ sáng), Contrast (Sự tương phản), Highlights (Các điểm nổi bật), Shadows (Bóng đen), Whites (Màu trắng) và Blacks (Màu đen).
5. Tôi cần cài đặt gì để sử dụng Camera RAW trong Photoshop?
Để sử dụng Camera RAW trong Photoshop, bạn cần cài đặt Adobe Camera RAW trên trang chủ của Adobe. Sau khi cài đặt xong, bạn chỉ cần khởi động lại Photoshop để sử dụng.
Từ khóa về Cách tạo ảnh HDR trong Photoshop bằng Camera RAW
– HDR
– Photoshop
– Camera RAW
– Tạo ảnh HDR
– Xử lý ảnh HDR
– Điều chỉnh phơi sáng
– Tăng cường độ tương phản
– Cân bằng màu sắc
– Ghép ảnh HDR
– Tối ưu hóa hình ảnh
Nếu có bắt kỳ thắc mắc nào về Cách tạo ảnh HDR trong Photoshop bằng Camera RAW hãy cho chúng mình biết nhé, mọi câu hỏi hay góp ý của các bạn sẽ giúp mình hoàn thiện hơn trong các bài sau nhé!
Bài viết Cách tạo ảnh HDR trong Photoshop bằng Camera RAW được mình và team tổng hợp từ nhiều nguôn. Nếu thấy bài viết Cách tạo ảnh HDR trong Photoshop bằng Camera RAW giúp ích cho bạn thì hãy ủng hộ team Like hoặc Share nhé!




