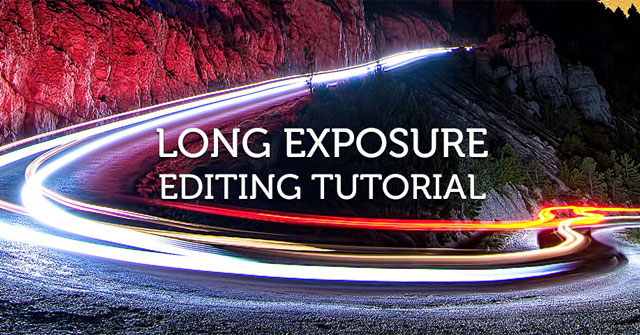Trong hướng dẫn này chúng ta sẽ tạo ra một tác phẩm nghệ thuật Manipulation bằng cách sử dụng hai hình ảnh và một vài brush trong Photoshop CC/Photoshop 2014 để tạo hiệu ứng phơi sáng (long exposure) trong Photoshop. Các bước này cũng áp dụng cho Photoshop Elements.
Tôi cần những hình ảnh và công cụ sau đây:
- Hình ảnh con thuyền
- Brush đàn chim đang bay
- Bầu trời xanh
Trước khi bắt đầu, bạn nên tải về máy tính tất cả ảnh và brush cần thiết cho dự án. Điều này giúp bạn dễ dàng theo dõi hướng dẫn và làm việc một cách thuận tiện.
- 10 vấn đề thường gặp trong Photoshop và cách khắc phục cơ bản
- Hướng dẫn tạo ảnh động, ảnh GIF bằng Adobe Photoshop CS6
Bắt đầu
Bước 1: Mở tệp hình ảnh bầu trời trong phần mềm Photoshop.
Bước 2: Trên tab Lớp, nhấp đúp vào Hình nền để chuyển nó thành một lớp bình thường.
Bước 3: Bấm Đồng ý.
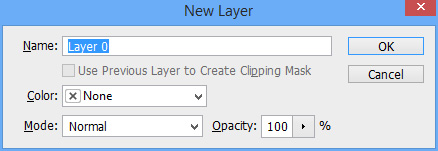
Bước 4: Nhấp vào mục Ảnh và chọn Kích thước Canvas.
Bước 5: Tạo một hình vuông (kích thước là 4256 pixel trong trường hợp này) và nhấn Đồng ý.
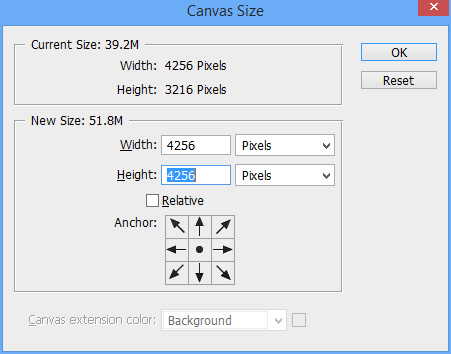
Bước 6: Chọn lớp 0 (bầu trời) và sử dụng công cụ Di chuyển để đẩy bầu trời lên phía trên cùng của hình ảnh.
Bước 7: Với định dạng hình vuông đã được thiết lập, chúng ta đã sẵn sàng bắt đầu làm việc trên ảnh bầu trời.
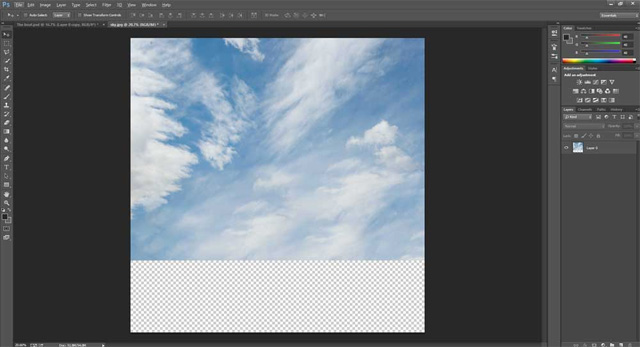
Tạo hiệu ứng làm sáng bầu trời.
Cách thực hiện hiệu ứng phơi sáng cho bầu trời bằng Photoshop rất đơn giản. Chúng ta chỉ cần tạo một bức ảnh bầu trời có đám mây, sau đó áp dụng bộ lọc Radial Blur của Photoshop với mức độ phù hợp. Tất nhiên, bạn có thể điều chỉnh mức độ này dựa trên số điểm mờ mà bạn muốn tạo ra.
Bước 1: Với lớp 0 được lựa chọn, nhấn Ctrl + J để tạo bản sao của lớp nền, để có thể sử dụng lại sau này nếu cần thiết.
Cách thức 2:Ẩn lớp gốc 0 và đổi tên lớp 0 đã sao chép thành Sky (nhấp đúp chuột trực tiếp vào văn bản sao chép lớp 0).
Bước 3: Sau khi chọn lớp Sky, hãy nhấp vào Bộ lọc > Làm mờ > Mờ vòng tròn…
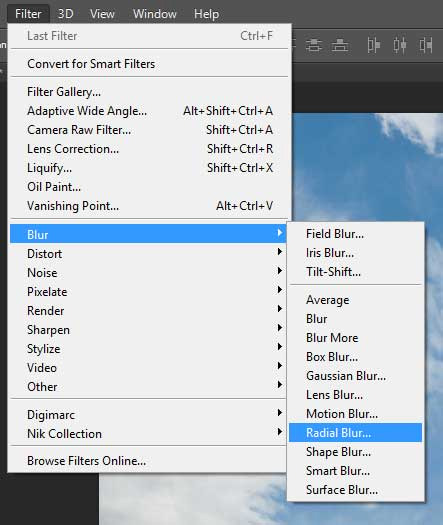
Thực hiện bước 4: Thay đổi phương thức ảnh mờ thành phương thức thu phóng và chất lượng là tốt nhất.
Bước 5: Để tạo hiệu ứng màu xanh xuất hiện như các đám mây đang di chuyển trên đầu, hãy di chuyển điểm trung tâm trong hộp Blur Center tới điểm thứ 5 ở dưới cùng nhưng giữ nó ở giữa theo chiều ngang.
Bước 6: Sửa giá trị Amount thành 32 và bấm OK.
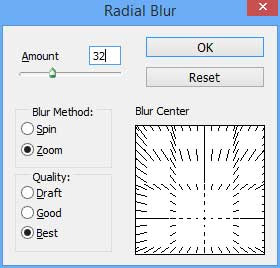
Tạo hiệu ứng làm sáng cho nước
Bước 1: Tạo hiệu ứng phơi sáng cho nước để phản chiếu bầu trời phía trên bằng cách nhấn Ctrl + J trong lớp Sky đã được chọn để sao chép lớp này và lưu với tên là Water.
Bước 2: Chọn một lớp mới và mở chế độ Chế độ biến đổi bằng cách nhấn phím Ctrl + T hoặc chọn Ảnh > Biến đổi tự do từ menu.
Bước 3: Chọn điểm chính giữa trên cùng của lớp mới tạo và kéo toàn bộ hình ảnh xuống phía dưới, để lấp đầy phần trống. Thao tác này không chỉ che phủ khu vực nước mà còn lật ngược hình ảnh.
Bước 4: Tạo hiệu ứng phản chiếu dọc.
Bước 5: Nhấn phím Enter để thoát khỏi chế độ chuyển đổi.
Bước 6: Nếu có khoảng trống giữa lớp Sky và Water, chỉ cần chọn lớp Water, sử dụng công cụ Di chuyển nhấn một vài lần để hai lớp trùng khớp với nhau. Sau đó chuyển sang chế độ Biến đổi và kéo điểm đáy xuống tới cùng.

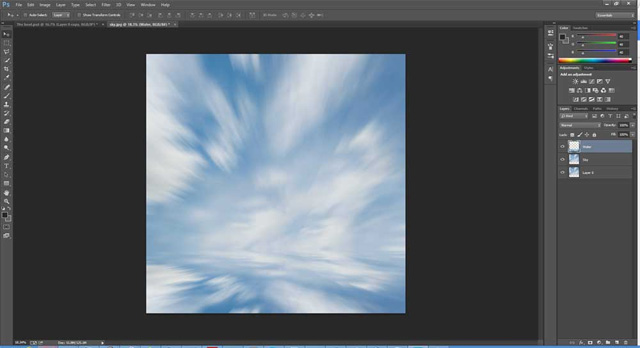
Bây giờ chúng ta cần tạo sự chuyển động cho nước nhưng không di chuyển cùng tốc độ như bầu trời. Trong thực tế, nước thường di chuyển nhanh hơn nhiều, vì vậy chúng ta sẽ tạo hiệu ứng mờ khung hình khi chuyển động (motion blur) cho nước.
Bước 7: Với lớp Water đã được chọn, bấm vào trình đơn Lọc rồi chọn Mờ > Mờ chuyển động.
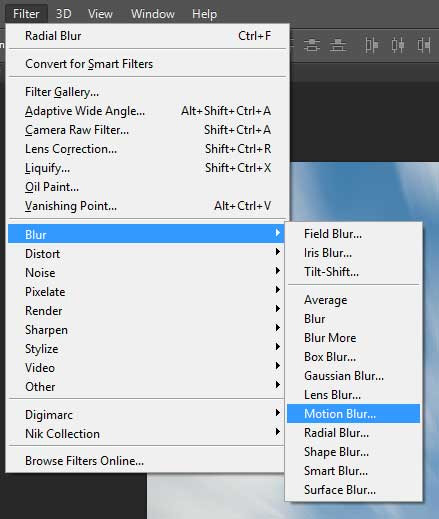
Bước 8: Chọn hộp Xem trước để xem trước hiệu ứng bộ lọc.
Bước 9: Đặt Góc bằng 0 để nước di chuyển theo chiều ngang mà không cần thêm bất kỳ đường chéo nào.
Bước 10: Đặt giá trị của Distance là 1000 pixel và nhấn phím Enter.
Tạo một sự kết hợp hài hòa giữa bầu trời và đại dương
Để tạo sự hòa trộn giữa bầu trời và nước trở nên thực tế hơn một chút, chúng ta sẽ thêm một đường rất mỏng ngang, nơi bầu trời và nước gặp nhau. Để làm được điều này, chúng ta sẽ sao chép lớp Nước, nén chặt nó thật nhỏ và di chuyển đến điểm mà hai lớp trùng khớp.
Bước 1: Chọn lớp Water và nhấn Ctrl + J để sao chép và đổi tên lớp mới thành Horizontal.
Bước 2: Mở chế độ tỷ lệ (Chỉnh sửa > Biến đổi > Tỷ lệ trong trình đơn).
Bước 3: Zoom ổn định để dễ theo dõi sự thay đổi và kéo đường dưới cùng lên gần phía đầu, nén lớp Ngang với độ cao khoảng 18 pixel.
Bước 4: Chọn Chỉnh sửa > Biến đổi > Lật dọc trong menu.
Điều 5: Trong bảng Lớp, điều chỉnh Độ mờ của lớp Ngang thành 50% để làm giảm ảnh hưởng của lớp mới.
Bước 6: Tiếp theo, nhấn File > Lưu/Ctrl + S để lưu lại.
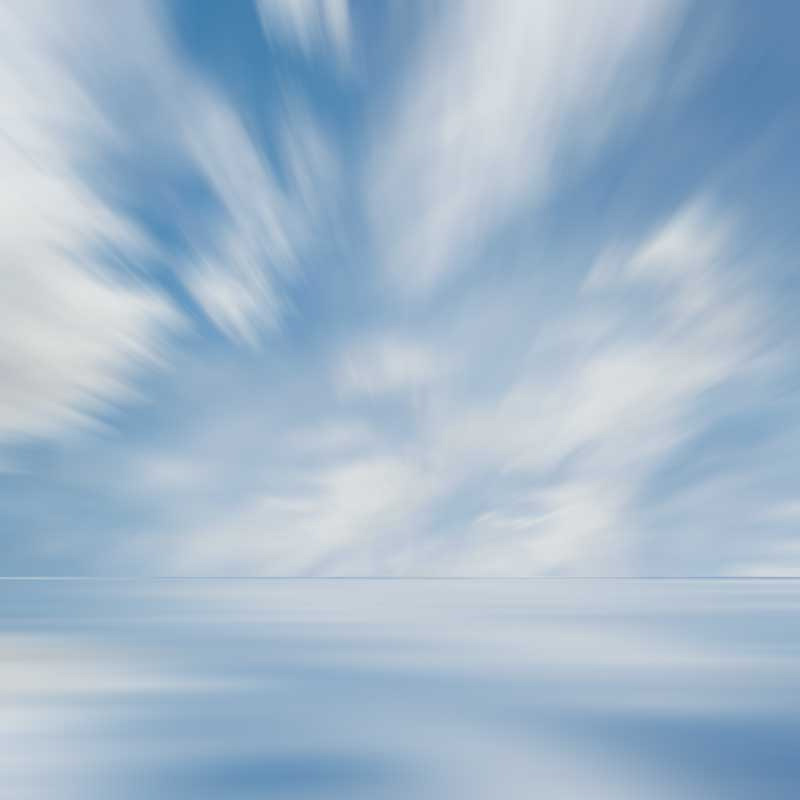
Thêm thuyền vào hình ảnh
Bước 1: Tìm một hình ảnh chiếc và kéo nó vào phần Photoshop Sky/Water để thêm vào tài liệu.

Bước 2: Khi Photoshop tải ảnh lên, nó sẽ tự động chèn vào tài liệu với chế độ Transform, giúp bạn có thể thay đổi kích thước hình ảnh.
Bước 3: Giữ phím Shift và kéo chuột từ điểm cuối bên phải của hình ảnh chiếc thuyền lên để thu nhỏ thuyền với kích thước phù hợp, sau đó nhấn phím Enter. Đừng lo lắng nếu kích thước không chính xác, chúng ta có thể chỉnh sửa sau.
Bước 4: Thay đổi tên lớp mới thành Boat.
Bước 5: Sau khi đã chọn lớp Boat, hãy chọn công cụ Polygonal Lasso Tool từ hộp công cụ.
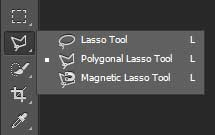
Bước 6: Phóng to hình ảnh và cẩn thận nhấn vào từng điểm xung quanh thuyền. Đừng quên cả những chiếc dây thừng vì chúng ta sẽ cần chúng sau này. Đây là phần mất nhiều thời gian nhất trong quá trình này.
Bước 7: Sau khi đã chọn vùng cần thiết, nhấp vào biểu tượng “Thêm layer mask” ở cuối của tab “Layers”. Khi làm như vậy, bạn sẽ thấy tất cả nước đã biến mất.
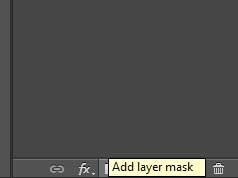
Bước 8: Chúng tôi đã áp dụng lớp mặt nạ để loại bỏ nước. Điều này giúp cho việc chỉnh sửa mặt nạ trở nên dễ dàng hơn bằng cách thêm hoặc xóa thuyền mà không làm thay đổi bất kỳ điểm ảnh nào.
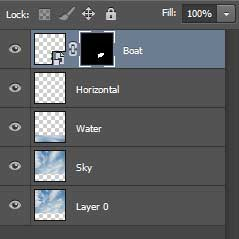
Định vị tàu theo một vị trí cố định.
Thực hiện một số thao tác như điều chỉnh kích thước và xoay để làm cho nó nổi trên mặt nước.
Giải đốc 1: Với lớp Boat đã chọn, nhấn Ctrl + T hoặc chọn Chỉnh sửa > Biến đổi miễn phí từ thanh công cụ.
Bước 2: Bấm và giữ phím Shift, sau đó kéo điểm dưới cùng bên trái và góc để thay đổi kích thước theo ý muốn. Khi hoàn thành, nhấn phím Enter.
Bước 3: Trong trình đơn Chỉnh sửa, chọn Chuyển đổi > Xoay.
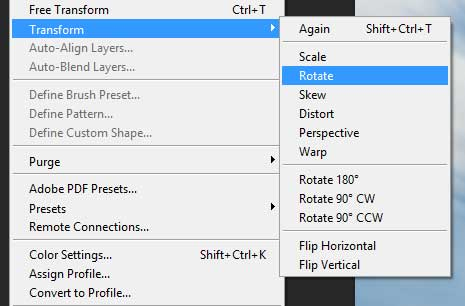
Cách 4: Để di chuyển con chuột ra khỏi hộp chọn lớp, kéo và giữ chuột một chút để di chuyển thuyền trên mặt nước. Khi hoàn thành, nhấn phím Enter.
Bước 5: Đừng quá lo lắng nếu nó không hoàn hảo vì sau này ta có thể điều chỉnh được.
Bước 6: Sử dụng công cụ Di chuyển kéo thuyền đến một vị trí hấp dẫn trên khu vực trống.
Hòa thuyền vào nước.
Để làm cho hình ảnh trở nên thực tế hơn, chúng ta cần làm thuyền nổi trên mặt nước. Bằng cách sử dụng một bút vẽ có độ trong suốt thấp, ta có thể xoá bỏ phần đáy thuyền mà tiếp xúc với nước, từ đó tạo ra hiệu ứng nước hiện lên.
Bước 1: Chọn lớp Boat đã được chọn, nhấp vào lớp Mask trong bảng Layers (hộp màu đen thường ở phía bên phải).
Bước 2: Phóng to thuyền và nhấn phím B để chọn cọ vẽ.
Bước 3: Nhấp chuột phải vào con thuyền để hiển thị trình chỉnh sửa Cọ.
Bước 4: Lựa chọn một cọ tròn tiêu chuẩn có độ cứng là 0% và kích thước là 80px.
Bước 5: Trong thanh công cụ bút vẽ, đặt độ mờ (opacity) của bút là 15% và dòng chảy (flow) là 100%.
Bước 6: Lựa chọn màu đen để bắt đầu sơn phần thuyền tiếp xúc với nước, để lộ phần nước.
Bước 7: Tiếp tục thực hiện nhiều lần trên phần đáy thuyền để che giấu lớp thuyền và tiếp tục xem nước, điều chỉnh độ trong suốt và kích thước của cọ bằng cách nhấp chuột phải để đạt được kết quả như mong muốn.
Bước 8: Nếu đã xóa quá nhiều, bạn có thể thay đổi cọ thành màu trắng và sơn lại khu vực đó một lần nữa. Việc này sẽ có tác dụng ngược lại, làm hiển thị thuyền và giấu nước.
Bước 9: Tiếp tục thực hiện quy trình cho đến khi cảm thấy hài lòng và nhớ luôn dùng dây thừng.
Hòa trộn thuyền với bầu trời.
Để làm cho thuyền hòa hợp tốt hơn với nước, chúng ta sẽ áp dụng một lớp màu nhạt lên phần đầu thuyền, phối hợp với màu sắc của bầu trời. Điều này sẽ tạo cảm giác thực tế hơn cho người xem.
Bước 1: Trong lớp Boat, nhấn vào biểu tượng Fx ở cuối bảng Layers và chọn Color Overlay.
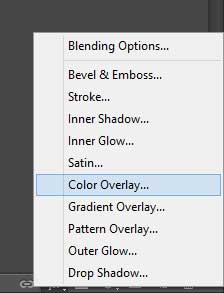
Bước 2: Chuyển đổi Chế độ trộn của lớp phủ sang Mềm và đặt độ mờ xuống khoảng 40%.
Bước 3: Bấm vào màu sẵn có (có thể là màu đỏ) để hiển thị bảng chọn màu.
Bước 4: Nhấp vào không gian trời trong bức ảnh ở một số vị trí để lựa chọn màu sắc thích hợp cho thuyền, có thể là một sắc xanh.
Bước 5: Sau khi bạn đã thấy đủ hài lòng với hiệu ứng, bạn có thể điều chỉnh độ trong suốt (opacity) nếu cần thiết và nhấn nút OK để xác nhận.
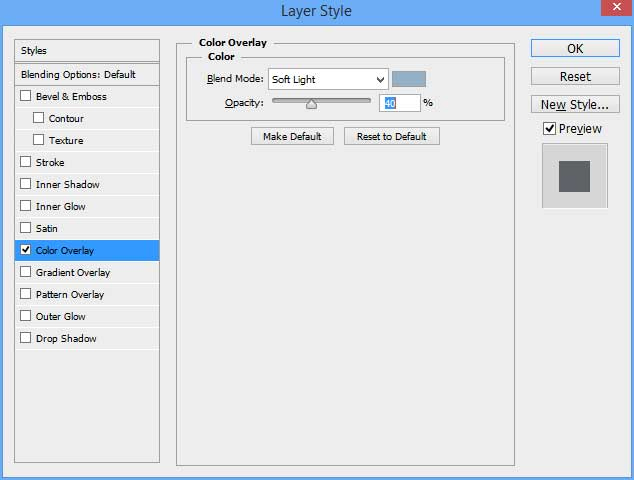
Tạo dòng nước:
Do đó, bởi vì thuyền nằm trên mặt nước, nó sẽ tạo ra dòng nước chảy quanh, gây sự xáo trộn nhẹ trên bề mặt nước.
Bước 1: Trong menu, chọn Lớp > Lớp mới và đặt tên cho lớp mới là Hiệu ứng Nước, sau đó nhấn OK.
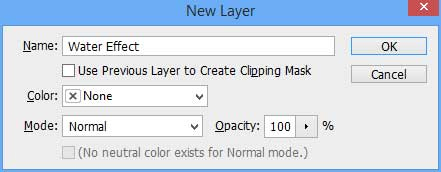
Bước 2: Kéo lớp mới này xuống phía dưới lớp Boat bằng cách nhấp và kéo. Điều này đảm bảo rằng lớp mới không sẽ bị che phủ bởi lớp Boat.
Bước 3: Lựa chọn công cụ Cọ với kích thước cọ khoảng 300px và độ cứng là 0%.
Bước 4: Lựa chọn màu trắng từ danh sách các màu.
Bước 5: Chọn Độ đục là 100%.
Bước 6: Tiến hành vẽ quanh thuyền trên bề mặt lớp.
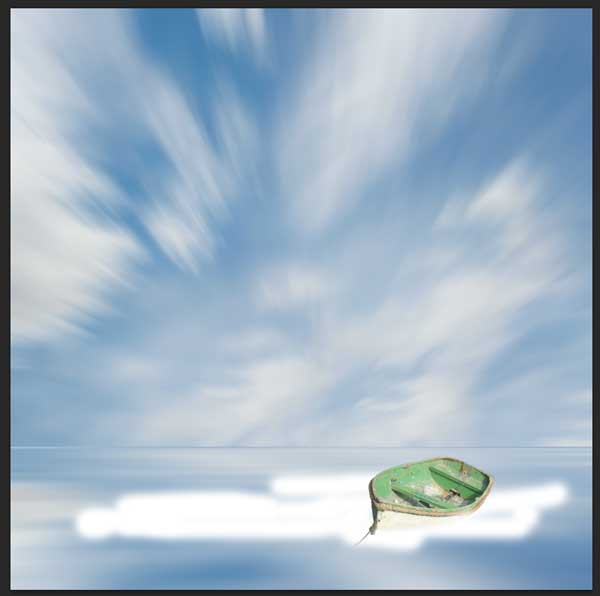
Bước 7: Sau khi hoàn thành, chúng ta sẽ thay đổi chế độ trộn màu của lớp Water Effect bằng cách nhấp đúp vào lớp này và mở hộp thoại Layer Style.
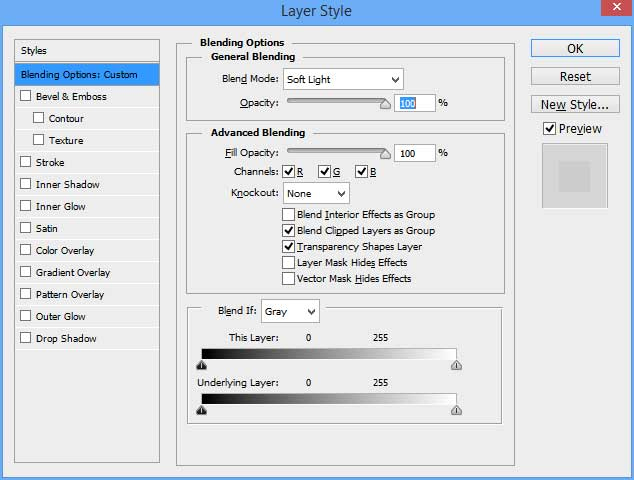
Bước 8: Trong trình đơn thả xuống Chế độ hòa trộn, chọn Chế độ Soft Light và nhấn OK.
Bước 9: Trong trình đơn Lọc, chọn Mờ > Mờ Gauss.
Bước 10: Nhập bán kính khoảng 25px và nhấn Đồng ý.
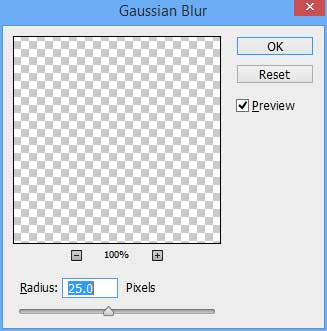
Bước 11: Nhấp đúp vào lớp này trong bảng Lớp một lần nữa để mở cửa sổ Phong cách lớp.
Bước 12: Giảm Độ mờ xuống còn 80% để giảm ảnh hưởng của sự di chuyển của nước.
Thêm chim trong bức tranh
Bước 1: Chọn Layer > Lớp mới từ menu và đặt tên cho lớp mới này là Chim và nhấn OK.
2. Bước: Chọn công cụ Viết bằng cách nhấn phím V.
Bước 3: Mở trình chỉnh sửa brush và bấm vào trình đơn thả xuống cài đặt (nhìn giống như bánh xe ở phía bên phải màn hình).
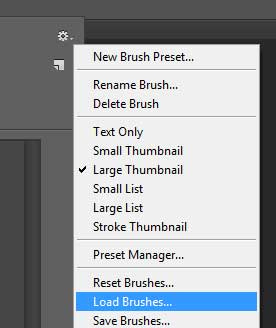
Bước 4: Chọn công cụ Brush Load và mở thư mục Flock_of_Birds_by_Ubershinysheep.abr đã được tải xuống.
Bước 5: Bạn sẽ thấy một con chim đã được thêm vào bảng brush.
Bước 6: Lựa chọn một đàn chim và điều chỉnh kích thước của cọ theo ý muốn.
Bước 7: Thiết lập màu của cọ vẽ thành màu đen và độ mờ (Opacity) là 100%.
Bước 8: Bằng một cú nhấp chuột đơn giản, bạn có thể sơn toàn bộ các loài chim trong danh sách Birds.

Bước 9: Nhấp đúp vào lớp Birds để mở cửa sổ Phong cách lớp.
Bước 10: Thiết lập Độ mờ với giá trị 20%, để tạo hiệu ứng như đàn chim ở phía xa, xuyên qua các đám mây, sau đó nhấn Đồng ý.
Đầu tiên, chúng ta cần chọn trình đơn Lọc, sau đó chọn Mờ > Mờ Gaussian.
Bước 12: Nhập bán kính là 2px và nhấn OK để đàn chim trông như nhìn từ xa.
Thêm hiệu ứng Vignette vào
Bước 1: Chọn Layer > Lớp Mới từ trình đơn và nhập tên cho lớp này là Vignette và nhấn OK.
Bước 2: Chọn công cụ Cọ bằng cách nhấn phím B và mở hộp công cụ Cọ.
Phương pháp 3: Lựa chọn một cọ tròn thông thường với độ cứng không bằng 0% và kích thước 1500px.
Bước 4: Chọn màu đen cho cọ này.
Phương pháp 5: Đặt giá trị Độ mờ là 20%
Bước 6: Dùng màu đen vẽ xoắn quanh các cạnh của hình ảnh để làm cho chúng trở nên tối đen hơn.
Bước 7: Trên bảng Lớp, nhấp đúp vào lớp Viền để mở Cài đặt lớp.
Bước 8: Chọn chế độ Blend Mode là Soft Light.
Hiện tại, bạn có thể dành thêm thời gian để chỉnh sửa một số tương phản bằng cách thêm một lớp Điều chỉnh hoặc di chuyển các yếu tố để hoàn thiện tác phẩm.
Đây là bức hình cuối cùng

- Hướng dẫn dùng Photoshop CS6 (Phần 1): Tạo ảnh kỹ thuật số
- Hướng dẫn dùng Photoshop CS6 (Phần 2): Tạo ảnh cắt ghép thời trang
MANIPULATION Hướng dẫn biến ảnh chân dung thành hiệu ứng ảnh 3D
Manipulation là quá trình kết hợp những hình ảnh khác nhau thành một hình ảnh mới. Trong việc làm việc với manipulation trong Photoshop CS6, cần có những kỹ năng như chọn lựa hình ảnh phù hợp, cắt và ghép ảnh một cách chính xác, sắp xếp các yếu tố và hiệu ứng một cách hợp lý để tạo ra một hình ảnh tổng thể hoàn thiện và đẹp mắt.
– Để thêm hiệu ứng phơi sáng vào hình ảnh, bạn có thể sử dụng các công cụ như Curves hoặc Levels trong Photoshop CS6. Bằng cách điều chỉnh các giá trị trong bảng điều khiển của công cụ này, bạn có thể tăng độ sáng, độ tương phản và độ sắc nét của hình ảnh.
Làm thế nào để trình bày hình ảnh bằng Photoshop CS6 thành HTML với các thẻ như?
,
,
?
– Để trình bày hình ảnh dưới dạng HTML, bạn có thể sử dụng các thẻ như ,
,
và
. Bạn có thể thêm hình ảnh vào trang HTML bằng cách sử dụng thẻ và tạo các phần tử khác bằng các thẻ
,
và
Để tạo nội dung mô tả cho hình ảnh, ta có thể sử dụng thuộc tính “alt” trong thẻ trong HTML. Việc này giúp người dùng được biết đến nội dung của hình ảnh, dù là khi hình ảnh không thể hiển thị hoặc khi người dùng sử dụng trình đọc màn hình.
Sau đó, để đảm bảo trang web được hiển thị đẹp mắt và đồng nhất trên các thiết bị khác nhau, ta có thể sử dụng CSS để tạo giao diện cho trang. CSS cho phép ta điều chỉnh các thuộc tính của các thành phần trên trang, từ kích thước, màu sắc, định dạng đến vị trí hiển thị. Việc này giúp ta tùy chỉnh trang web theo ý muốn, đồng thời tạo ra giao diện hấp dẫn và nhận diện thương hiệu cho trang.
Để đảm bảo trang web đồng nhất trên các thiết bị khác nhau, ta sử dụng cơ chế Responsive design trong CSS. Responsive design giúp trang web thay đổi phù hợp với kích thước màn hình và thiết bị đang được sử dụng bởi người dùng. Điều này đảm bảo rằng trang web hiển thị tốt trên điện thoại di động, máy tính bảng và máy tính để bàn.
Sử dụng CSS media queries để xác định các điều kiện cho từng kích thước màn hình và áp dụng các kiểu định dạng tương ứng. Điều này giúp điều chỉnh kích thước, định dạng và cách hiển thị của các thành phần trên trang web, tạo ra trải nghiệm tốt hơn cho người dùng trên các thiết bị khác nhau.
Bằng cách sử dụng CSS và Responsive design, ta có thể tạo giao diện hấp dẫn và đồng nhất trên các thiết bị khác nhau để trang web của chúng ta được hiển thị đẹp mắt và chuyên nghiệp.
Từ khóa về Hướng dẫn dùng Photoshop CS6 (Phần 3) – Tạo ảnh nghệ thuật Manipulation với hiệu ứng phơi sáng
– Photoshop CS6: Một phần mềm chỉnh sửa ảnh
– Ảnh dựng: Thao tác chỉnh sửa để tạo ra hiệu ứng mới cho ảnh
– Nghệ thuật ảnh: Sự sáng tạo trong việc biến đổi và tạo ra những tác phẩm nghệ thuật từ ảnh
– Hiệu ứng chiếu sáng: Sử dụng các chỉnh sửa để thay đổi độ sáng và ánh sáng trên ảnh
– Chế độ pha trộn: Chức năng cho phép kết hợp các lớp ảnh với nhau
– Tạo đổ bốn màu chạy: Tạo ra hiệu ứng chuyển đổi màu sắc liên tục trên ảnh
– Màu sắc: Đặc điểm về màu sắc của ảnh
– Ảnh xanh: Ảnh có gam màu chủ đạo là xanh
– Ảnh đỏ: Ảnh có gam màu chủ đạo là đỏ
– Ảnh vàng: Ảnh có gam màu chủ đạo là vàng
– Bản đồ: Đại diện cho một khu vực hoặc địa điểm cụ thể
– Mặt trời: Ánh sáng mặt trời trên ảnh
– Nhìn xuyên qua bản đồ: Sử dụng ảnh để nhìn thấy ngắn qua các bản đồ
– Phần mềm Photoshop: Chương trình để chỉnh sửa ảnh
– Công cụ Photoshop: Các chức năng, hiệu ứng và công cụ có sẵn trong phần mềm
– Tương tự màu: Sự kết hợp các màu sắc cùng nhau trên ảnh
– Nhiều màu sắc: Ảnh có sự hiện diện của nhiều màu sắc khác nhau
– Ảnh chiếu sáng: Ảnh có ánh sáng rõ ràng hoặc nổi bật
– Hiệu ứng màng đen: Sử dụng các chỉnh sửa để tạo ra hiệu ứng mờ đen trên ảnh
– Nhiều bộ lọc: Các chức năng để chỉnh sửa và biến đổi ảnh
– Cúi chỉnh tay: Tác động vào ảnh bằng tay để thực hiện chỉnh sửa cụ thể
Nếu bạn có bất kỳ thắc mắc gì về Hướng dẫn sử dụng Photoshop CS6 (Phần 3) – Tạo ảnh nghệ thuật Manipulation với hiệu ứng phơi sáng, hãy cho chúng tôi biết nhé. Mọi câu hỏi hay góp ý của bạn sẽ giúp chúng tôi hoàn thiện hơn trong các bài viết sau.
Bài viết Hướng dẫn sử dụng Photoshop CS6 (Phần 3) – Tạo ảnh nghệ thuật Manipulation với hiệu ứng phơi sáng đã được tôi và nhóm tổng hợp từ nhiều nguồn. Nếu bạn thấy bài viết Hướng dẫn sử dụng Photoshop CS6 (Phần 3) – Tạo ảnh nghệ thuật Manipulation với hiệu ứng phơi sáng có ích cho bạn, hãy ủng hộ nhóm bằng cách thích hoặc chia sẻ nhé!