Để tạo bảng trong Photoshop, chúng ta sẽ sử dụng một số mẹo trong Photoshop, hoặc tạo bảng bằng Excel rồi sao chép vào Photoshop. Thường thì trong Photoshop không có ngay tùy chọn hay công cụ để chúng ta tạo bảng mà bạn cần phải sử dụng nhiều công cụ kết hợp với nhau. Nhưng cách thực hiện rất đơn giản, không yêu cầu bạn phải có nhiều kiến thức chỉnh sửa. Bên cạnh đó chúng ta cũng có thể sử dụng bảng biểu trong Excel để chèn vào Photoshop. Bài viết dưới đây sẽ hướng dẫn bạn đọc 2 cách để tạo bảng trong Photoshop.
1. Kẻ bảng trong Photoshop
Bước đầu tiên:
Đầu tiên, chúng ta cần tạo một nền trắng, sau đó nhấn vào Xem > Hiển thị > Lưới.
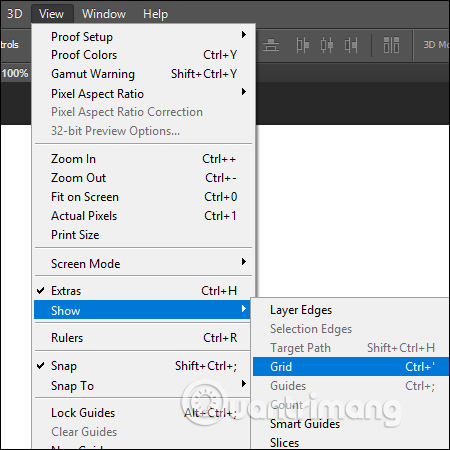
Phương pháp 2:
Lúc đó, trên giao diện của Photoshop sẽ xuất hiện lưới hỗ trợ. Để tạo đường kẻ ngang và dọc cho bảng, chúng ta cần thực hiện một số bước sau đây.
Trước tiên, nhấp vào công cụ Marquee sau đó chọn Công cụ Single Row Marquee để tạo ra đường kẻ ngang. Sau đó, bạn giữ phím Shift và nhấp chuột trái vào đường lưới ngang trên giao diện.
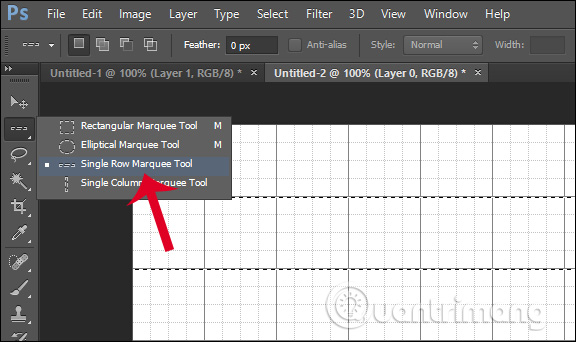
Kế tiếp, hãy chọn Công cụ Lựa chọn Marquee Cột Đơn để tạo đường kẻ dọc cho bảng.
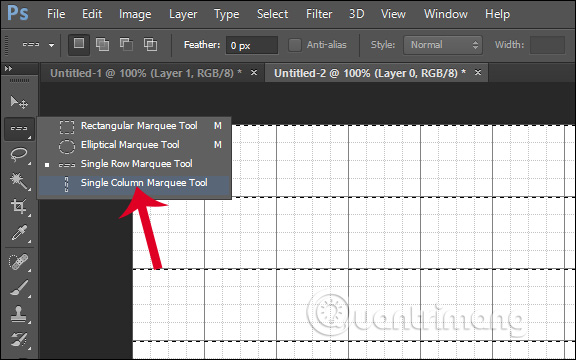
Buớc 3:
Bấm vào Sửa rồi chọn Đổ màu, sau đó tại Nội dung chọn Màu sắc… Hiển thị bảng màu để chúng ta chọn màu viền cho bảng. Bấm Đồng ý để tiếp tục.
Tiếp theo, chúng ta sẽ chọn Chế độ là Bình thường và Độ mờ là 100%.
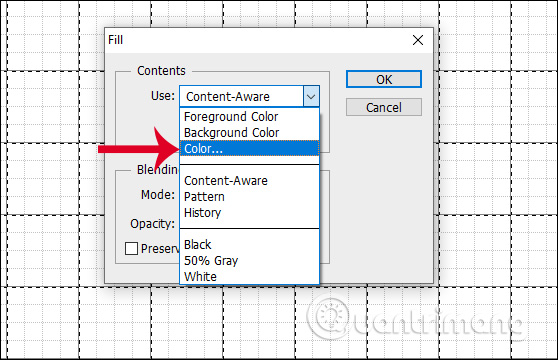
Bước 4: Sử dụng tiếng Việt
Tiếp tục nhấn vào Chọn và sau đó chọn Bỏ chọn. Sau đó, màu của đường viền bảng sẽ được hiển thị theo màu bạn đã chọn. Cuối cùng, vào Hiển thị và bỏ chọn Lưới để không hiển thị các đường kẻ lưới.
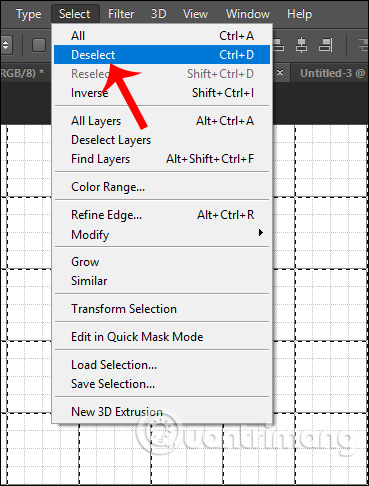
Kết quả chúng ta thu được là một bảng trong Photoshop với các ô vuông có cùng kích thước như sau.
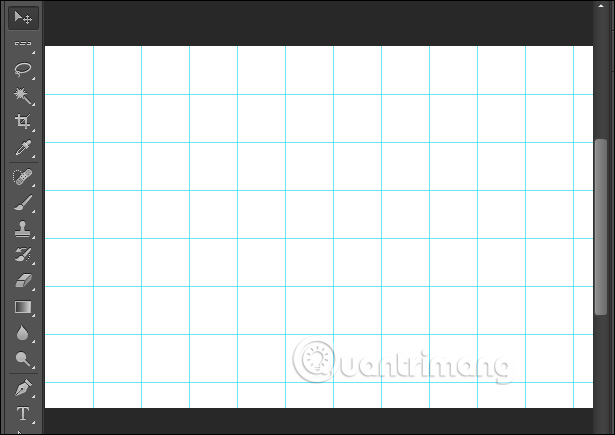
2. Tạo bảng Photoshop bằng Excel
Bước 1: Bắt đầu
Chúng ta mở một bảng trong Excel và sử dụng màu sắc để làm nổi bật bảng. Sau đó, chúng ta sẽ ghi lại bảng dưới dạng tập tin PDF.
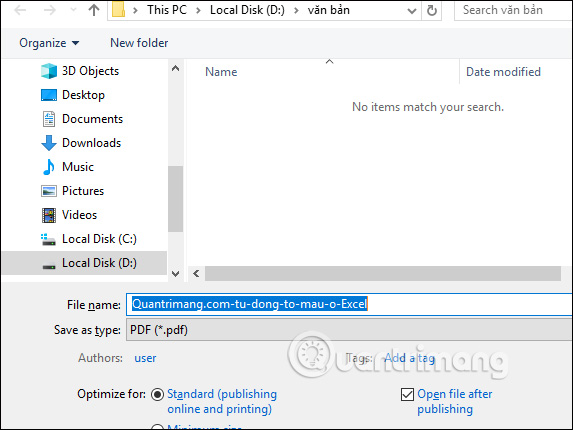
Bước 2: Sử dụng ngôn ngữ tiếng Việt
Bấm chuột phải vào tệp PDF đã lưu sau đó mở bằng Photoshop. Hoặc bạn có thể mở trực tiếp trong Photoshop giống như mở file ảnh thông thường.
Tại thời điểm này trong Photoshop, giao diện Nhập PDF được hiển thị. Chúng tôi nhấp vào Trang và sau đó chọn OK để mở tệp PDF.
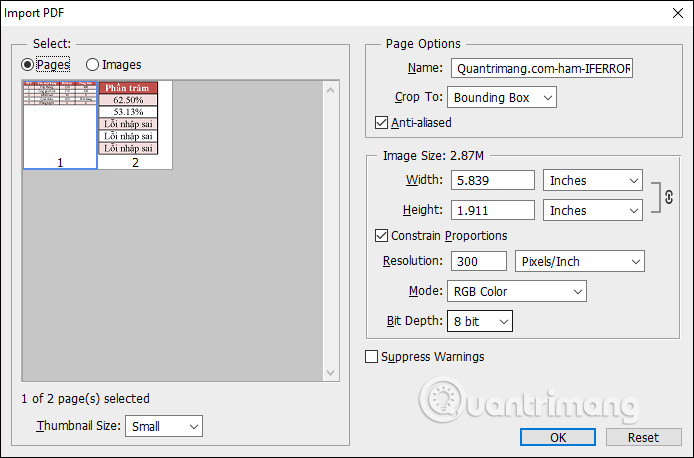
Bảng Excel cho kết quả được hiển thị trực tiếp trong giao diện của Photoshop như hình bên dưới. Cách này chỉ áp dụng cho bảng có ít cột, nếu có quá nhiều cột thì sẽ tách thành nhiều trang trong Photoshop. Tuy nhiên, bạn vẫn có thể ghép các trang lại với nhau.
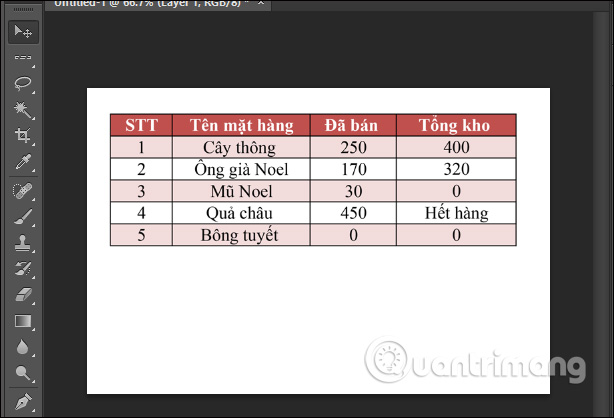
Video hướng dẫn tạo bảng trong Photoshop
Đọc thêm:
- Cách tạo khung ảnh hiệu ứng trên Photoshop
- Cách tạo hệ thống lưới tùy chỉnh trong Photoshop
Create Table with Photoshop (Tạo Bảng Biểu với Photoshop)
1. Cách tạo bảng trong Photoshop:
– Đầu tiên, chọn công cụ “Bảng” trong thanh công cụ.
– Tiếp theo, kéo đường kẻ trên bảng để tạo hàng và cột.
– Bấm vào một ô để thêm nội dung, định dạng chữ và thêm đường viền cho ô đó.
– Lặp lại bước trên để tạo các ô khác trong bảng.
Làm cách nào để trình bày bảng dưới dạng HTML với các thẻ như làm thế nào để code một bảng HTML.
,
,
?
– Bước 1: Mở tập tin HTML trong trình soạn thảo
– Bước 2: Sử dụng thẻ
| để định dạng tiêu đề cột – |
để chứa nội dung bảng|||||||||||||||||||||||||||||
|---|---|---|---|---|---|---|---|---|---|---|---|---|---|---|---|---|---|---|---|---|---|---|---|---|---|---|---|---|---|
| để tạo các ô bảng – Bước 4: Sử dụng các thẻ văn bản để định dạng nội dung trong bảng, bao gồm: – ,
|
| Tên | Tuổi | Thành phố |
|---|---|---|
| John | 25 | Hồ Chí Minh |
| Mary | 28 | Hà Nội |
| David | 30 | Đà Nẵng |
“`
Trong ví dụ này, chúng ta sử dụng các thẻ HTML để tạo bảng. Thẻ `
| `được sử dụng để tạo tiêu đề của các cột bảng, trong khi thẻ ` | ` được sử dụng để tạo các ô dữ liệu. |
|---|
Viết lại: “Sử dụng chỉ tiếng Việt”
Danh sách nhân viên
| Họ tên | Tuổi | Địa chỉ |
|---|---|---|
| Nguyễn Văn A | 30 | Hà Nội |
| Trần Thị B | 25 | TP.HCM |
Chi tiết sản phẩm
| Tên sản phẩm | Giá |
|---|---|
| Iphone X | 20.000.000đ |
| Samsung Galaxy S20 | 18.000.000đ |
Dưới đây là một minh họa về cách sử dụng các thẻ HTML để tạo bảng và định dạng nội dung trong bảng. Bạn có thể thay đổi các giá trị trong bảng để phù hợp với nhu cầu của bạn.
Hãy viết lại câu đó bằng tiếng Việt.
Từ khóa về Cách tạo bảng trong Photoshop
– Tạo bảng trong Photoshop
– Tạo bảng bằng Photoshop
– Tạo bảng bằng công cụ Photoshop
– Hướng dẫn tạo bảng trong Photoshop
– Cách tạo bảng dữ liệu trong Photoshop
– Tạo bảng đơn giản bằng Photoshop
– Tạo bảng văn bản sử dụng Photoshop
– Tạo bảng Excel sử dụng Photoshop
Nếu bạn có bất kỳ thắc mắc nào về việc tạo bảng trong Photoshop, hãy để cho chúng tôi biết nhé. Mọi câu hỏi hay góp ý của bạn sẽ giúp chúng tôi hoàn thiện hơn trong các bài viết tiếp theo!
Bài viết về cách tạo bảng trong Photoshop đã được tổng hợp bởi tôi và đội ngũ. Nếu bạn thấy nó hữu ích, hãy ủng hộ chúng tôi bằng cách Like hoặc Share!




