Bạn đã từng tìm kiếm & tải xuống nhiều bộ brush Photoshop, nhưng nó vẫn không chính xác như ý muốn của bạn?
Thay vì chấp nhận những gì có sẵn, bạn có thể học cách tạo một brush tùy chỉnh trong Photoshop. Quá trình này không quá phức tạp & sẽ giúp bạn không phải cuộn qua các diễn đàn Photoshop để tìm kiếm brush phù hợp.
Trong bài viết này, chúng ta sẽ thực hiện các bước về cách tạo brush từ đầu, cách thay đổi cài đặt của brush hiện có & cách sắp xếp brush của bạn sao cho gọn gàng.
Cách tạo brush từ đầu
Nếu bạn đang cố gắng để có được hiệu ứng mong muốn bằng cách dùng các brush mặc định của Photoshop hoặc không thể tìm thấy brush phù hợp để tải xuống, hãy làm theo hướng dẫn bên dưới để tạo một brush tùy chỉnh ngay lập tức.
Bước 1: Chọn kích thước brush
Bước đầu tiên khi tạo một brush Photoshop từ đầu là tạo một tài liệu mới. Photoshop cho phép bạn tạo một brush có kích thước lớn tới 2500 x 2500 pixel, nhưng việc có một brush có kích thước này sẽ khiến việc dùng hơi khó khăn. Ngoài ra, dùng brush lớn sẽ tốn nhiều tài nguyên hệ thống hơn, khiến Photoshop bị treo hoặc sập.
Tất nhiên, bạn có thể thay đổi kích thước brush mới của mình trong khi dùng, nhưng hãy nhớ rằng việc tăng kích thước brush quá nhiều sẽ khiến nó trở nên chậm chạp.
Do đó, hãy chọn một kích thước brush tương ứng cho các thiết kế trong tương lai của bạn. Ví dụ này sẽ tạo một brush 300 x 300 pixel.
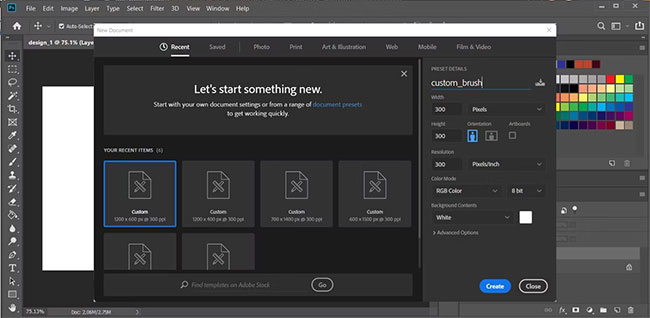
Chuyển đến New > Document & cài đặt kích thước cho nó. Ngoài ra, hãy đảm bảo rằng bạn đặt Background Contents thành White (màu trắng).
Bước 2: Tạo mẫu brush
Bạn có thể biến bất cứ hình dạng hoặc thành phần nào thành brush Photoshop. Đối với ví dụ này, bài viết sẽ tạo một brush giúp đạt được hiệu ứng văn bản bị nứt & vỡ. Bạn có thể dùng bút, hình dạng, văn bản, logo, hình ảnh hoặc thậm chí là bút vẽ đã có sẵn để cài đặt template của mình.
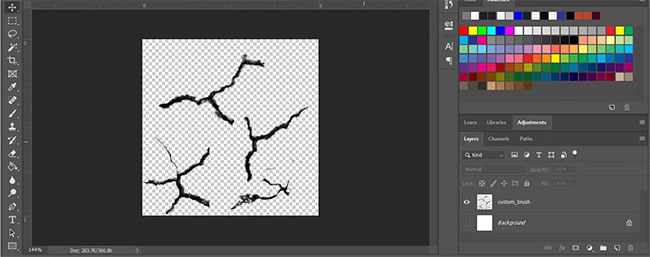
Hãy nhớ rằng tất cả các phần tử phải có màu đen.
Bước 3: Lưu brush
Khi bạn đã tạo xong một mẫu brush mới, hãy mở menu Edit & chọn Define Brush Preset. Trong cửa sổ pop-up, bạn có thể xem trước brush của mình & đặt cho nó một tên tùy chỉnh. Khi bạn đã hoàn tất, hãy nhấp vào OK.
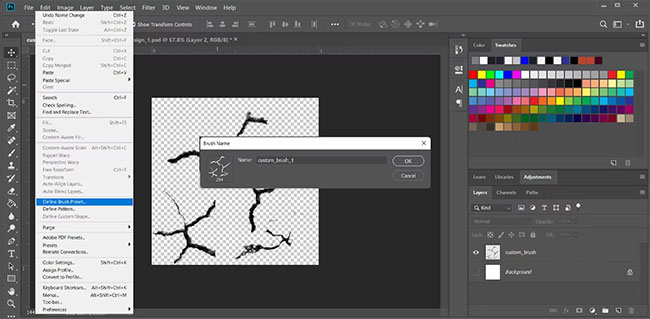
Cách chỉnh sửa brush trong Photoshop
Nếu là người mới bắt đầu dùng brush Photoshop, bạn có thể không nhận được kết quả tốt nhất trong lần thử đầu tiên. Tuy nhiên, bạn có thể chỉnh sửa cài đặt brush của mình thay vì tạo một cài đặt mới từ đầu.
Chọn brush & nhấn F5 hoặc vào Window > Brush Settings. Các cài đặt có sẵn có thể hơi đáng sợ, đặc biệt đối với người mới bắt đầu dùng Photoshop. Tuy nhiên, có một vài cài đặt chẳng hạn như kích thước brush, khoảng cách hoặc kết cấu sẽ cho phép bạn kiểm soát brush của mình tốt hơn.
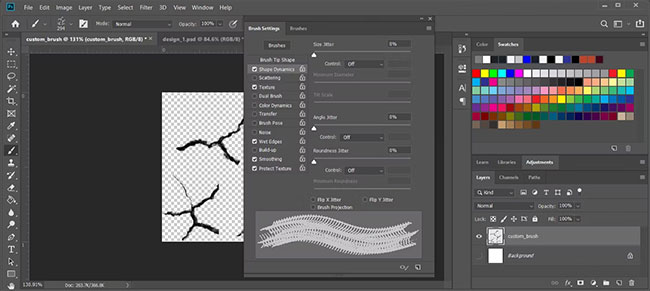
Sẽ mất một vài lần thử để có được cài đặt brush tốt nhất, nhưng khi bạn có thêm kinh nghiệm về Photoshop, quá trình này sẽ càng dễ dàng hơn.
Cách truy cập brush tùy chỉnh
Khi tiếp tục chỉnh sửa thiết kế của mình, các các bạn sẽ liên tục thay đổi brush, vì vậy brush tùy chỉnh của các các bạn sẽ không thể truy cập được nữa chỉ bằng cách nhấn B. Để tìm kiếm một trong các brush tùy chỉnh, hãy đi tới Window > Brushes. Ở đó, các các bạn sẽ thấy toàn bộ danh sách các brush có sẵn.
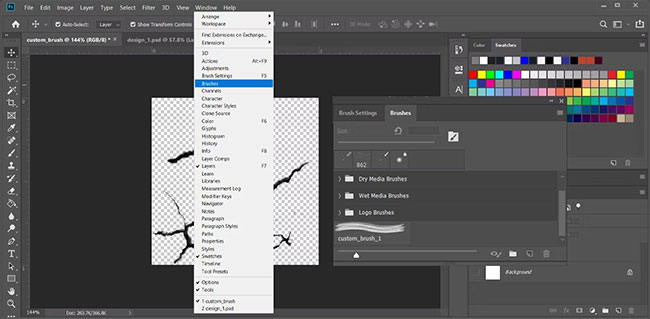
Làm thế nào để sắp xếp các brush Photoshop?
Nếu đã tạo hoặc cài đặt nhiều brush Photoshop, bạn nên sắp xếp thư viện brush của mình để có thể dễ dàng tìm thấy chúng khi rất cần thiết.
Vào Window & chọn Brushes. Trong cửa sổ Brushes, nhấp vào biểu tượng Create new group. Để thêm một trong các brush vào một thư mục cụ thể, chỉ cần kéo nó qua thư mục đó. Ngoài ra, bạn có thể sắp xếp lại các thư mục bằng cách nhấp & kéo chúng.
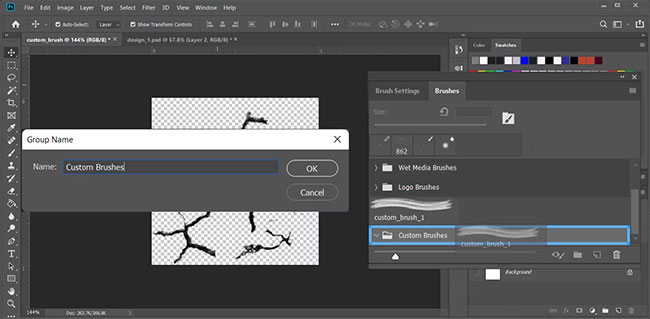
Nếu bạn muốn xóa một trong các thư mục, hãy click chuột phải vào thư mục đó & chọn Delete Group.
Brush là một trong những công cụ Photoshop được dùng nhiều nhất, vì vậy có những tùy chọn phù hợp sẽ giúp bạn tiết kiệm thời gian khi chỉnh sửa thiết kế của mình. & một khi tạo một brush mới, bạn có thể dùng nó bất kể lúc nào.
Nếu bạn chưa quen với Photoshop, học cách dùng nó có thể là một quá trình khó khăn. May mắn thay, có một số kỹ thuật có thể giúp bạn.
Tạo Brush nghệ thuật trong Photoshop
FAQs về Cách tạo brush tùy chỉnh trong Photoshop
1. Làm thế nào để tạo brush tùy chỉnh trong Photoshop?
Để tạo brush tùy chỉnh, bạn có thể làm theo các bước sau:
- Bước 1: Chọn ảnh hoặc hình ảnh mẫu để tạo brush.
- Bước 2: Mở Photoshop & chọn menu Edit -> Define Brush Preset.
- Bước 3: Đặt tên cho brush tùy chỉnh của bạn.
- Bước 4: Nhấn OK & bạn đã tạo một brush tùy chỉnh mới.
2. Làm thế nào để dùng brush tùy chỉnh trong Photoshop?
Để dùng brush tùy chỉnh, bạn có thể làm theo các bước sau:
- Bước 1: Chọn công cụ brush trong thanh công cụ của Photoshop.
- Bước 2: Chọn brush tùy chỉnh của bạn trong danh sách brush.
- Bước 3: Điều chỉnh kích thước & màu sắc của brush.
- Bước 4: Sử dụng brush để vẽ trên hình ảnh của bạn.
3. Làm thế nào để chỉnh sửa brush tùy chỉnh trong Photoshop?
Để chỉnh sửa brush tùy chỉnh, bạn có thể làm theo các bước sau:
- Bước 1: Chọn menu Edit -> Preset Manager.
- Bước 2: Chọn brush tùy chỉnh mà bạn muốn chỉnh sửa.
- Bước 3: Chỉnh sửa kích thước, độ mịn hoặc các thuộc tính khác của brush.
- Bước 4: Nhấn Done để hoàn tất chỉnh sửa.
Từ khóa về Cách tạo brush tùy chỉnh trong Photoshop
– Brush tùy chỉnh
– Tạo brush riêng
– Thiết kế brush
– Brush trong Photoshop
– Điều chỉnh brush
– Làm brush độc đáo
– Thiết kế brush chuyên nghiệp
– Cách tạo & dùng brush tùy chỉnh trong Photoshop.
Nếu có bắt kỳ thắc mắc nào về Cách tạo brush tùy chỉnh trong Photoshop hãy cho chúng mình biết nhé, mọi câu hỏi hay góp ý của các các các bạn sẽ giúp mình hoàn thiện hơn trong các bài sau nhé!
Bài viết Cách tạo brush tùy chỉnh trong Photoshop được mình & team tổng hợp từ nhiều nguôn. Nếu thấy bài viết Cách tạo brush tùy chỉnh trong Photoshop giúp ích cho bạn thì hãy ủng hộ team Like hoặc Share nhé!




