Vài năm trước, Adobe đã quyết định thêm tính năng “Export as SVG” vào Photoshop. Có nghĩa là bây giờ bạn có thể xuất ảnh SVG trực tiếp từ Photoshop mà không cần Illustrator. Trong hướng dẫn này, Quantrimang sẽ chỉ cho bạn cách chuyển hình ảnh PNG hoặc JPG thành SVG bằng Photoshop.
Raster và Vector
SVG hoặc Scalable Vector Graphic, theo đúng ý nghĩa của tên gọi, là một đồ họa vector. Các định dạng khác như PNG, GIF, JPG, BMP là đồ họa raster. Sự khác biệt chính giữa hai loại này là vectơ bao gồm các đường chuẩn (đường path) làm cho chúng có thể mở rộng, trong khi raster bao gồm dữ liệu pixel cứng, do đó không thể mở rộng. (Khi bạn thay đổi kích thước hình ảnh raster, chỉ cần ngoại suy dữ liệu pixel hiện tại đang có. Mặt khác, vectơ sẽ tính toán lại đường chuẩn vào kích thước mục tiêu).
- Định dạng ảnh JPG, JPEG, GIF, PNG và SVG khác gì nhau?
Nhưng cái này không phải là bài viết về cách tạo SVG từ PNG ư? Việc đó phụ thuộc vào hình ảnh. Tất nhiên rồi, bạn không thể tạo SVG từ ảnh chụp hay từ hình ảnh chi tiết. Nhưng với những hình ảnh đơn giản, có độ phức tạp về màu sắc và hình dạng thấp như hình hoạt hình, biểu tượng hoặc thiết kế phẳng như hình cười bên dưới thì việc đó hoàn toàn có thể.

Để xuất hình ảnh dưới dạng SVG, bạn cần tạo các đường chỉ dẫn từ hình ảnh ban đầu, sau đó tô màu và chuyển đổi thành hình dạng.
Cách tạo SVG từ PNG hoặc JPG trong Photoshop
Mở hình ảnh trong Photoshop và sử dụng công cụ Lựa chọn nhanh để chọn tất cả vùng có màu đen.
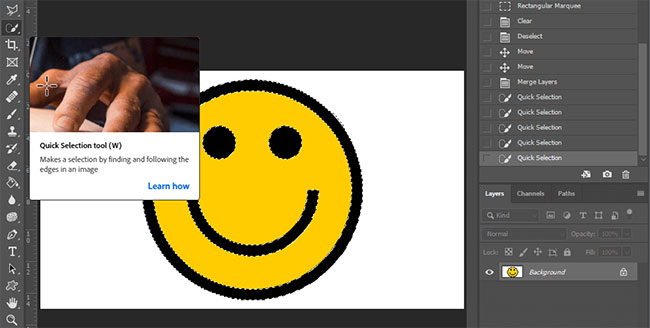
Sau khi được chọn, nhấn chuột phải và chọn “Tạo đường dẫn làm việc…”
Sau đó, trong danh sách Layer, bấm vào “Lớp Fill mới” và “Màu đổ một màu”.
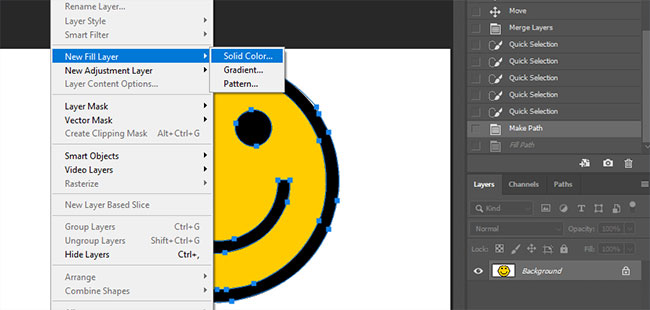
Hãy chọn màu đen.
Hiện tại, bạn sẽ nhận được một lớp mới với một khu vực màu đen. Điều đặc biệt là lớp này là hình dạng vector.
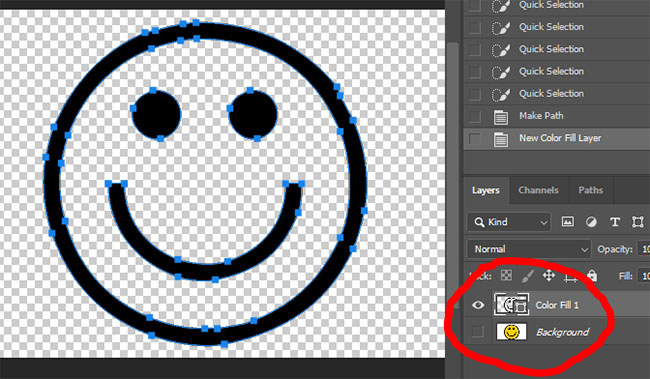
Hãy tiếp tục quy trình tương tự với phần vùng màu vàng của hình mặt cười. Bạn sẽ cần thực hiện điều này cho mỗi màu trên hình ảnh của mình.
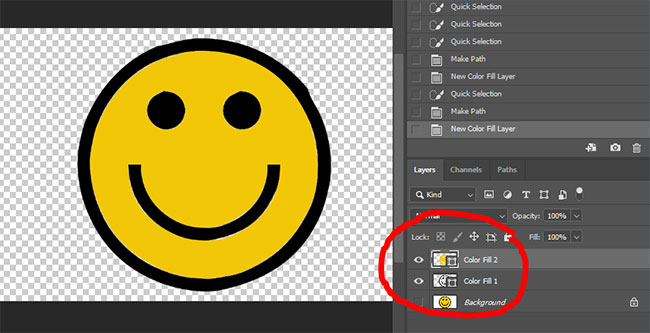
7. Sau khi bạn đã có layer hình dạng cho mỗi màu, hãy chọn Tệp > Xuất ra > Xuất như…
8. Trên menu thả xuống ở góc trên bên phải, hãy chọn SVG làm định dạng (Định dạng). Sau đó, tiến hành kiểm tra trước hình ảnh. Nếu mọi thứ đều ổn, ta hãy nhấn vào Xuất tất cả.
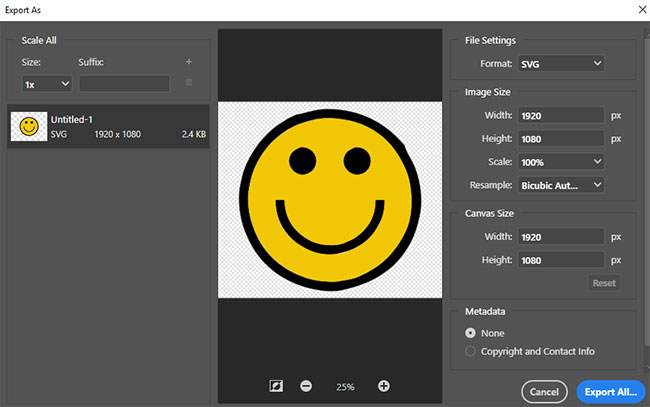
Rồi đây! Bây giờ bạn đã có phiên bản SVG của hình ảnh PNG, có thể mở rộng và kích thước file nhỏ hơn nhiều.
Đọc thêm:
- Cách tạo hiệu ứng chữ 7 màu trong Photoshop
Hướng dẫn chuyển đổi PNG sang SVG quá ĐƠN GIẢN, NHANH CHÓNG
Tại sao lại cần chuyển đổi từ PNG/JPG sang SVG?
SVG là một định dạng hình ảnh vector, cho phép bạn thể hiện đồ họa một cách linh hoạt và có thể điều chỉnh kích thước mà không làm mờ hay làm vỡ hình. Điều này mang lại hiệu suất tốt hơn cho việc tối ưu hóa trên web, đặc biệt là trong các trường hợp cần phóng to thu nhỏ hình ảnh hoặc có nhiều yếu tố trong đó.
Để tạo một file SVG từ PNG hoặc JPG trong Photoshop, bạn có thể làm như sau:
1. Mở file PNG hoặc JPG trong Photoshop bằng cách nhấp vào File> Open (Hoặc sử dụng phím tắt Ctrl + O) và chọn file tương ứng.
2. Sau khi file được mở, nhấp vào File> Export> Export As hoặc sử dụng phím tắt Shift + Ctrl + E.
3. Trong hộp thoại Export As, chọn SVG (Scalable Vector Graphics) từ menu dropdown định dạng tệp.
4. Tiếp theo, bạn có thể tuỳ chỉnh các tùy chọn xuất khẩu của bạn, bao gồm lựa chọn kích thước, số lượng màu sắc và các tùy chọn khác.
5. Sau khi điều chỉnh các tùy chọn, nhấp vào nút Export để lưu file SVG trên máy tính của bạn.
Lưu ý rằng quá trình chuyển đổi từ ảnh rời sang SVG có thể giới hạn và không đem lại kết quả tốt như việc tạo ra SVG từ đầu bằng phần mềm thiết kế vector.
Viết lại:
– Bước 1: Khởi động Photoshop và mở file PNG/JPG.
– Bước 2: Nhấp vào “File” > “Xuất” > “Xuất thành” và chọn định dạng SVG.
– Bước 3: Trong cửa sổ xuất hiện, chọn “SVG” từ danh sách định dạng và đặt tên cho file của bạn.
– Bước 4: Chọn các cài đặt xuất và nhấn “Lưu”.
3. Thẻ HTML nào được dùng để hiển thị SVG?
Hãy viết lại thành cách duy nhất sử dụng tiếng Việt.
– để bắt đầu tiêu đề lớn
–
– để bắt đầu tiêu đề nhỏ hơn
–
Được dùng để khởi đầu một đoạn văn bằng ngôn ngữ Việt Nam.
Cách để nhúng một file SVG vào HTML và sử dụng các thẻ trình bày như sau:
1. Đầu tiên, tạo một thẻ “ trong phần tử HTML của bạn:
“`html
“`
2. Tiếp theo, bạn có thể sử dụng thuộc tính `width` và `height` của thẻ “ để xác định kích thước hiển thị của hình ảnh SVG:
“`html
“`
3. Bạn có thể nhúng một file SVG bằng cách sử dụng thẻ “ trong phần tử “:
“`html
“`
4. Ngoài ra, bạn cũng có thể sử dụng các thẻ trình bày như “, “, “,… để vẽ các hình dạng hoặc biểu đồ trong thẻ “:
“`html
“`
Chúng ta có thể thay đổi các thuộc tính như `x`, `y`, `width`, `height`, `fill`,… để điều chỉnh hình dạng và màu sắc của đối tượng.
Hy vọng những thông tin trên đã giúp bạn hiểu cách nhúng file SVG vào HTML và sử dụng các thẻ trình bày.
– Bước 1: Tải file SVG của bạn lên server hoặc upload lên thư mục của bạn.
– Bước 2: Sử dụng thẻ để nhúng ảnh vào HTML:
“`
“`
Bước 3: Sử dụng các thẻ HTML để hiển thị, ví dụ:
Viết lại:
Đóng góp cho cộng đồng là một trách nhiệm của mỗi cá nhân.
Tiêu đề h2
Đoạn văn bản của bạn có thể được viết lại như sau:
Phiên bản văn bản của bạn.
Bạn có thể sử dụng các thẻ HTML để tạo nội dung văn bản, tiêu đề hoặc bất kỳ phần nào khác trong tệp SVG để trình bày.
Từ khóa về Cách tạo SVG từ PNG hoặc JPG trong Photoshop
– Tạo SVG từ file PNG
– Tạo SVG từ file JPG
– Chuyển đổi file PNG sang SVG bằng Photoshop
– Chuyển đổi file JPG sang SVG bằng Photoshop
– Tạo đường viền trong file SVG
– Tạo fill màu trong file SVG
– Tạo file SVG với định dạng vector
– Sử dụng công cụ Pen trong Photoshop để tạo SVG
– Chỉnh sửa file SVG sau khi tạo từ PNG hoặc JPG.
Nếu bạn có bất kỳ thắc mắc nào về cách tạo file SVG từ ảnh PNG hoặc JPG trong Photoshop, vui lòng cho chúng tôi biết. Bất kỳ câu hỏi hoặc góp ý nào của bạn sẽ giúp chúng tôi hoàn thiện bài viết trong tương lai.
Bài viết Hướng dẫn tạo file SVG từ hình ảnh PNG hoặc JPG trong Photoshop đã được tôi và nhóm tổng hợp từ nhiều nguồn khác nhau. Nếu bạn thấy bài viết này hữu ích với bạn, hãy ủng hộ chúng tôi bằng cách like hoặc share nhé!




