Trong thời buổi công nghệ ngày càng hiện đại như ngày nay, rất nhiểu ứng dụng & phần mềm chỉnh sửa ảnh ngày càng nhiều. Đặc biệt sau khi công nghệ 3D xuất hiện, lượng ứng dụng ngày càng nhiều hơn. Một trong số những ứng dụng đó phải kể cho đến là Photoshop. Bạn có biết rằng trong Photoshop có hiệu ứng chỉnh sửa ảnh 3D làm cho những bức ảnh của bạn trở thành sống động hơn. Bài viết bên dưới Quản trị mạng sẽ hướng dẫn bạn cách tạo hiệu ứng 3D trong Photoshop.
Ảnh trước khi tạo hiệu ứng 3D:

Sau khi tạo hiệu ứng 3D:

Bước 1: Nhân đôi Background
Đầu tiên mở Photoshop & import bức ảnh mà bạn muốn chỉnh sửa. Trên Layer Panel các bạn sẽ nhìn thấy bức ảnh mà bạn vừa import tọa lạc trên Background.
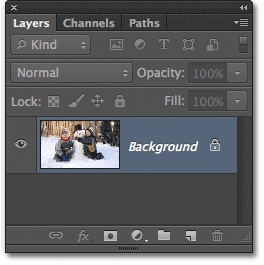
Sau đó bạn tiếp tục tiến hành nhân đôi Layer. Ấn tổ hợp phím Ctrl+J (đối với Windows) & Command+J (đối với Mac) để nhân đôi.
Những bản sao bạn vừa tạo được Photoshop cài đặt tên mặc định là “Layer 1” tọa lạc phía trên background trong bảng Layer Panel.
Tuy nhiên những tên mặc định mà Photoshop cung cấp không bổ ích, vì thế bạn phải tiến hành đổi tên những Layer bản sao đó.
Nhấn chuột phải trực tiếp vào Layer 1 ( Nhấn vào phần chữ) chọn Layer Properties & sửa lại tên cho nó là “Flat”.
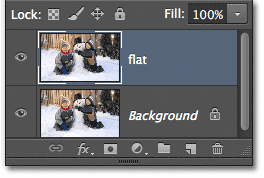
Giống như với Layer copy 1, các bước thực hiện cũng như trên nhưng đặt tên là “Pop up”.
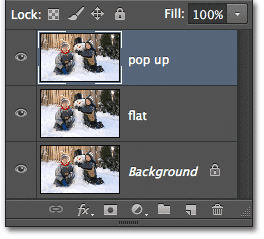
Ấn Enter (đối với Windows) hoặc Return (đối với Mac) để chấp nhận thay đổi tên.
Bước 2: Ẩn 2 layer mà bạn vừa tạo
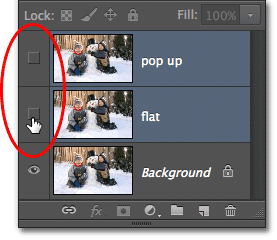
Click vào hình tượng hình con mắt ở phía bên tay trái Layer “Flat” & Layer “Popup” để ẩn 2 layer này.
Bước 3: Chọn Layer Background
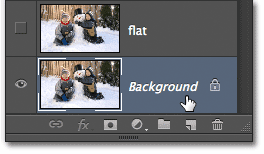
Click chuột vào hình tượng Layer Background để chọn.
Bước 4:
Click vào hình tượng New Fill or Adjustment Layer ở phía dưới Layer Panel.
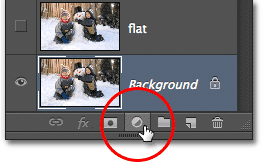
Sau đó chọn Gradient.
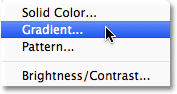
Bước 5: Chọn Gradient đen, trắng
Khui hộp thoại Gradient Fill. Click vào thanh Gradient tọa lạc phía trên cùng hộp thoại để chỉnh sửa màu.
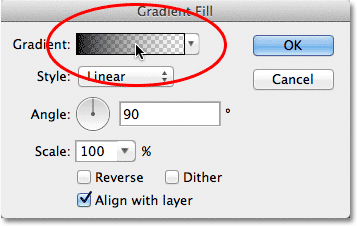
Sau khi khui hộp thoại Gradient Editor, chọn màu như phần khoanh tròn trong hình bên dưới.
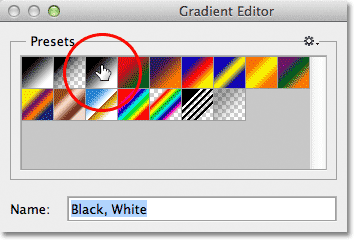
Bước 6:
Sau khi chọn xong phần Gradient đen trắng, tiến hành chỉnh sửa để thay đổi lại màu. Kích đúp vào phần như hình khoanh tròn bên dưới để chỉnh sửa màu.
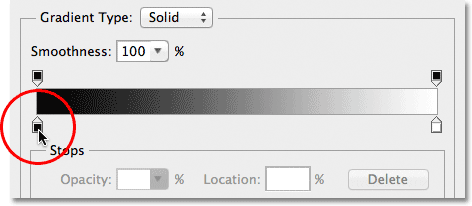
Mở Color Picker trong Photoshop để thay đổi black color trong Gradient thành màu khác. Black color sẽ khiến Background (màu nền) sẽ bị tối, theo đó bạn chỉ nên chọn màu sáng hơn.
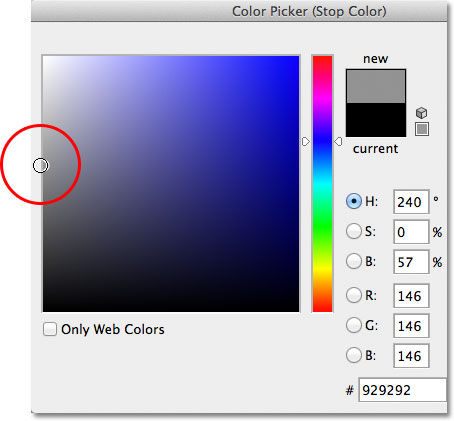
Sau khi đã chọn xong màu, click vào OK để thoát khỏi cửa sổ Color Picker, sau đó click tiếp OK để thoát khỏi của sổ Gradient Editor, cuối cùng click vào OK để thoát khỏi hộp thoại Gradient Fill.
Trên Layer Panel, Layer Gradient Fill mới tọa lạc ngay phía trên Layer Background & tọa lạc bên dưới 2 Layer Flat & Popup.
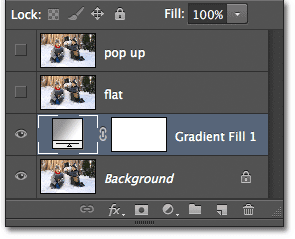
Layer Gradient Fill mới giống hình bên dưới.
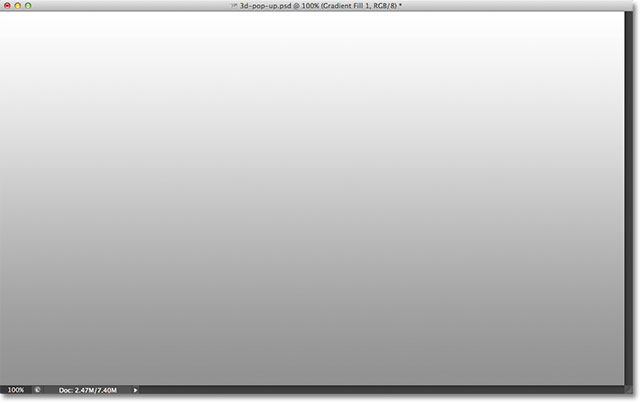
Bước 7: Chọn & mở Layer “Flat”
Click vào Layer “Flat” trên Layer Panel để chọn, sau đó click vào hình tượng hình con mắt để cho phép hiện trên cửa sổ.
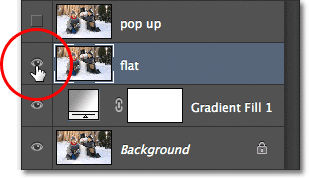
Layer “Flat” sẽ che đi phần Layer Gradient Fill mà bạn vừa tạo trước đó.

Tham khảo thêm: 14 bước đơn giản tạo hiệu ứng tuyết rơi cho bức ảnh
Bước 8: Chọn công cụ Rectangular Marquee Tool
Chọn công cụ Rectangular Marquee Tool trên Panle Tool hoặc cách nhanh nhất là ấn phím M trên bàn phím.
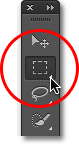
Bước 9:
Với công cụ Rectangular Marquee Tool mà bạn vừa chọn, bấm chuột vào & kéo như hình minh họa bên dưới.

Bước 10: Chọn câu lệnh Transform Selection
Trên thanh Menu chọn Select, sau đó chọn Transform Selection, hoặc cách khác là ấn tổ hợp phím Ctrl+T.
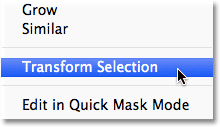
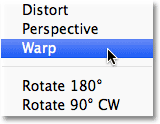

Xem thêm Video hướng dẫn:
Xem tiếp các bước hướng dẫn tiếp theo đó ở Phần 2.
Chúc các bạn thành công!
Cách Tạo Hiệu Ứng Ảnh 3D Pop up Sống Động Trong Photoshop Đơn Giản
FAQs về Hướng dẫn tạo hiệu ứng ảnh 3D trong Photoshop (Phần 1)
1. Tôi cần có kiến thức chuyên sâu về Photoshop để tạo hiệu ứng ảnh 3D?
Không cần có kiến thức chuyên sâu về Photoshop, nhưng bạn cần phải có một số kiến thức căn bản về Photoshop để có thể làm được.
2. Các bước căn bản để tạo hiệu ứng ảnh 3D trong Photoshop là gì?
Các bước căn bản để tạo hiệu ứng ảnh 3D trong Photoshop:
- Chọn một bức ảnh.
- Tạo ra một bản sao của bức ảnh & đặt nó ở phía trước.
- Xử dụng công cụ “Layer Mask” để tách phần ảnh trước & phần ảnh sau.
- Xử dụng công cụ “Clone Stamp Tool” để phân biệt giữa phần đang bị che phủ & phần không bị che phủ của ảnh.
- Thêm một layer mới & dùng công cụ “Gradient Tool” để tạo hiệu ứng 3D.
- Xử dụng công cụ “Layer Mask” để chỉnh sửa các phần của hiệu ứng 3D.
3. Hiệu ứng 3D có độ phân giải cao được tạo ra như thế nào?
Để tạo ra hiệu ứng 3D có độ phân giải cao, bạn cần dùng ảnh có độ phân giải cao & chọn kích thước ảnh phù hợp với kích thước màn hình hoặc phương tiện in ấn. Sau đó, bạn cần cài đặt các tham số khác nhau trong Photoshop để tạo ra hiệu ứng 3D chất lượng cao.
4. Làm thế nào để tạo hiệu ứng 3D cho bức ảnh của mình 1 cách trực quan & lôi cuốn?
Để tạo ra hiệu ứng 3D lôi cuốn & trực quan cho bức ảnh của bạn, bạn cũng có thể thử nghiệm với những công cụ & hiệu ứng khác nhau trong Photoshop. Bạn có thể tham khảo các tutorial, mẫu & ứng dụng khác nhau để lấy phát minh & tạo ra hiệu ứng 3D độc đáo cho bức ảnh của mình.
Từ khóa về Hướng dẫn tạo hiệu ứng ảnh 3D trong Photoshop (Phần 1)
– Photoshop
– Hiệu ứng ảnh 3D
– Tạo hiệu ứng 3D trong Photoshop
– Làm ảnh 3D trong Photoshop
– Tutorial ảnh 3D trong Photoshop
– Cách làm ảnh 3D trong Photoshop
– Ảnh 3D trong Photoshop
– Photoshop 3D effect tutorial
– Photoshop 3D artwork tutorial
– Tạo ảnh 3D với Photoshop.
Nếu có bắt kỳ thắc mắc nào về Hướng dẫn tạo hiệu ứng ảnh 3D trong Photoshop (Phần 1) hãy cho chúng mình biết nhé, mọi câu hỏi hay góp ý của các các bạn sẽ giúp mình hoàn thiện hơn trong các bài sau nhé!
Bài viết Hướng dẫn tạo hiệu ứng ảnh 3D trong Photoshop (Phần 1) được mình & team tổng hợp từ nhiều nguôn. Nếu thấy bài viết Hướng dẫn tạo hiệu ứng ảnh 3D trong Photoshop (Phần 1) giúp ích cho bạn thì hãy ủng hộ team Like hoặc Share nhé!




