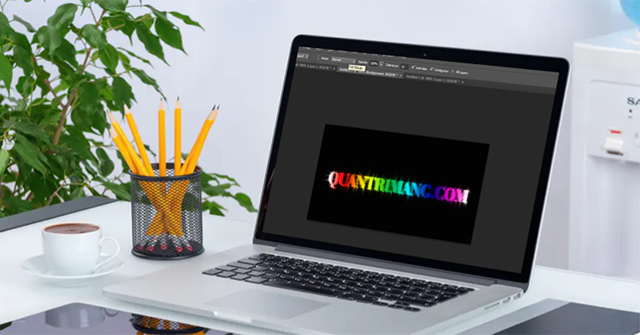Ngoài việc chỉnh sửa hình ảnh trên Photoshop mà với phần mềm chỉnh sửa ảnh chuyên nghiệp này bạn có thể thay đổi chữ với rất nhiều kiểu khác nhau, như hiệu ứng chữ xoáy nước, chữ kiểu tia sáng trên Photoshop, hiệu ứng chữ lửa cháy rực hay hiệu ứng chữ 7 màu lạ mắt. Hiệu ứng chữ 7 màu mang tới dòng chữ lạ mắt với những vết xước & phối màu 7 sắc cầu vồng, hay màu khác nếu bạn thích. Chữ chèn vào ảnh trên Photoshop có thêm hiệu ứng chắc chắn sẽ bắt mắt hơn rất nhiều. Bài viết phía dưới sẽ hướng dẫn bạn đọc cách tạo hiệu ứng chữ 7 màu trên Photoshop.
Hướng dẫn tạo hiệu ứng chữ 7 màu Photoshop
Bước 1:
Trước hết bạn tạo khung chữ mới màu trắng theo chiều ngang rồi nhấn công cụ Paint Bucket Tool để đổ màu đen vào khung chữ trắng.
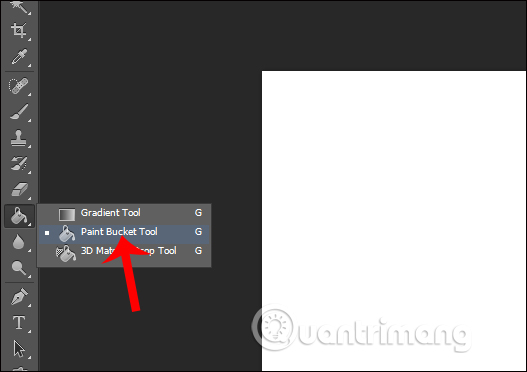
Bước 2:
Nhấn vào phím Text rồi viết chữ tạo kiểu với font tùy chọn & kích thước đừng quá to với khung hình nhé. Sau đó nhấn Ctrl + J 2 lần để nhân 2 lần layer text như phía dưới. Chỉ chỉ nên đổi tên cho 3 layer chữ để dễ thao tác sau này, chẳng hạn sẽ để QTM, QTM 1, QTM 2 lần lượt cho layer chữ gốc, layer copy lần 1 & layer chữ copy lần 2.
(*7*)
Tiếp đó nhấn Ctrl + G để tạo thư mục nhóm layer.
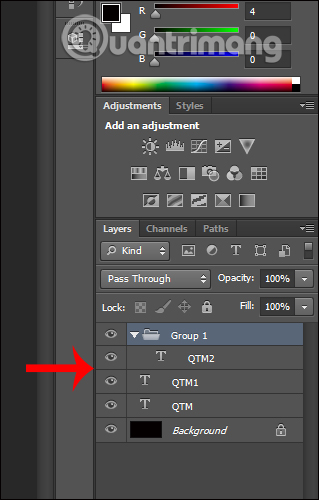
Bước 3:
Tắt biểu tượng con mắt ở layer QTM 2 rồi nhấn chuột phải layer QTM 1 chọn Rasterize Type.
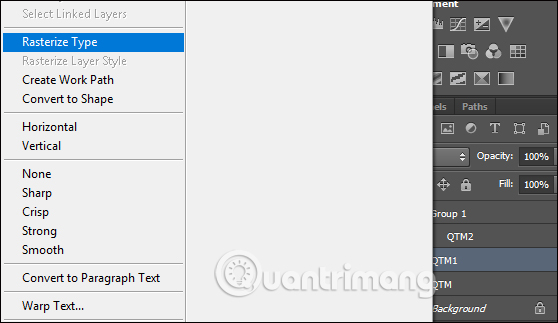
Tiếp tục nhấn Filter > Stylize > Wind.
(*7*)
Hiển thị giao diện mới người xử dụng click chọn vào From the Right. Lặp lại thao tác này & chọn From the Left.
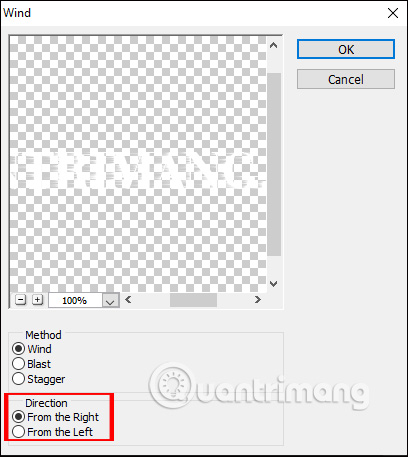
Kết quả chúng ta được chữ có những vết xước bao bọc như hình phía dưới.

Bước 4:
Tiếp đến click chuột vào layer QTM rồi chọn Edit > Transform > Rotate 90 CW (Clockwise).
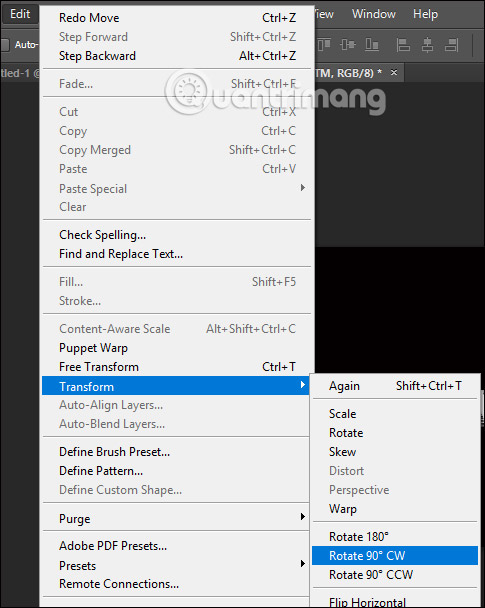
Sau đó chúng ta nhấn Filter > Stylize > Wind rồi lặp lại thao tác ở bước 3 với layer QTM & được kết quả như phía dưới.

Nhấn lại vào Transform rồi đổi sang Rotate 90 CCW (Counter Clockwise).
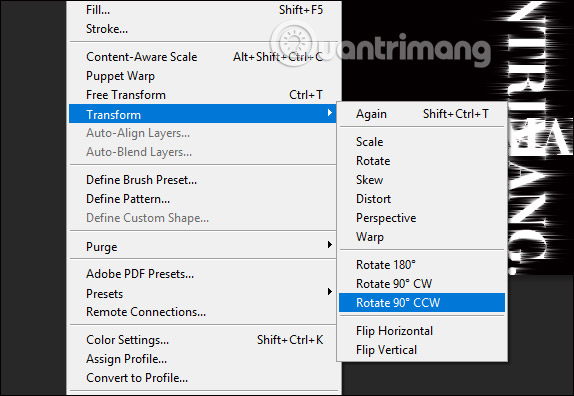
Bước 5:
Gộp layer QTM & QTM 1 bằng cách nhấn Shift & chọn cả 2 sau đó nhấn Ctrl + E. Click chuột phải vào layer vừa được gộp lại & chọn Blending Options.
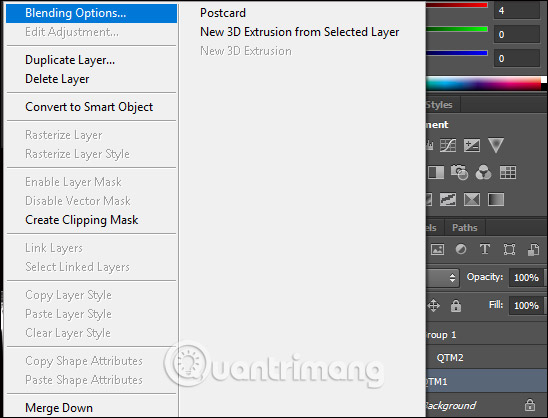
Trong Blending Options bạn click vào Gradient Overlay rồi chọn 7 màu & để Angle 0 độ. Bảng chọn 7 màu có rất nhiều màu được phối với nhau.
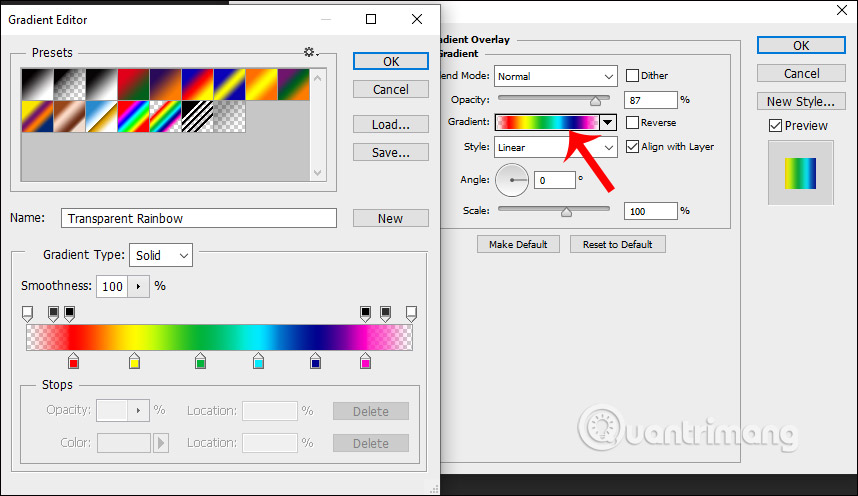
Bước 6:
Click lại biểu tượng mắt ở layer QTM 2, chuột phải chọn Blending Options & cũng thực hiện chọn màu như trên.
Kết quả chúng ta được chữ hoàn chỉnh như phía dưới. Nếu muốn đổi màu nền đen thì nhấn vào background rồi chọn màu đổi.
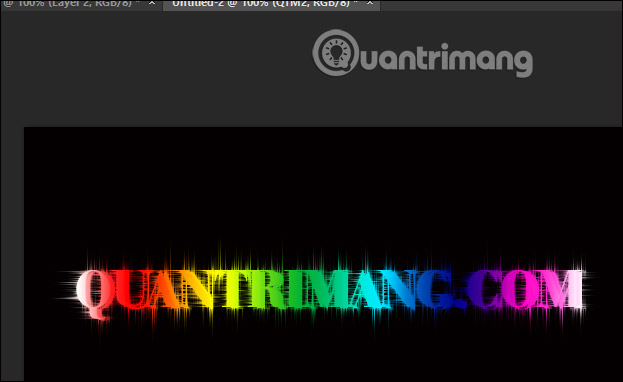
Xem thêm:
- Cách tạo hiệu ứng film, ảnh xước trên Photoshop
- Cách tạo viền chữ trong Photoshop
Photoshop: Tạo hiệu Ứng Chữ Bảy Màu Đẹp Trong Photoshop
Làm thế nào để tạo hiệu ứng chữ 7 màu trong Photoshop?
Để tạo hiệu ứng chữ 7 màu trong Photoshop, làm theo các bước sau:
Bước 1: Mở tài liệu Photoshop & tạo một lớp văn bản mới.
Bước 2: Chọn phông chữ & kích thước phù hợp.
Bước 3: Chọn công cụ Gradient Tool & chọn kiểu Gradient “Spectrum”.
Bước 4: Áp dụng Gradient cho chữ bằng cách kéo Gradient Tool từ trên xuống dưới.
Bước 5: Tiến hành chỉnh sửa màu sắc nếu cần thiết.
Từ khóa về Cách tạo hiệu ứng chữ 7 màu trong Photoshop
– Photoshop
– Hiệu ứng chữ
– 7 màu
– Gradient
– Layer style
– Text effect
– Colorful text effect
– Photoshop tutorial
– Brush
– Typography
– Design
– Graphic design
– Effect tutorial
– Text design
– Color effect
– Creative text effect
– Text gradient
– Rainbow text effect
– Color scheme
Nếu có bắt kỳ thắc mắc nào về Cách tạo hiệu ứng chữ 7 màu trong Photoshop hãy cho chúng mình biết nhé, mọi câu hỏi hay góp ý của các các các bạn sẽ giúp mình hoàn thiện hơn trong các bài sau nhé!
Bài viết Cách tạo hiệu ứng chữ 7 màu trong Photoshop được mình & team tổng hợp từ nhiều nguôn. Nếu thấy bài viết Cách tạo hiệu ứng chữ 7 màu trong Photoshop giúp ích cho bạn thì hãy ủng hộ team Like hoặc Share nhé!