Khi thiết kế ảnh bìa cho website, hay ảnh bìa cho Fanpage Facebook bạn có thể bắt gặp kiểu chữ mờ với nhiều kiểu thiết kế khác nhau. So với một vài kiểu hiệu ứng chữ trong Photoshop như kiểu hiệu ứng chữ cắt lát cũng thường thấy trên banner, hay lồng ghép ảnh cho chữ trên Photoshop, thì hiệu ứng chữ mờ này có thao tác thực hiện đơn giản hơn rất nhiều. Chúng ta chỉ cần viết chữ rồi điều chỉnh chế độ làm mờ trong Photoshop để tạo được kiểu làm mờ chữ mà bạn ưng ý. Bài viết dưới đây sẽ hướng dẫn bạn đọc cách làm mờ chữ trong Photoshop.
Hướng dẫn tạo hiệu ứng chữ làm mờ trong Photoshop
Bước 1:
Mở hình ảnh cần chèn file ảnh, sau đó bấm phím T để viết chữ trong Photoshop như bình thường. Chúng ta có thể lựa chọn font chữ, kích thước và màu sắc chữ theo ý muốn.
Tiếp theo, bấm vào layer văn bản vừa tạo và sau đó nhấn tổ hợp phím Ctrl + J để nhân đôi layer chữ.
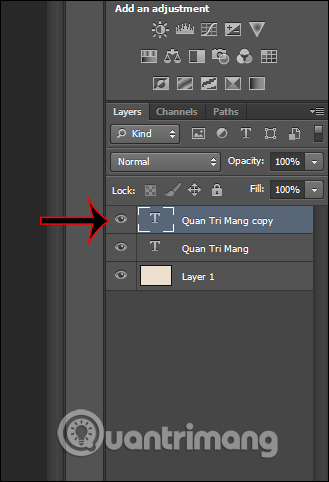
Phần 2:
Bấm vào layer văn bản đã được sao chép, sau đó bấm tiếp vào Bộ lọc > Mờ > Mờ chuyển động như hình dưới đây để chọn hiệu ứng làm mờ cho nội dung. Nếu xuất hiện thông báo, nhấn OK để tiếp tục.
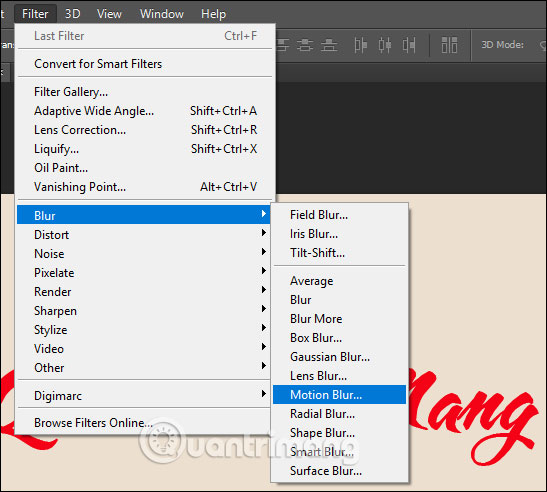
Bước 3: Thực hiện
Trên giao diện chỉnh độ làm mờ, chúng ta sẽ thay đổi độ mờ của chữ trong phần Khoảng cách. Chúng ta sẽ tiến hành thay đổi và theo dõi sự biến đổi của chữ cho đến khi đạt được hiệu ứng làm mờ mà bạn mong muốn.
Bên cạnh đó, nếu bạn muốn phần chữ bị làm mờ lệch hàng với dòng chữ gốc, hãy điều chỉnh tại mục Angel. Sau đó, nhấn OK để lưu lại khi đã làm mờ chữ theo ý muốn.
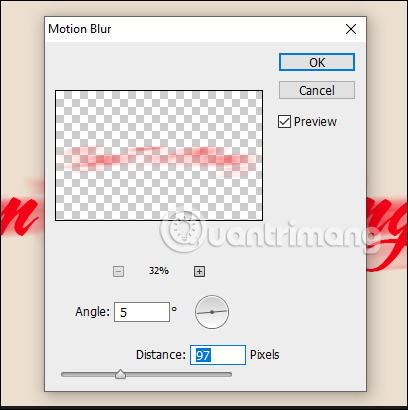
Tiếp theo, bạn nhấn tổ hợp phím Ctrl + Shift + E để ghép 2 layer chữ file vào ảnh gốc và tiến hành lưu lại. Kết quả lúc này sẽ là một kiểu chữ đã được làm mờ như trong hình dưới đây.

Video cách tạo chữ mờ trong Photoshop
Xem thêm: Đọc thêm
- Cách tạo viền chữ trong Photoshop
- Cách viết chữ uốn lượn trên Photoshop
Hiệu ứng chữ dễ làm và hiệu quả nhất với mọi thiết kế
Cách tạo chữ mờ trong Photoshop như thế nào?
Để tạo hiệu ứng chữ mờ trong Photoshop, bạn có thể thực hiện các bước sau:
1. Mở tài liệu Photoshop và chọn công cụ văn bản (hình mũi tên chỉ xuống) trong thanh công cụ.
2. Nhập nội dung chữ bạn muốn tạo hiệu ứng mờ.
3. Chọn vùng chữ bằng cách bấm giữ chuột và kéo qua chữ.
4. Trong thanh điều hướng trên cùng, chọn ‘Window’ và mở ‘Layers’ (hoặc sử dụng tổ hợp phím Alt + F7).
5. Trong tab ‘Layers’, bạn sẽ thấy lớp ứng với văn bản bạn vừa tạo. Nhấp đúp vào lớp này để mở cửa sổ “Layer Style”.
6. Trong cửa sổ “Layer Style”, chọn ‘Blending Options’ và mở ‘Drop Shadow’ (hoặc sử dụng tổ hợp phím Alt + D).
7. Điều chỉnh các tùy chọn trong ‘Drop Shadow’ để tạo hiệu ứng mờ cho chữ. Bạn có thể thay đổi ‘Opacity’ (độ mờ), ‘Spread’ (phạm vi phân tán), ‘Size’ (kích thước) và ‘Distance’ (khoảng cách) để thích nghi với ý muốn của bạn.
8. Sau khi hoàn thành, nhấp vào ‘OK’ để áp dụng hiệu ứng chữ mờ vào lớp của bạn.
Lưu ý rằng các tùy chọn và giá trị cụ thể có thể khác nhau tùy thuộc vào phong cách bạn muốn tạo. Bạn có thể thử nghiệm và tinh chỉnh các tùy chọn cho đến khi bạn đạt được hiệu ứng mong muốn.
Cách thực hiện như sau:
Bước 1: Lựa chọn công cụ Văn bản và viết nội dung cần thiết.
Bước 2: Chọn Lớp của Văn bản và nhấp đúp để mở hộp thoại Cấu trúc Lớp.
Bước 3: Chọn thẻ Bóng đổ và điều chỉnh các chỉ số Bóng đổ và Độ mờ.
Bước 4: Chọn thẻ Bóng đổ bên trong và điều chỉnh kích thước, Độ mờ và Khoảng cách.
Bước 5: Nhấn OK để lưu những thay đổi.
2. Trình bày dưới dạng HTML với các thẻ như
,
,
Làm thế nào để miêu tả “là gì?”
Trình bày dưới dạng HTML
Các thẻ được sử dụng để trình bày:
- Thẻ tiêu đề: <h1>, <h2>, <h3>, …
- Thẻ đoạn văn: <p>
- Thẻ danh sách không đánh số: <ul>
- Thẻ mục danh sách: <li>
,
,
HTML là ngôn ngữ được sử dụng để định dạng nội dung trên trang web. Có nhiều thẻ trong HTML được sử dụng để tạo tiêu đề và đoạn văn bản trên trang web.
– Thẻ:
được sử dụng để tạo tiêu đề h2 cho nội dung.
– Thẻ
được sử dụng để tạo tiêu đề h3 cho nội dung.
– Thẻ
Được dùng để tạo nội dung cho đoạn văn bản.
Ví dụ:
Tiêu đề 2
Đây là một đoạn văn bản ở cấp độ 1.
Tiêu đề 3
Đoạn văn này ở mức độ 2.
Từ khóa về Cách tạo chữ mờ trong Photoshop
– Làm mờ chữ trong Photoshop
– Tạo chữ có hiệu ứng mờ trong Photoshop
– Tạo chữ phủ mờ bằng Photoshop
– Tạo chữ mờ bằng cách sử dụng Photoshop
– Tạo chữ nền mờ bằng Photoshop
– Sử dụng layer mask trong Photoshop để tạo chữ mờ
– Sử dụng blending options trong Photoshop để tạo chữ mờ
– Làm chữ mờ và phân tán trong Photoshop
– Làm mờ chữ trên nền ảnh bằng Photoshop
– Tạo chữ trong suốt trong Photoshop
Nếu bạn có bất kỳ thắc mắc nào về cách tạo chữ mờ trong Photoshop, hãy cho chúng tôi biết nhé. Mọi câu hỏi hay góp ý của bạn sẽ giúp chúng tôi hoàn thiện hơn trong các bài viết sau đó!
Bài viết về cách tạo chữ mờ trong Photoshop đã được tôi và nhóm tổng hợp từ nhiều nguồn. Nếu bạn thấy bài viết này hữu ích, hãy ủng hộ nhóm bằng cách thích hoặc chia sẻ nhé!




