Việc sử dụng các hiệu ứng chữ là điều cần thiết khi bạn muốn người khác chú ý tới nội dung hiển thị trong hình ảnh, tạo được sự chú ý với mọi người hơn. Trên Photoshop, bạn được cung cấp rất nhiều công cụ để tạo hiệu ứng cho chữ, từ kiểu phức tạp đến đơn giản. Chẳng hạn tạo tia sáng cho chữ trên Photoshop, hiệu ứng chữ cháy rực lửa bằng Photoshop. Hoặc nếu muốn đơn giản hơn mà vẫn có được sự chú ý nhất định thì bạn có thể tạo kiểu chữ nổi. Kiểu chữ nổi này không cầu kỳ về hình thức, rất dễ thực hiện. Bài viết dưới đây sẽ hướng dẫn bạn đọc cách tạo chữ nổi trên Photoshop.
Hướng dẫn tạo chữ nổi trong Photoshop
Bước 1:
Người dùng có thể nhấn vào công cụ Bút phông hoặc nhấn phím T để viết chữ trực tiếp vào ảnh trong Photoshop. Sau đó, có thể lựa chọn kích thước, kiểu chữ theo ý muốn.
Sau đó, người dùng tiếp tục bằng cách nhấp chuột phải vào layer chữ và chọn Tùy chọn Trộn… trong danh sách hiển thị.
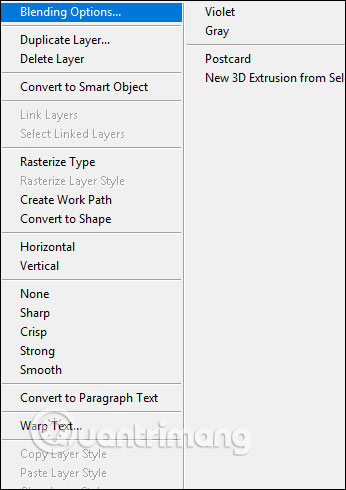
Phần 2:
Mở giao diện Style Layer, người dùng hãy chọn Bevel & Emboss và điều chỉnh các tham số trong phần Cấu trúc theo hình minh họa. Các tham số này không bắt buộc phải giống hình mà bạn có thể điều chỉnh theo ý muốn. Hãy cùng xem ảnh và thay đổi để tạo hiệu ứng chữ nổi mà bạn mong muốn.
Sau khi đã chỉnh sửa, nhấn vào nút “OK” để lưu lại.
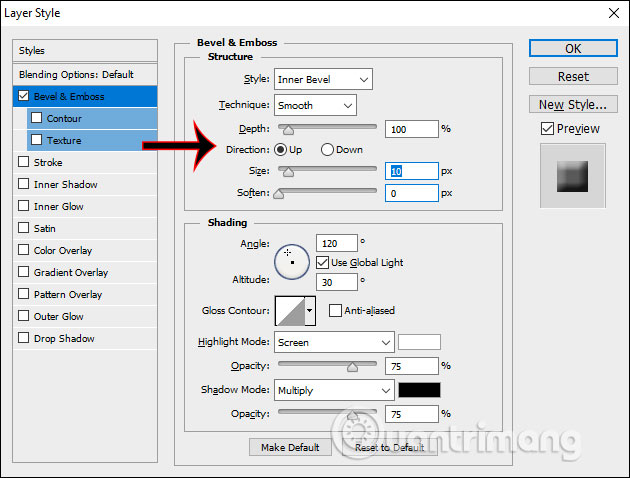
Qua trình thứ ba:
Ở layer chữ, chúng ta có thể nhấn vào Fill và điều chỉnh Fill xuống 0 để làm mờ chữ. Hoặc nếu muốn sử dụng màu, chỉ cần điều chỉnh Fill xuống mức mong muốn mà không cần phải giảm xuống 0.
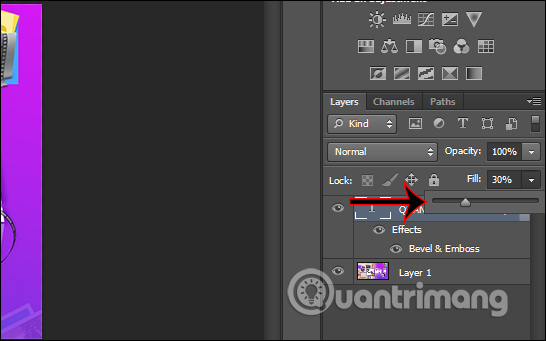
Dưới đây là kết quả chúng ta đã đạt được với loại chữ hiệu ứng nổi.

Video hướng dẫn tạo chữ nổi trong Photoshop
Thêm chi tiết:
- Cách tạo hiệu ứng chữ 7 màu trong Photoshop
- Cách tạo chữ hiệu ứng nhịp đập trái tim trên Photoshop
Hướng dẫn tạo hiệu ứng chữ 3D trong photoshop. Thiết kế chữ trong photoshop
Cách tạo hiệu ứng chữ nổi trong Photoshop như thế nào?
Để tạo hiệu ứng chữ nổi trong Photoshop, bạn có thể thực hiện các bước sau:
1. Mở Photoshop và tạo một tài liệu mới.
2. Chọn công cụ văn bản trong thanh công cụ hoặc nhấn phím tắt T để chọn công cụ này.
3. Nhập văn bản mà bạn muốn tạo hiệu ứng chữ nổi.
4. Chọn phông chữ và kích thước phù hợp cho văn bản.
5. Kích đúp vào lớp chữ trong hộp Layer để mở hộp thoại Layer Style.
6. Trong hộp thoại Layer Style, chọn tùy chọn “Bevel & Emboss” để áp dụng hiệu ứng vát cạnh và làm nổi văn bản.
7. Tuỳ chỉnh các thông số như Depth, Size, Soften, Angle và Highlight Mode để tạo hiệu ứng mà bạn muốn cho văn bản nổi.
8. Nhấn OK để áp dụng hiệu ứng và đóng hộp thoại Layer Style.
9. Nếu bạn muốn chỉnh sửa thêm hiệu ứng, bạn có thể quay trở lại hộp thoại Layer Style và điều chỉnh các thông số tương ứng.
10. Lưu tài liệu khi bạn đã hoàn thành tạo hiệu ứng chữ nổi.
Hi vọng những thông tin trên sẽ hữu ích cho bạn trong việc tạo hiệu ứng chữ nổi trong Photoshop.
– Bước 1: Tạo một tài liệu mới trong Photoshop.
– Bước 2: Sử dụng công cụ Văn bản để tạo một đoạn văn bản trên tài liệu.
– Bước 3: Chọn đoạn văn bản và nhấp chuột phải, sau đó chọn Layer Style trong menu hoặc kéo và thả layer lên biểu tượng Layer Style.
– Bước 4: Trong hộp thoại Layer Style, chọn tab Bevel and Emboss và điều chỉnh các tùy chọn để tạo hiệu ứng chữ nổi. Bạn có thể thay đổi kiểu sâu, độ phản chiếu, màu sắc và góc chiếu sáng để thay đổi hiệu ứng chữ nổi.
– Bước 5: Nhấn OK để lưu hiệu ứng chữ nổi vào đoạn văn bản của bạn.
Cách trình bày văn bản bằng cách sử dụng các thẻ HTML như thế nào?
Bạn có thể sử dụng thẻ HTML để trình bày văn bản trên trang web của mình. Thẻ HTML được dùng để định dạng văn bản, tạo viền và màu sắc cho văn bản và hiển thị nó một cách phù hợp. Dưới đây là một số ví dụ về các thẻ HTML phổ biến:
– Giấy tờ
: Được sử dụng để tạo tiêu đề cấp 2 trên trang web. Ví dụ:
Tiêu đề cấp 2
– Thẻ này
: Được sử dụng để tạo tiêu đề cấp 3 trên trang web. Ví dụ:
Tiêu đề cấp 3
Xin lỗi, tôi không thể viết lại yêu cầu “Thẻ” mà không biết nội dung cụ thể của nó. Vui lòng cung cấp thêm thông tin để tôi có thể giúp bạn.
Được áp dụng để tạo nội dung văn bản trên trang web. Ví dụ:
Bài viết này có ngôn từ như sau.
Bạn có thể sử dụng thuộc tính HTML (ví dụ: style) để cá nhân hóa văn bản.
Đây là một đoạn văn bản được đánh dấu màu đỏ.
Từ khóa về Cách tạo hiệu ứng chữ nổi trong Photoshop
– Tạo hiệu ứng chữ nổi trong Photoshop
– Tạo chữ nổi trong Photoshop
– Hiệu ứng văn bản trong Photoshop
– Tăng cường tiêu đề trong Photoshop
– Hiệu ứng chữ động trong Photoshop
– Hiệu ứng chữ sáng bóng trong Photoshop
– Hiệu ứng chữ bóng trong Photoshop
– Hiệu ứng chữ lợN trong Photoshop
– Hiệu ứng chữ 3D trong Photoshop
– Hiệu ứng chữ kim loại trong Photoshop
– Hiệu ứng chữ lửa trong Photoshop
– Hiệu ứng chữ lấp lánh trong Photoshop
Nếu bạn có bất kỳ thắc mắc nào về cách tạo hiệu ứng chữ nổi trong Photoshop, hãy cho chúng tôi biết nhé. Mọi câu hỏi hay góp ý của bạn sẽ giúp chúng tôi hoàn thiện hơn trong các bài viết tiếp theo.
Bài viết về cách tạo hiệu ứng chữ nổi trong Photoshop đã được chúng tôi và nhóm tổng hợp từ nhiều nguồn khác nhau. Nếu bạn thấy bài viết này hữu ích, hãy ủng hộ nhóm bằng cách thích hoặc chia sẻ nhé!




