Việc sử dụng các hiệu ứng trong ảnh là điều rất thiết yếu để tạo được điểm nhấn cho tấm ảnh, mang tới màu sắc mới lạ hơn. Với Photoshop, bạn có rất nhiều cách để thiết kế các hiệu ứng hình ảnh khác nhau, như hiệu ứng tan biến trong Photoshop, hiệu ứng xoáy nước trong Photoshop hay hiệu ứng chùm ánh sáng. Hiệu ứng chùm ánh sáng bạn thường hay gặp trên các poster quảng cáo, để làm nổi bật lên nhân vật trung tâm trong tấm ảnh. Bài viết phía dưới sẽ hướng dẫn bạn cách tạo hiệu ứng chùm ánh sáng trong Photoshop.
Hướng dẫn tạo hiệu ứng chùm sáng trên Photoshop
Bước 1:
Mở một layer mới hoàn toàn, sau đó chọn màu cho layer là màu đen. Tiếp đến nhấn tổ hợp phím Ctrl + J để nhân đôi layer này.
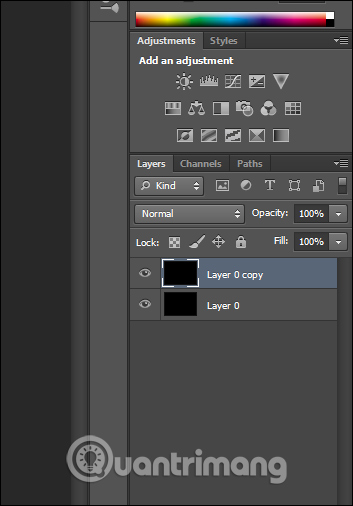
Bước 2:
Nhấn tiếp vào công cụ Gradient Tool, hoặc nhấn phím G rồi chọn màu đổ & kiểu màu đổ đầu tiên như hình phía dưới. Lưu ý, bạn có thể chọn màu khác để đổ, tùy vào màu chùm sáng mà bạn muốn tạo, ở đây chọn màu đen trắng.
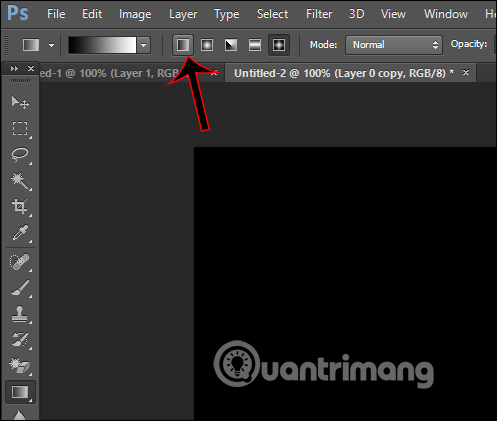
Nhấn giữ Shift rồi kéo một đoạn từ dưới lên trên như hình để đổ màu Gradient. Kết quả được màu thuở đầu như phía dưới.
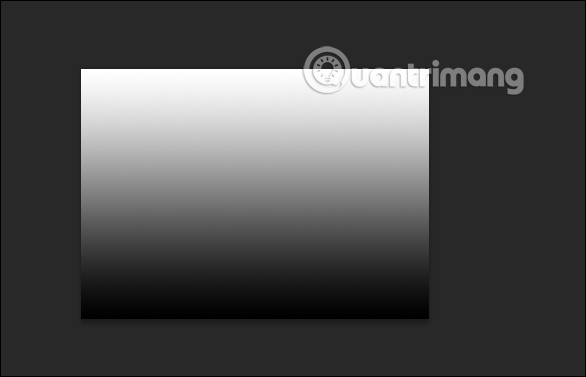
Bước 3:
Bạn nhấp vào Filter > Distort > Wave.
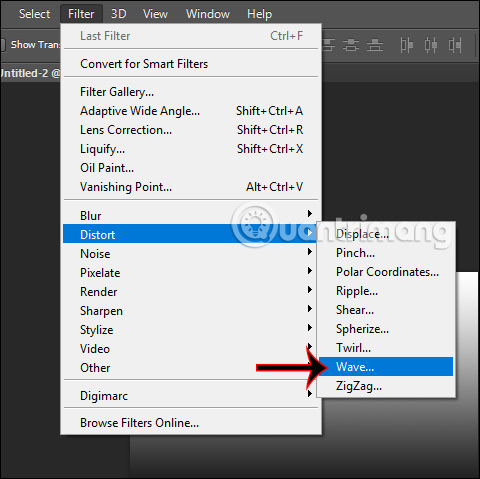
Tiếp đến hiển thị giao diện mới, chúng ta điều chỉnh các thông số như hình phía dưới.
- Number of Generators: 10.
- Wavelength: Min là 10 & Max là 120.
- Amplitude: Min là 5 & Max là 35.
- Scale: 100% cho cả 2 thanh.
- Type: Square.
- Undefined Areas: Chọn Repeat Edge Pixels.
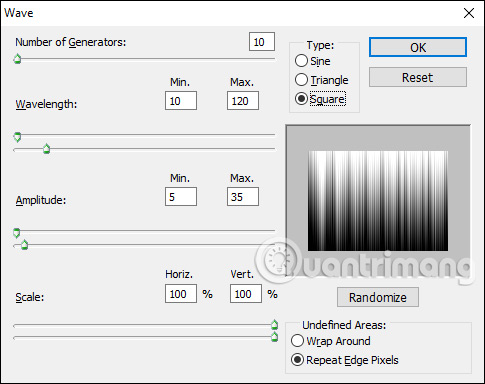
Bước 4:
Tiếp tục nhấp vào Filter > Distort > Polar Coordinates.
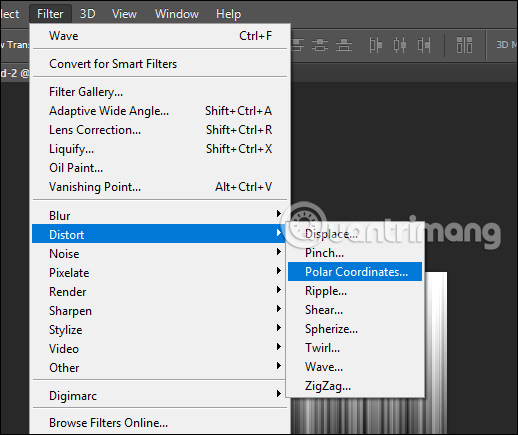
Hiển thị giao diện mới để điều chỉnh, người sử dụng tích chọn vào Rectangular to Polar, rồi nhấn OK.
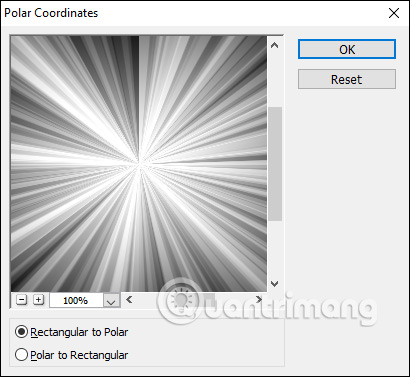
Bước 5:
Nhấn tổ hợp phím Ctrl + U rồi tích chọn vào Colorize, tại đây bạn chỉnh HUE 200 & Saturation là 25.
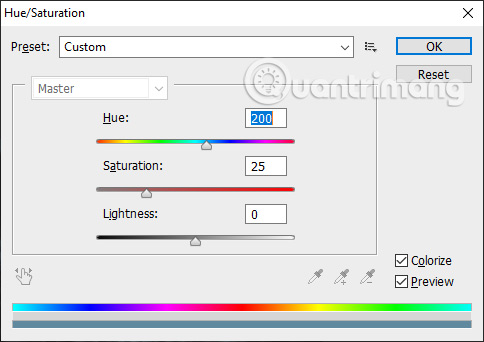
Sau đó bạn truy cập Filter > Render > Lighting Effects để lựa chọn hiệu ứng tạo ánh sáng.
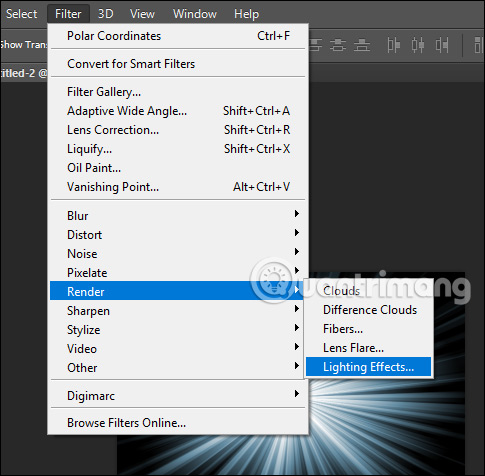
Tại giao diện này phần Presets chọn Blue Omni. Tiếp tục nhìn sang bên phải điều chỉnh các mục gồm:
- Color: Màu trắng với Intensity 35.
- Colorize: Màu trắng với Exposure 0.
- Gloss: 69.
- Metallic: 0.
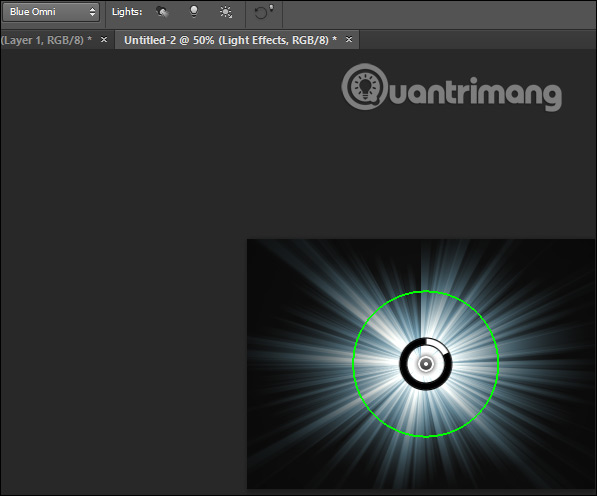
Cuối cùng hiệu ứng chùm sáng đã được tạo, lúc bấy giờ bạn có thể ghép ảnh khác vào hiệu ứng này.

Video tạo hiệu ứng chùm sáng trong Photoshop
Hướng Dẫn Tạo Hiệu Ứng Tia Sáng Trong Photoshop | How To Create Light Effect In Photoshop
1. Làm thế nào để tạo hiệu ứng chùm sáng trong Photoshop?
– Bước 1: Mở Photoshop & chọn một ảnh để thêm hiệu ứng chùm sáng.
– Bước 2: Tạo một layer mới bằng cách nhấp vào biểu tượng Tạo lớp mới ở phía phía dưới cùng của palet Layer hoặc bằng cách nhấn phím tắt Ctrl+Shift+N trên bàn phím.
– Bước 3: Chọn công cụ Brush & chọn một màu sắc để sử dụng cho chùm sáng.
– Bước 4: Dùng công cụ Brush để tạo chùm sáng trên layer mới.
– Bước 5: Chọn chế độ Blend Mode của layer mới thành Screen để tạo ra hiệu ứng sáng chói.
2. Làm thế nào để trình bày hướng dẫn tạo hiệu ứng chùm sáng dưới dạng HTML?
– Để trình bày hướng dẫn tạo hiệu ứng chùm sáng dưới dạng HTML, bạn có thể sử dụng các thẻ HTML như sau:
Tạo hiệu ứng chùm sáng trong Photoshop
Bước 1: Mở Photoshop & chọn ảnh
Bước 2: Tạo layer mới
Bước 3: Chọn công cụ Brush
Bước 4: Vẽ chùm sáng trên layer mới
Bước 5: Chọn chế độ Blend Mode
– Mỗi thẻ HTML có chức năng khác nhau để trình bày nội dung một cách rõ ràng & hiệu quả. Ví dụ: thẻ
được sử dụng để tạo tiêu đề lớn & thẻ
được sử dụng để tạo đoạn văn bản.
Từ khóa về Cách tạo hiệu ứng chùm sáng trong Photoshop
– Tạo chùm sáng Photoshop
– Hiệu ứng ánh sáng Photoshop
– Tạo hiệu ứng sáng Photoshop
– Làm sáng hình ảnh trong Photoshop
– Tổng hợp màu sắc trong Photoshop
– Tạo hiệu ứng đèn chùm sáng trong Photoshop
– Tạo bóng đen Photoshop
– Chỉnh sửa ánh sáng trong Photoshop
– Chỉnh sửa độ sáng trong Photoshop
– Thêm ánh sáng Photoshop.
Nếu có bắt kỳ thắc mắc nào về Cách tạo hiệu ứng chùm sáng trong Photoshop hãy cho chúng mình biết nhé, mọi câu hỏi hay góp ý của các các các bạn sẽ giúp mình hoàn thiện hơn trong các bài sau nhé!
Bài viết Cách tạo hiệu ứng chùm sáng trong Photoshop được mình & team tổng hợp từ nhiều nguôn. Nếu thấy bài viết Cách tạo hiệu ứng chùm sáng trong Photoshop giúp ích cho bạn thì hãy ủng hộ team Like hoặc Share nhé!




