Để tạo khung hình cho ảnh, thường chúng ta sẽ nghĩ ngay tới những ứng dụng, dịch vụ tạo khung trực tuyến. Tuy nhiên ngay trên Photoshop cũng có công cụ để tạo khung ảnh, với cách làm vô cùng đơn giản. Có rất nhiều cách để tạo khung hình cho ảnh trên Photoshop. Bài viết dưới đây sẽ hướng dẫn cách thêm khung ảnh có hiệu ứng trong Layer Style trên Photoshop.
- Những ứng dụng đóng khung ảnh nghệ thuật cho điện thoại
- Những phần mềm ghép ảnh tốt nhất trên máy tính, iPhone, Android
- Cách dùng PicPlayPost ghép, tạo khung cho video
Cách 1: Hướng dẫn tạo khung hình trên Photoshop
Video hướng dẫn tạo khung hình cho ảnh trên Photoshop
Phần 1:
Bạn mở hình ảnh trên Photoshop, sau đó nhấn Ctrl + J để tạo bản sao của layer cho ảnh hiện tại.
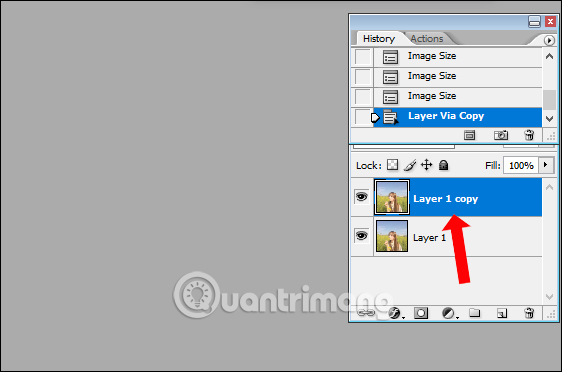
Phương thức 2:
Tiếp tục bấm vào phần Lớp, sau đó chọn Kiểu lớp và chọn thêm Đường viền…

Bước 3: Sử dụng ngôn ngữ tiếng Việt duy nhất.
Một cửa sổ Layer Style sẽ xuất hiện. Trên thanh Kích thước, hãy chọn giá trị từ 15-30 để tạo kích thước khung hình. Trong phần Vị trí, hãy chọn Tại bên trong để ảnh hiển thị trong khung hình. Sau đó, hãy nhấp vào ô màu trong phần Màu sắc.
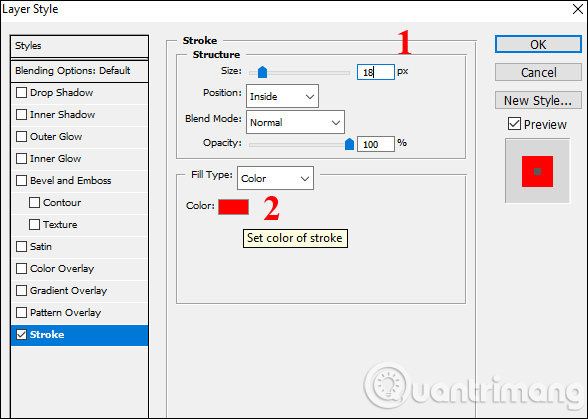
Hiển thị bảng màu cho phép người dùng chọn từ các tùy chọn màu sẵn có, bao gồm cả gam màu nóng và màu lạnh tùy thuộc vào từng bức ảnh đang sử dụng. Nhấn OK để lựa chọn màu mới.
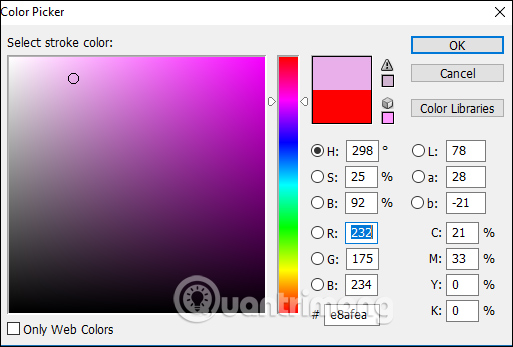
Bước 4: Hãy tiến hành
Tiếp tục click vào phần Texture. Hãy nhìn sang phần Pattern bên phải và nhấn vào mũi tên để xem các kiểu hiệu ứng khác cho khung ảnh. Chọn kiểu hiệu ứng mà bạn muốn sử dụng.
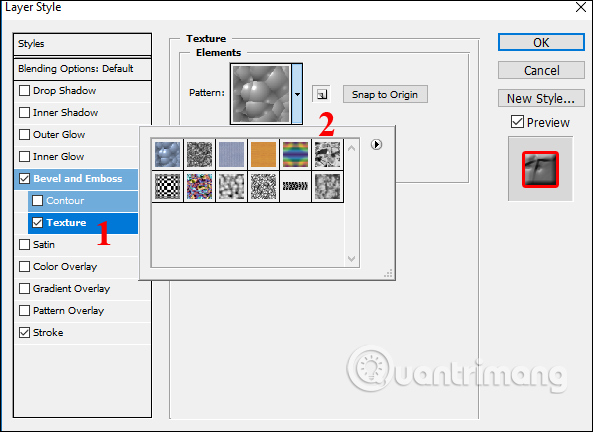
Sau đó, điều chỉnh mức độ phóng to thu nhỏ hiệu ứng sao cho phù hợp, sau đó nhấn OK.
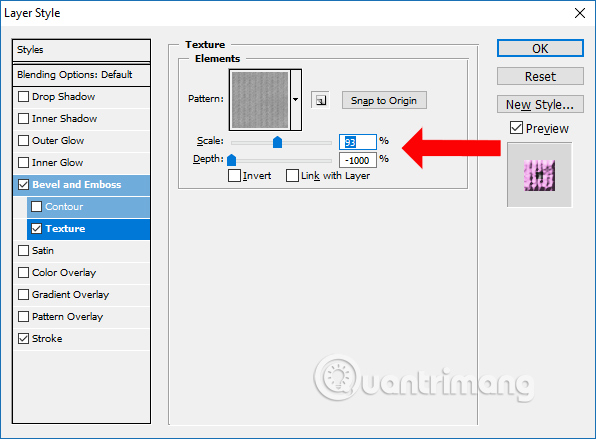
Quy trình 5:
Quay lại giao diện ảnh trên Photoshop, nhấp vào công cụ Kỹ thuật đo hình chữ nhật trong thanh công cụ bên trái giao diện.

Lúc này, bạn hãy vùng chọn hình ảnh chính trong khung, sau đó bấm Delete. Điều này sẽ xóa đồ họa trong hình ảnh, chỉ giữ lại đồ họa trong khung.
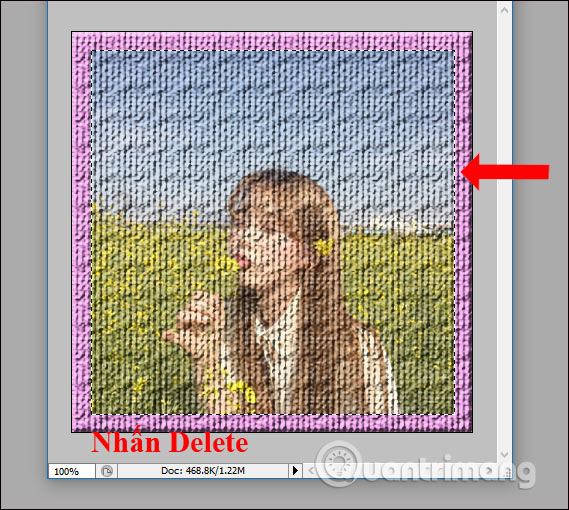
Chúng ta sẽ nhận được một khung hình với hiệu ứng như sau.
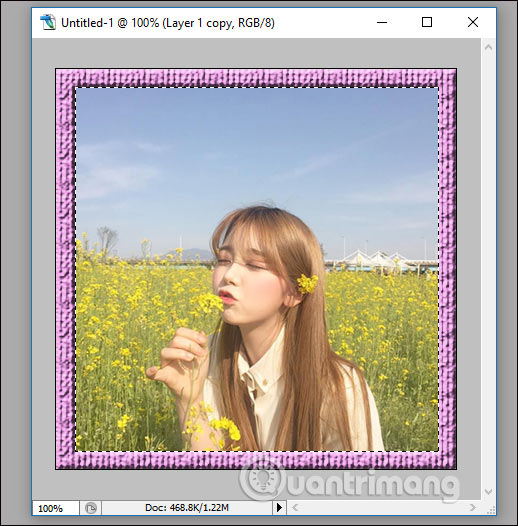
Nếu màu khung không phù hợp, bạn có thể truy cập lại vào Layer Style > Stroke và thay đổi màu sắc trong phần Màu sắc.

Vậy là bạn đã tạo thành công khung hình có hiệu ứng cho ảnh trên Photoshop. Nếu muốn tạo khung hình một màu đơn giản, bạn chỉ cần điều chỉnh trong phần Stroke mà không cần sử dụng Texture.
Cách 2: Hướng dẫn cách thêm viền cho ảnh trong Photoshop
Thêm đường viền cho một bức ảnh trong Photoshop
Dưới đây là ví dụ thêm đường viền màu đỏ, dày 5px vào ảnh. Bạn có thể tùy ý thay đổi các tùy chọn này để tạo đường viền theo ý thích của bạn.
Cách thực hiện của quy trình này như sau: Bạn tạo một bản sao của lớp, thay đổi kích thước của nền để phù hợp với đường viền mới, thêm một lớp để tô màu cho đường viền (lớp tô fill), cuối cùng di chuyển lớp fill mới ra phía sau ảnh gốc.
Đây là cách bạn thực hiện tất cả những điều đó một cách rõ ràng và tỉ mỉ:
Mở một bức ảnh trong Photoshop, nhấp chuột phải vào layer bên phải và chọn Chép Lớp.
Bấm vào OK trong hộp trên màn hình để tạo một layer mới.
Nhấn vào mục “Hình ảnh” trên thanh menu và chọn “Kích thước Canvas”.
4. Đánh dấu vào ô “Tương đối”, nhập “5” làm kích thước đường viền trong cả hai hộp “Chiều rộng” và “Chiều cao”. Sau đó, chọn “Pixels” làm đơn vị kích thước, nhấp vào dấu chấm ở giữa trong menu “Neo” và nhấn “Đồng ý”.
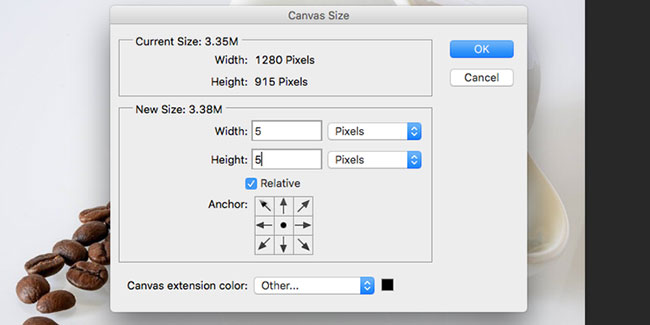
Sau đó, bạn sẽ có một khu vực trống xung quanh ảnh. Đó là phần màu đường viền bạn đã chọn sẽ được tô.
Bấm vào menu “Layers” ở phía trên cùng và lựa chọn “New Fill Layer > Solid Color”.
7. Bấm vào OK trong hộp trên màn hình. Bạn không cần phải chọn màu viền ngay lúc này vì bạn sẽ thực hiện điều đó trên màn hình tiếp theo.
Chọn màu đỏ (hoặc màu khác) cho đường viền từ menu Màu sắc và nhấn OK.
9. Bạn sẽ chỉ thấy màu đường viền trên màn hình. Để đặt ảnh lên trước layer màu, hãy chọn layer Color Fill 1 từ phía bên phải của màn hình và kéo nó xuống dưới layer bạn đã sao chép trước đó.
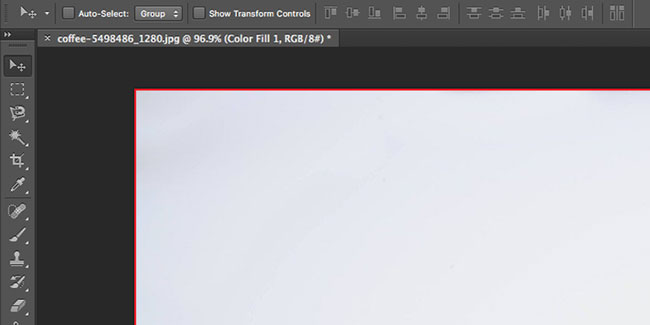
Hiện tại, bạn sẽ thấy hình ảnh của bạn được hiển thị với đường viền đã được bạn chọn. Bấm vào tùy chọn “Tệp > Lưu” để lưu ảnh lại.
Gợi ý: Bạn không cần phải sao chép layer như cách đã được trình bày trong quy trình trên mỗi khi làm việc. Bài viết chỉ đề cập đến bước này vì một số ảnh có layer nền bị khóa, điều này có thể ngăn bạn thêm đường viền vào ảnh của mình.
Thêm viền cho nhiều ảnh trong Photoshop
Tuy bạn có thể sử dụng phương pháp trên để thêm viền cho từng ảnh, nhưng mất quá nhiều thời gian nếu bạn có nhiều hình ảnh cần xử lý. May mắn là Photoshop có một tính năng được gọi là “Actions” để tự động hóa các tác vụ.
Để làm việc cụ thể này, bạn có thể tạo một Hành động và lưu nó. Sau đó, sử dụng công cụ Tự động hoá và thực hiện Hành động cho toàn bộ thư mục ảnh. Thao tác này sẽ tự động thêm đường viền cho tất cả ảnh mà không cần thực hiện từng bước thủ công cho từng tệp.
Quá trình thành lập điều này gồm hai giai đoạn cần phải trải qua, và các giai đoạn đó như sau.
Viết lại:
Tạo một Action để thêm khung viền vào ảnh
Việc đầu tiên cần làm là tạo một Action để thêm đường viền cho một bức ảnh. Bạn có thể thực hiện điều đó như sau:
Mở ảnh trong Photoshop, chọn menu Window ở phía trên và chọn Workspace, sau đó nhấp vào Photography. Điều này sẽ thêm Action vào cạnh phải của màn hình.
Nhấp vào biểu tượng nút Play nằm bên phải để mở menu Hành động và chọn Tạo hành động mới để thêm hành động mới.
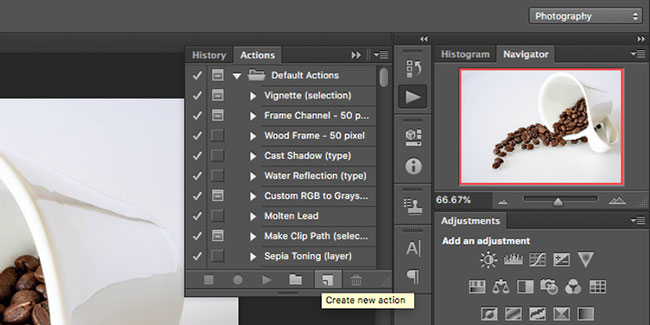
3. Đặt tên cho Hành động và nhấn Ghi âm. Đây là tên mà bạn sẽ sử dụng để nhận biết Hành động này.
Hiện tại, quá trình ghi đã bắt đầu, hãy thực hiện những bước đã được mô tả để thêm đường viền vào bức ảnh.
Khi đường viền được thêm vào ảnh, hãy lưu ảnh bằng cách chọn “Tệp” và sau đó chọn “Lưu thành”. Từ đó, hãy chọn thư mục mà bạn muốn lưu ảnh vào, chọn định dạng ảnh và nhấn “Lưu”. Không cần nhập tên cho ảnh; để nó giữ nguyên như vậy.
Khi đã thêm viền bằng Photoshop, ảnh sẽ được lưu vào thư mục bạn đã chọn trong bước cuối cùng như đã được nêu trên. Ngoài ra, tên gốc của tất cả các ảnh sẽ được giữ nguyên.
Sử dụng Photoshop Action để thêm viền cho nhiều ảnh
Sau khi chuẩn bị sẵn sàng hành động, bạn cần phải gắn kết nó với tính năng “Automate” trong Photoshop để thực hiện nó trên tất cả các ảnh. Nếu những bức ảnh mà bạn muốn chỉnh sửa được lưu trên một thiết bị khác, trước hết hãy đảm bảo rằng bạn đã nhập tất cả những bức ảnh đó vào máy tính của mình.
Hình ảnh có thể có định dạng khác nhau và chúng sẽ hoạt động nếu được Photoshop hỗ trợ định dạng đó.
Sau khi bạn đã hoàn thành, hãy thực hiện các bước sau để thêm đường viền hàng loạt vào ảnh:
Hãy tạo một thư mục mới và đặt tên nó là “Không Biên Giới”, sau đó sao chép tất cả hình ảnh vào thư mục này.
Bắt đầu bằng việc mở Photoshop và nhấp chuột vào Tệp > Tự động > Quá trình hàng loạt.
Từ danh sách hành động ở phía trên, hãy chọn hành động mà bạn đã ghi trước đó.
4. Chọn thư mục từ menu thả xuống nguồn.
Nhấp chuột vào nút Chọn và lựa chọn thư mục Không có viền mà bạn đã tạo.
Kết thúc, nhấp vào OK và Photoshop sẽ bắt đầu thêm viền cho tất cả các bức ảnh trong thư mục bạn đã chọn.
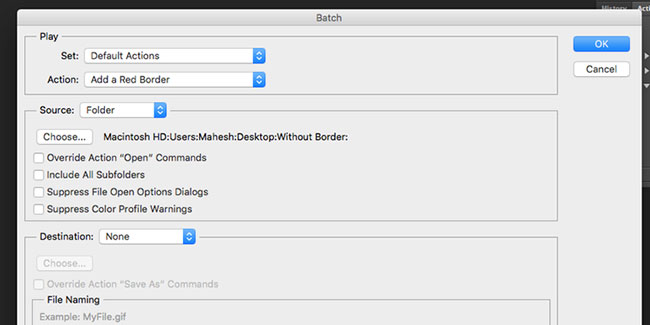
Thêm vào đó, hãy xem thêm:
- Cách sử dụng VSCO chỉnh ảnh “ảo diệu” với các bộ lọc
- Những phần mềm ghép ảnh tốt nhất trên máy tính, iPhone, Android
- Những ứng dụng tạo ảnh động vô cực siêu độc trên điện thoại Android, Iphone
Chúc mọi người thực hiện thành công!
Hiệu ứng khung ảnh đổ bóng trên photoshop
1. Cách tạo khung ảnh hiệu ứng trên Photoshop như thế nào?
– Đầu tiên, mở ảnh cần tạo khung trong Photoshop.
– Sau đó, chọn công cụ vùng chọn hình vuông để tạo khung cho ảnh.
– Tiếp theo, tạo một layer mới cho khung bằng cách nhấn Ctrl+J hoặc nhấp chuột phải vào layer ảnh hiện tại và chọn Sao chép lớp.
– Chọn layer mới của khung và áp dụng hiệu ứng bằng cách vào menu Lớp > Kiểu lớp > Kẻ. Tùy chỉnh kích thước của đường viền và màu sắc theo ý muốn.
– Sử dụng các công cụ khác để thêm hiệu ứng vào khung như đổ bóng, phản chiếu,…
– Cuối cùng, lưu ảnh lại dưới định dạng JPEG hoặc PNG.
2. Làm sao để hiển thị khung ảnh trong HTML sử dụng các thẻ?
,
,
?
– Đầu tiên, để hiển thị ảnh và khung trên trang HTML, ta cần sử dụng thẻ và cung cấp đường dẫn đến tệp ảnh. Ví dụ:

– Để tạo tiêu đề cho khung, ta có thể sử dụng thẻ
,
,
Ví dụ: Với một nội dung phù hợp.
Ảnh của tôi
Đây là một hình ảnh tuyệt đẹp mà tôi sở hữu.
Để thêm khung ảnh vào HTML, ta có thể sử dụng CSS để tạo ra hiệu ứng khung như đã tạo trên Photoshop.
Ví dụ:img {
đường viền: 5px solid #ccc;
bóng đổ: 2px 2px 5px #ccc;
góc bo tròn: 10px;
}
3. Còn những hiệu ứng khung ảnh nào khác mà chúng ta có thể sử dụng?
– Bên cạnh viền, đổ bóng, phản chiếu,… ta còn có thể tạo ra các hiệu ứng khung ảnh phức tạp hơn bằng cách sử dụng các công cụ như Gradient, Pattern, Inner Glow, Texture,… để tạo hiệu ứng 3D, Bokeh, Vintage,…
– Để tìm hiệu ứng phù hợp, chúng ta có thể tìm kiếm trên Google, Pinterest hoặc sử dụng các plugin có sẵn trên Photoshop để tạo ra những hiệu ứng độc đáo cho khung ảnh.
Từ khóa về Cách tạo khung ảnh hiệu ứng trên Photoshop
1. Bức tranh hình
2. Tác động
3. Tạo bức tranh hình
4. Thiết kế hình ảnh
5. Sửa ảnh bằng Photoshop
6. Điều chỉnh ảnh
7. Tầng
8. Chỉnh sửa hình ảnh
9. Kỹ thuật sử dụng Photoshop
10. Đồ họa
Nếu bạn có bất kỳ thắc mắc nào về cách tạo khung ảnh có hiệu ứng trên Photoshop, hãy để lại cho chúng tôi biết nhé. Mọi câu hỏi và ý kiến đóng góp từ các bạn sẽ giúp chúng tôi hoàn thiện hơn trong các bài viết tiếp theo!
Bài viết về cách tạo khung ảnh hiệu ứng trên Photoshop đã được tổng hợp bởi tôi và nhóm của tôi từ nhiều nguồn khác nhau. Nếu bạn thấy bài viết này hữu ích và giúp bạn, hãy ủng hộ nhóm của chúng tôi bằng cách Like hoặc Share nhé!




