Trong hướng dẫn này, Quantrimang.com sẽ cùng bạn đọc khám phá bộ lọc Flame Filter tuyệt vời trong Adobe Photoshop. Bộ lọc này tạo ra hiệu ứng lửa cháy xung quanh bất kỳ hình dạng tùy chỉnh nào. Bài viết cũng sẽ thêm một số tia lửa thực bằng một brush tip thủ công trong Photoshop. Cùng tìm hiểu cách thực hiện ngay sau đây nhé!
Bước 1: Chọn hình nền phù hợp
Hãy sử dụng một hình nền phù hợp để tạo hiệu ứng văn bản bốc cháy. Ví dụ này đã sử dụng một kết cấu kiểu kim loại cũ có kích thước 800×600 pixel, nhưng bạn có thể áp dụng cách làm tương tự trên bất kỳ kết cấu nền tối phù hợp nào.
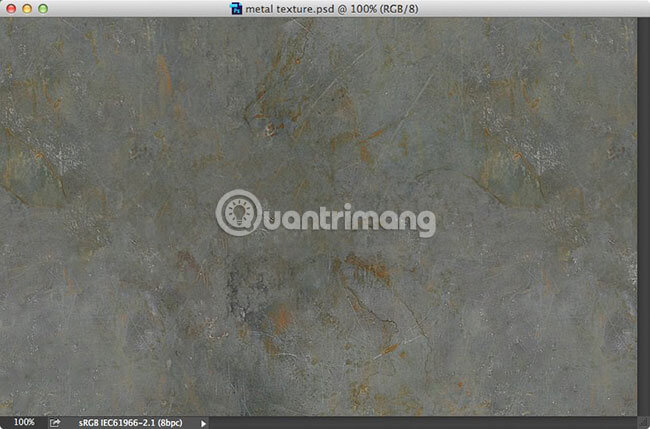
Bước 2: Tạo hiệu ứng low key
Thực hiện thêm một số điều chỉnh sắc thái và màu sắc để tạo hiệu ứng low key trên phần nền đã chọn (hiệu ứng low key là sử dụng tông màu đen chủ đạo để làm nổi bật đối tượng chính). Chọn công cụ Elliptical Marquee (M) và vẽ một hình bầu dục lớn ở chính giữa nền.
Bước 3: Đảo ngược vùng chọn
Sử dụng tổ hợp phím Cmd/Ctrl + Shift + I để đảo ngược vùng đã chọn trong tài liệu.
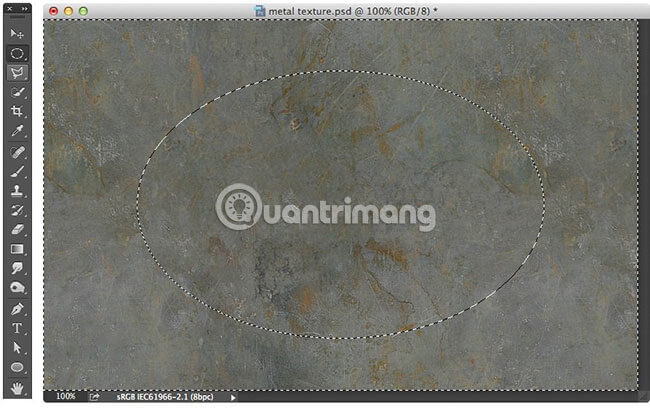
Bước 4: Làm tối phần nền
Chọn tab Lớp, sau đó chọn Lớp Điều chỉnh Mới, và nhấp vào Curve. Nhấp để thêm các điểm trung lưu trên đường Curve và kéo chúng xuống bên dưới để làm tối hình ảnh.
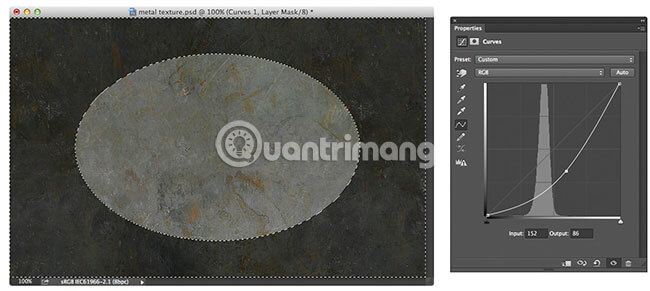
Bước 5: Làm mềm các cạnh
Để làm mềm các cạnh của họa tiết, ta thêm hiệu ứng làm mờ (blur) vào Adjustment Layer Mask. Chúng ta đi đến menu Filter > Blur > Gaussian Blur. Tăng giá trị Radius lên đến mức cần thiết để làm cạnh của hình elip trở nên mềm mại.
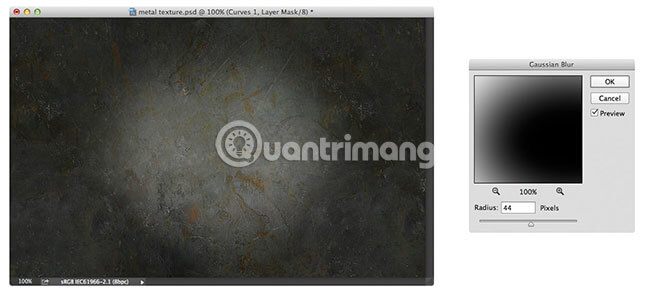
Bước 6: Điều chỉnh các giá trị
Di chuyển đến menu Layer > Layer điều chỉnh mới > Sắc độ & Bão hòa. Đánh dấu vào hộp Tô màu và áp dụng các giá trị sau đây: Màu sắc (30), Bão hòa (50), Sáng (-40).
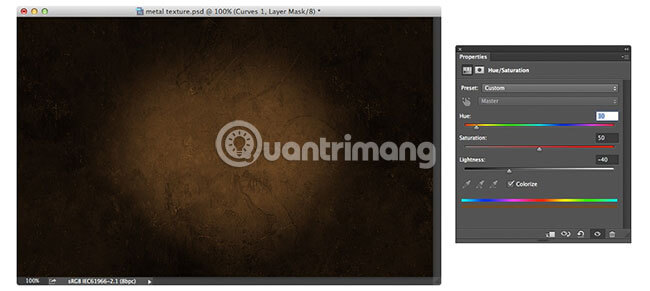
Bước 7: Nhập nội dung văn bản
Để tạo layer “Type”, hãy chọn công cụ “Văn bản (T)” và nhấp vào khung vẽ. Sử dụng thanh “Tùy chọn” để thiết lập kích thước và màu sắc của phông chữ, sau đó nhập nội dung văn bản mà bạn mong muốn.
Ví dụ này đã sử dụng các giá trị sau cho phần văn bản:
- Phông chữ: MetroBlack LT Two Regular
- Kích thước: 400px
- Màu sắc: 474747
Sau khi hoàn thành, hãy sử dụng tổ hợp phím tắt Cmd/Ctrl + Enter để áp dụng các thay đổi cho layer Type.
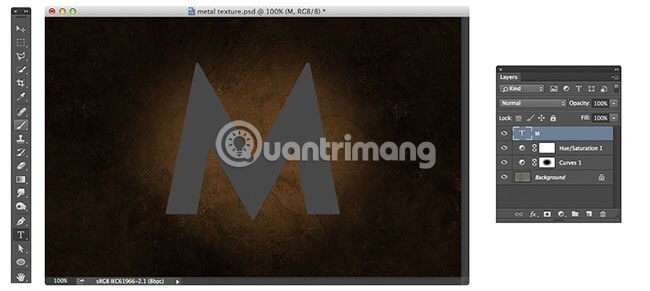
Bước 8: Nhân đôi layer Background
Trên thanh menu, chọn Window > Bảng Lớp. Sau đó, chọn lớp Nền chứa hình ảnh kim loại ban đầu. Sử dụng phím tắt Cmd/Ctrl + J để sao chép lớp và kéo lớp đó lên trên lớp Văn bản trong bảng điều khiển.
Bước 9: Ẩn hình ảnh sao chép
Lựa chọn layer Texture mà bạn đã sao chép. Sử dụng tổ hợp phím tắt Cmd/Ctrl + Alt + G để ẩn hình ảnh sao chép vào layer Text phía dưới.
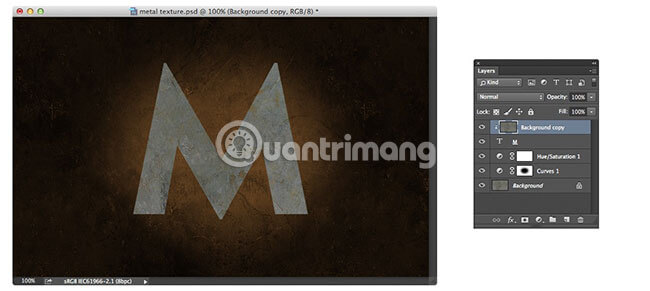
Bước 10: Thêm midtone vào đường Curve
Đối với layer Texture đã chọn, hãy vào menu Ảnh > Điều chỉnh > Đường cong. Thêm một điểm ở giữa đường Đường cong và kéo nó xuống dưới để làm tối phần kết cấu trên layer.
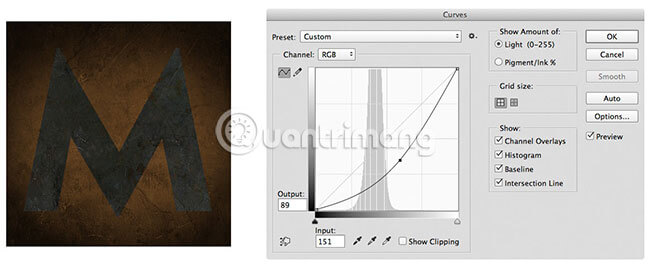
Bước 11: Áp dụng các Layer Style
Tiếp theo, chúng ta sẽ điều chỉnh phần Phong cách lớp để tách lớp Văn bản khỏi phần nền. Trong bảng điều khiển Lớp, nhấp vào menu “FX” và áp dụng các Phong cách Lớp sau:
- Drop Shadow
- Blend Mode: Multiply
- Opacity: 85%
- Distance: 20px
- Spread: 0px
- Size: 20px
- Bevel and Emboss
- Depth: 1000%
- Size: 5px
- Angle: 130
- Altitude: 48
- Highlight Colour: fa8b09
- Highlight Opacity: 95%
- Shadow Colour: 000000
- Shadow Opacity: 85%
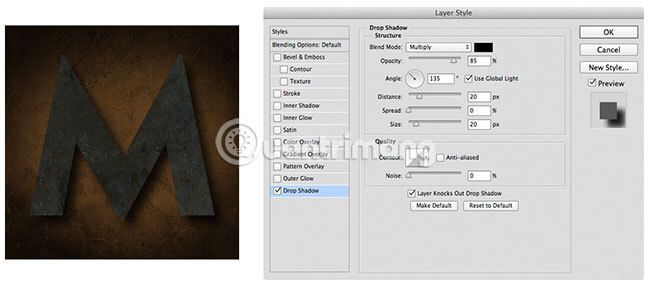
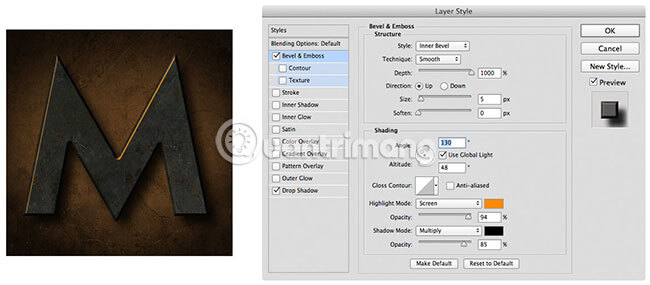
Bước 12: Tạo hiệu ứng lửa cháy xung quanh văn bản
Hiện tại, chúng ta sẽ sử dụng bộ lọc Flame Filter mới của Photoshop CC và các đường path tùy chỉnh để tạo ra một số hiệu ứng lửa số xung quanh phần văn bản.
Để tạo một layer mới có tên “Flames”, sử dụng phím tắt Cmd/Ctrl + Shift + N. Sau đó, chọn công cụ Bút (P) và vẽ đường path hướng lên ở một bên của văn bản, nơi bạn muốn ngọn lửa xuất hiện.
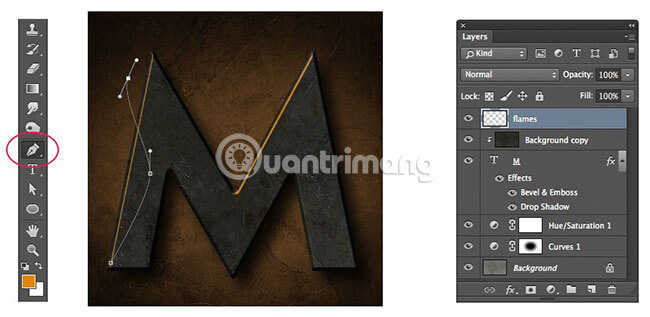
Bước 13: Tạo đường path
Sau khi kéo đến điểm cuối của đường path, hãy giữ phím Cmd/Ctrl và nhấp vào bất kỳ vị trí nào trên tài liệu (khoảng cách xa các điểm trên đường Path). Để tạo các ngọn lửa khác, hãy thực hiện tương tự như trên, nhưng đừng quên nhấn Cmd/Ctrl và nhấp vào cuối mỗi đường path để hiển thị các ngọn lửa riêng biệt.
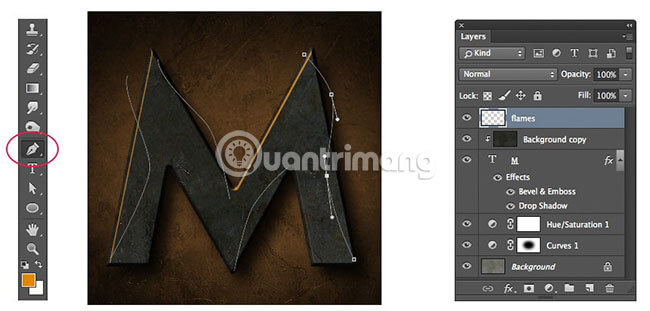
Bước 14: Điều chỉnh Flame Filter
Chuyển đến phần Lọc > Hiệu ứng > Hiệu ứng Lửa. Trong hộp thoại, thiết lập các giá trị chính sau đây:
- Flame Type: One Flame along Path
- Width: 37 px
- Flame Lines: 9
- Turbulent: 66
- Jag: 0
- Opacity: 49
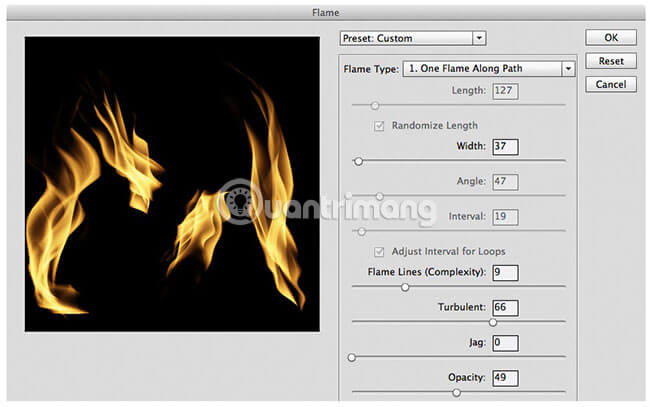
Bước 15: Điều chỉnh các giá trị của hiệu ứng Filter
Hộp hòp thoại Lọc cung cấp nhiều hiệu ứng lửa cháy khác nhau, vì vậy hãy thử điều chỉnh các cài đặt ở trên để tạo ra hiệu ứng ngọn lửa theo ý muốn. Sau khi điều chỉnh các giá trị, nhấp vào nút Đồng ý để áp dụng hiệu ứng Lọc:
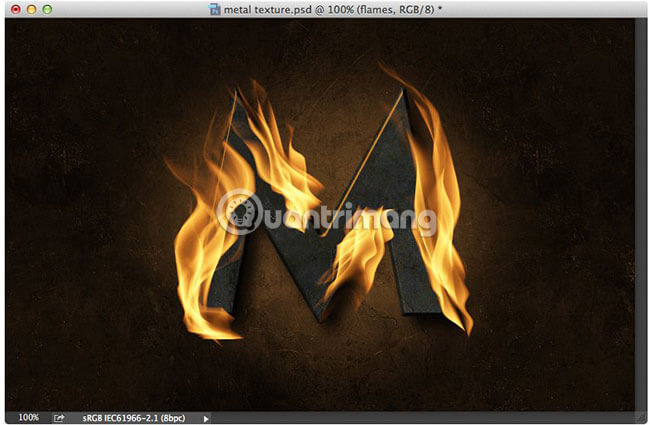
Bước 16: Thêm hiệu ứng bóng đổ
Sau đó, chúng ta sẽ thêm một số hiệu ứng bóng đổ để tạo ra ánh sáng rạng rỡ xung quanh ngọn lửa.
Trong Window > Bảng Layers, chọn layer Flames và sử dụng phím tắt Cmd/Ctrl + J để sao chép layer này.
Bước 17: Đổi tên cho layer vừa sao chép
Đổi tên lớp thành “Flame Glow” và di chuyển nó xuống layer “Flames” trong bảng điều khiển.
Bước 18: Đổi Blending Mode thành Color Dodge
Thay đổi Blending Mode trong bảng điều khiển Layers thành Color Dodge. Sử dụng công cụ Di chuyển để dịch chuyển hình ảnh sao chép sang phải và xuống dưới một chút.
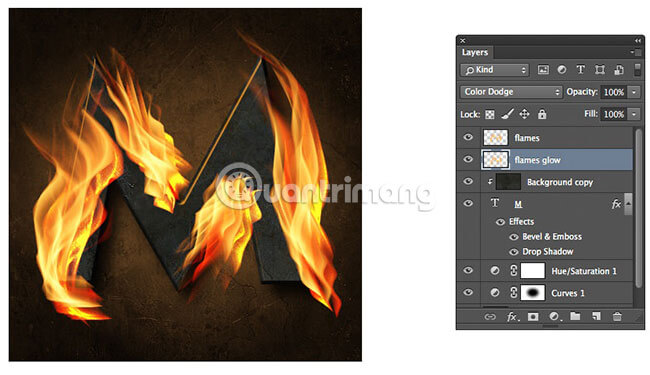
Bước 19: Làm mềm các cạnh của ngọn lửa
Chuyển đến Lọc > Mờ > Mờ Gaussian. Điều chỉnh Bán kính mờ để làm mềm các cạnh của hiệu ứng lửa cháy. Ví dụ trong bài viết này sử dụng giá trị 8.0.
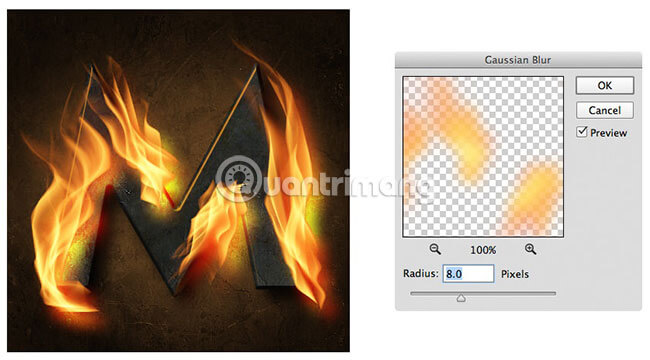
Bước 20: Điều chỉnh hiệu ứng Color Dodge
Để làm giảm độ mạnh của hiệu ứng “Color Dodge” so với phần nền, hãy chuyển đến menu “Hình ảnh > Điều chỉnh > Màu sắc và độ bão hòa”.
Bước 21: Điều chỉnh thanh trượt Saturation
Sử dụng thanh điều chỉnh Cường độ màu để làm giảm màu sắc trong ánh sáng.
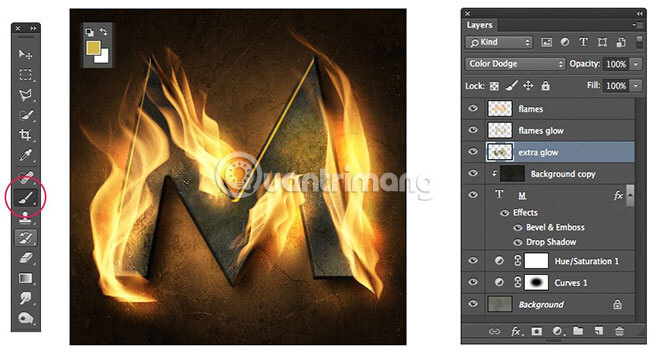
Bước 22: Tạo layer “Extra Glow”
Sử dụng tổ hợp phím tắt Cmd/Ctrl + Shift + N để tạo một lớp mới. Gán cho lớp này tên “Extra Glow”. Trong bảng điều khiển Lớp, kéo lớp này xuống dưới lớp “Flames Glow”.
Bước 23:
Chuyển Chế độ trộn màu sang Chế độ Color Dodge.
Bước 24:
Chọn công cụ Bút (B). Trong hộp công cụ, nhấp vào Mẫu trước và thay đổi Màu thành CAAF50.
Bước 25: Điều chỉnh Color Dodge
Sử dụng một cọ mềm có kích thước lớn để chải nhẹ lên các khu vực phát sáng xung quanh viền của ngọn lửa và trên phần văn bản.
Phương thức Color Dodge làm việc rất tốt trong việc tạo ra các hiệu ứng phát sáng sặc sỡ, nhưng cũng rất nhạy cảm với sự thay đổi nhỏ trong màu sơn. Nếu hiệu ứng phát sáng quá mạnh hoặc tạo ra sự thay đổi màu không mong muốn, bạn có thể thử giảm các giá trị Ánh sáng và/hoặc Màu của màu sơn trong hộp công cụ, cho đến khi có được kết quả như mong đợi.
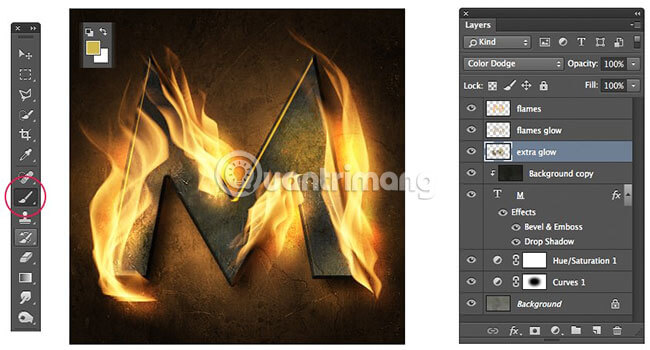
Bước 26: Tạo thêm một số tia lửa
Để hoàn thiện, chúng ta sẽ thêm một số tia lửa vào phần gốc của ngọn lửa đã được tạo ra bằng cách sử dụng một bộ cọ tùy chỉnh. Sử dụng tổ hợp phím tắt Cmd/Ctrl + N để tạo một tài liệu mới. Trong hộp thoại, thiết lập các thuộc tính sau đây và sau đó nhấp vào OK:
- Name: Spark Prototype
- Width: 50 px
- Height: 20 px
- Color Mode RGB
- Background Contents: White
Bước 27:
Sử dụng công cụ Ripse Marquee (M) và tạo một hình chữ nhật nhỏ nằm ngang trong tài liệu.
Bước 28: Xóa vùng chọn
Sử dụng tổ hợp phím tắt Cmd/Ctrl + I để chuyển khu vực này thành màu đen. Sử dụng tổ hợp phím tắt Cmd/Ctrl + D để xóa lựa chọn.
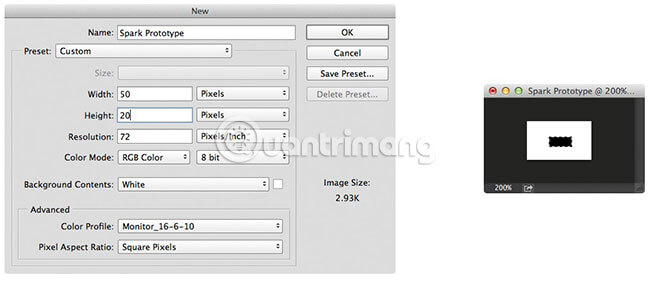
Bước 29: Thêm chuyển động cho tia lửa
Để thêm chuyển động vào nguyên mẫu tia lửa, hãy đi đến Bộ lọc > Mờ > Bộ lọc mờ chuyển động . Đặt khoảng cách thành 13px, Góc thành 0 và nhấp vào OK . Để lưu một công cụ tạo hình tùy chỉnh từ hình ảnh tia lửa, hãy chuyển đến menu Chỉnh sửa > Xác định công cụ tạo hình nền .
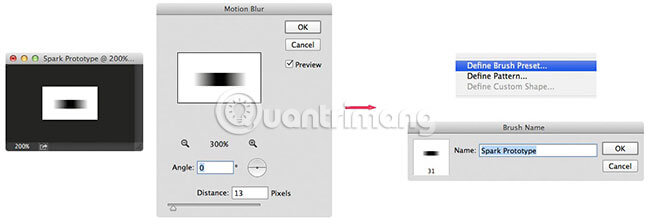
Bước 30: Làm cho brush tip chân thực hơn
Bây giờ hãy quay lại đoạn văn đã được thêm hiệu ứng lửa cháy. Sử dụng công cụ “Chổi (B)”, chọn mẫu tia lửa dưới dạng đầu chổi đang được sử dụng. Hãy thay đổi một số thuộc tính nét vẽ của đầu chổi này để làm nó trông thực tế hơn.
Di chuyển đến menu Window > Bảng Cọ và cài đặt các giá trị sau cho phần Thuộc tính của Cọ:
- Brush Tip Shape
- Size: 10 Px
- Roundness: 35%
- Spacing: 350%
- Shape Dynamics
- Size Jitter: 100%
- Angle Jitter 3%
- Angle Jitter Control: Direction
- Scattering
- Scatter: 300%
- Both Axes: Ticked
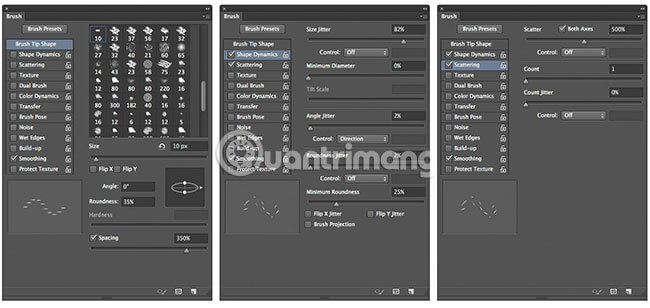
Bước 31: Tạo layer “Coloured Sparks”
Để tạo một layer mới có tên “Hỏa hoa màu”, bạn có thể sử dụng phím tắt Cmd/Ctrl + Shift + N.
Bước 32: Vẽ tia lửa
Thiết lập màu chữ nền thành trắng trong hộp công cụ. Trên cửa sổ tài liệu, hãy bắt đầu vẽ một số tia lửa xung quanh phần gốc của ngọn lửa. Bắt đầu vẽ các nét từ gốc và vẽ theo hướng bạn muốn chúng di chuyển, theo đường thẳng hoặc cong. Khi thiết lập “Kiểm soát độ dễ thay đổi góc” thành “Hướng đi”, các tia lửa sẽ luôn thẳng với hướng di chuyển của chuột.
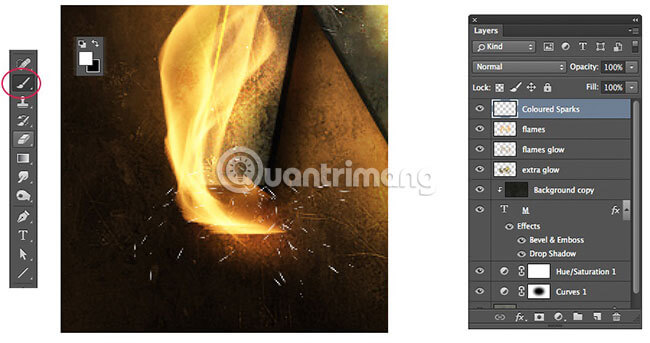
Bước 33: Thay đổi màu sắc cho tia lửa
Để hoàn thiện, hãy thay đổi màu sắc của các tia lửa. Trên bàn phím, nhấn phím “/” để ngăn thay đổi không áp dụng lên các vùng trong suốt của layer “Sparks”. Chọn một preset cho cọ mềm, đặt kích thước cọ là 50px.
Bước 34: Tạo nhiều sắc thái màu cho tia lửa
Trên hộp công cụ, thiết lập màu Foreground thành EB7E13. Sử dụng công cụ Brush để bắt đầu vẽ xung quanh các cạnh của tia lửa, tạo thêm nhiều sắc thái màu cho nó.
Bạn có thể thêm những sắc thái màu cam và vàng khác nhau vào tia lửa để tạo ra một bảng màu đa dạng hơn.
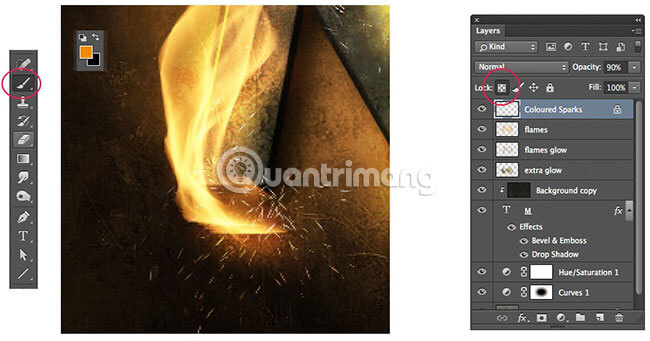
Đây chính là kết quả cuối cùng.

Chúc bạn thực hiện công việc một cách thành công!
Cách tạo hiệu ứng chữ lửa cháy trong Photoshop siêu thực
FAQs về Tạo hiệu ứng chữ lửa cháy siêu thực bằng Photoshop
1. Các bước để tạo hiệu ứng chữ lửa cháy siêu thực bằng Photoshop?
Để tạo hiệu ứng chữ lửa cháy hết sức thực bằng Photoshop, bạn cần thực hiện các bước sau đây:
1. Bước đầu tiên là mở ảnh cần áp dụng hiệu ứng chữ lửa trong Photoshop.
2. Tạo một layer mới cho hiệu ứng chữ lửa bằng cách nhấp chuột phải vào ảnh và chọn “New Layer”.
3. Chọn công cụ Brush và đặt màu trắng là màu chữ lửa.
4. Vẽ những vết lửa khác nhau trên layer mới. Hãy tạo các nét cong và chạy từ dưới lên trên để tạo hiệu ứng tự nhiên hơn.
5. Khi đã vẽ xong những vết lửa, nhấp chuột phải vào layer chữ lửa và chọn “Blending Options”.
6. Trong cửa sổ Layer Style, chọn “Outer Glow” và điều chỉnh các thiết lập như màu sáng tương phản với chữ lửa, kích thước và độ mờ để tạo hiệu ứng ngọn lửa sáng lên xung quanh.
7. Tiếp theo, chọn “Inner Glow” và tạo hiệu ứng ánh sáng bên trong vùng cháy của chữ lửa. Cũng hãy điều chỉnh màu sắc, kích thước và độ mờ phù hợp.
8. Cuối cùng, bạn có thể thêm các hiệu ứng khác như “Color Overlay” hoặc “Gradient Overlay” để làm cho hiệu ứng chữ lửa thêm sinh động và sống động.
Sau khi hoàn thành các bước trên, bạn đã tạo thành công hiệu ứng chữ lửa cháy siêu thực bằng Photoshop.
– Bước 1: Mở ảnh đích trong Photoshop và tạo một lớp mới bằng cách nhấn vào biểu tượng “Lớp mới”.
Bước 2: Sử dụng công cụ Cọ để tô màu mục tiêu muốn tạo lửa thành màu đỏ.
Bước 3: Sử dụng Bộ lọc > Làm mờ > Làm mờ Gaussian để làm mờ vùng đỏ đã tạo.
– Tiếp tục đến bước 4: Điều chỉnh độ trong suốt của layer mới tạo để tạo hiệu ứng ánh sáng của ngọn lửa.
– Bước 5: Sử dụng công cụ Brush để tạo khói trên layer mới, sau đó áp dụng bộ lọc > Mờ > Mờ Gaussian để làm mờ khói.
– Bước 6: Điều chỉnh các tham số sao cho đạt được hiệu ứng lửa như mong muốn.
2. Có cần phải có kiến thức chuyên sâu về Photoshop để tạo hiệu ứng chữ lửa cháy siêu thực?
Không, bạn không cần phải có kiến thức sâu về Photoshop để tạo hiệu ứng chữ lửa cháy siêu thực. Tuy nhiên, hiểu biết cơ bản về Photoshop sẽ giúp bạn dễ dàng thực hiện các thao tác để tạo hiệu ứng chữ lửa.
3. Hiệu ứng chữ lửa cháy siêu thực có tác dụng gì trên ảnh?
Hiệu ứng cháy lửa siêu thực tạo điểm nhấn cho vị trí muốn tạo lửa và mang đến bầu không khí nóng bỏng, sôi động cho bức ảnh. Đặc biệt, hiệu ứng này thường được áp dụng trong các thiết kế về tiểu cảnh phim, game, thiết kế in ấn và quảng cáo.
4. Thủ thuật nào khác có thể được sử dụng để tạo hiệu ứng chữ lửa cháy siêu thực?
Ngoài Photoshop, các công cụ đồ họa khác như Illustrator, After Effects… cũng có thể được sử dụng để tạo hiệu ứng chữ lửa cháy siêu thực. Tuy nhiên, độ phức tạp và khả năng tùy chỉnh của từng công cụ sẽ không giống nhau.
5. Có thể tạo hiệu ứng chữ lửa cháy siêu thực trên ảnh động được không?
Có thể, bạn có thể tạo hiệu ứng lửa cháy siêu thực trên ảnh động bằng cách sử dụng các phần mềm chỉnh sửa ảnh động như After Effects hoặc Premiere Pro.
Từ khóa về Tạo hiệu ứng chữ lửa cháy siêu thực bằng Photoshop
– Tạo hiệu ứng cháy lửa trên Photoshop: Tạo hiệu ứng cháy lửa trên Photoshop.
– Tạo chữ lửa cháy siêu thực: Tạo chữ lửa cháy siêu thực bằng Photoshop.
– Photoshop hiệu ứng cháy lửa: Tạo hiệu ứng cháy lửa với Photoshop.
– Tạo hiệu ứng cháy bằng Photoshop: Tạo hiệu ứng cháy bằng Photoshop.
– Cách tạo chữ lửa cháy trên Photoshop: Tạo chữ lửa cháy đơn giản bằng Photoshop.
– Photoshop chữ lửa siêu thực: Tạo chữ lửa cháy tự nhiên và sinh động trên Photoshop.
– Học tạo hiệu ứng chữ lửa cháy trên Photoshop: Học cách tạo hiệu ứng chữ lửa cháy trên Photoshop.
– Tạo hiệu ứng chữ lửa cháy động bằng Photoshop: Tạo hiệu ứng chữ lửa động bằng Photoshop.
– Tạo hiệu ứng chữ lửa cháy lồng vào văn bản bằng Photoshop: Tạo hiệu ứng chữ lửa cháy lồng vào văn bản sử dụng Photoshop.
– Chỉnh sửa ảnh cháy bằng Photoshop: Chỉnh sửa ảnh với hiệu ứng cháy lửa bằng Photoshop.
Nếu bạn có bất kỳ thắc mắc nào về cách tạo hiệu ứng chữ lửa cháy siêu thực bằng Photoshop, đừng ngần ngại chia sẻ với chúng tôi nhé! Mọi câu hỏi và ý kiến đóng góp của bạn sẽ giúp chúng tôi cải thiện và hoàn thiện hơn trong các bài viết tiếp theo!
Bài viết “Tạo hiệu ứng chữ lửa cháy siêu thực bằng Photoshop” đã được mình và đội ngũ tổng hợp từ nhiều nguồn. Nếu bạn thấy bài viết này có ích, hãy ủng hộ đội ngũ của chúng tôi bằng cách nhấn Like hoặc Share nhé!



