Một hình ảnh mờ mềm mại và đầy màu sắc có thể làm hình nền tuyệt vời cho desktop hoặc trang web của bạn. Hãy cùng Quantrimang.com tìm hiểu cách tạo hình nền sương mù đầy màu sắc trong Adobe Photoshop qua bài viết sau đây!
Các bước để tạo hình nền sương mù đầy màu sắc trong Adobe Photoshop
2. Tạo một văn bản trống mới.
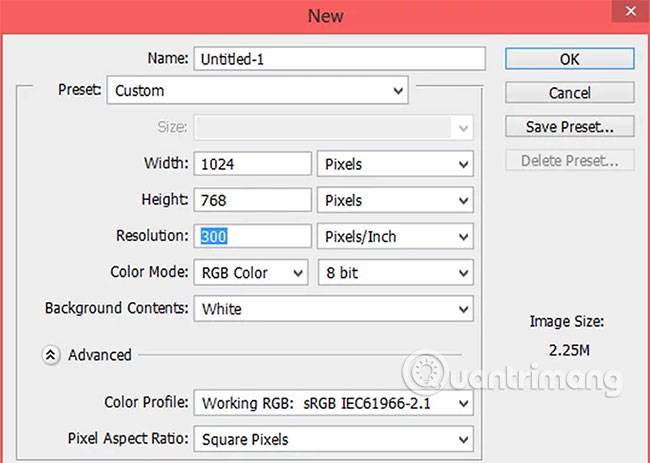
Đảm bảo rằng hình ảnh có kích thước phù hợp để dễ dàng sử dụng làm hình nền cho máy tính hoặc trang web của bạn.
Hãy sử dụng bất kỳ màu sắc nền nào mà bạn muốn tô.
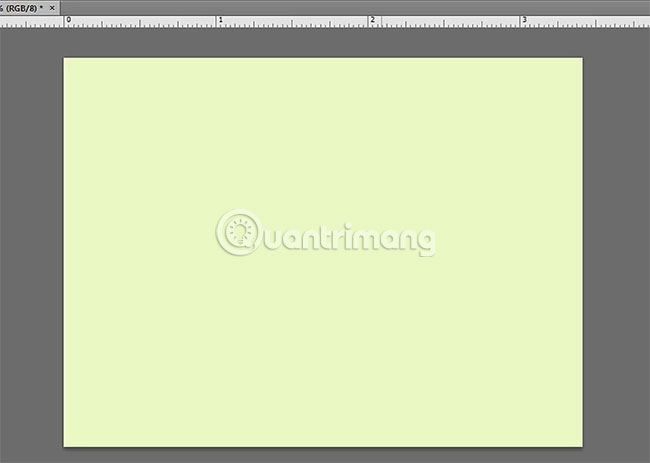
3. Hãy chọn bất kỳ màu nào bằng cách sử dụng tùy chọn Paint.
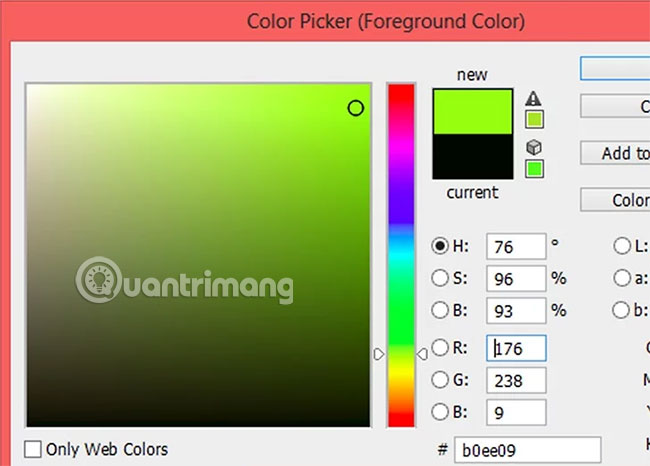
Hãy vẽ nguệch ngoạc ở bất kỳ vị trí nào trên không gian làm việc.
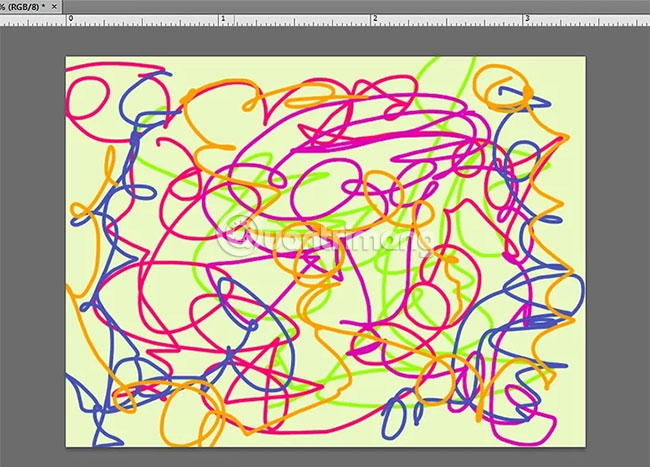
Cách khác để nói là bạn có thể giữ nút chuột trái và di chuyển con trỏ xung quanh khung vẽ (canvas) theo hướng ngẫu nhiên. Bạn có thể thay đổi màu sắc bằng cách chuyển đổi giữa các màu khác nhau nếu bạn muốn, và đảm bảo rằng bạn có thể nhìn thấy tất cả các màu sắc mà bạn muốn hiển thị.
Hãy bắt đầu làm nhạt đi các màu sắc.
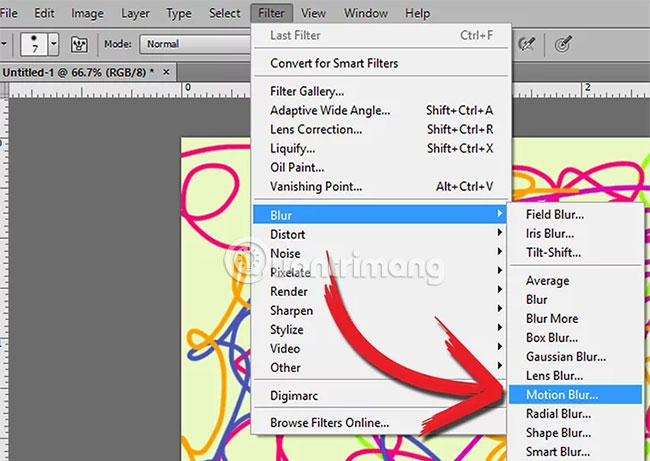
Để thực hiện việc đó, bạn có thể chọn các tùy chọn sau từ menu Filter: Blur > Motion Blur. Bạn có thể thử nghiệm các cài đặt theo ý muốn cho đến khi bạn đạt được hiệu quả mong muốn (đảm bảo chọn hộp “Xem trước”). Trong ví dụ này, góc là 4° và khoảng cách là 56 pixel.
Hãy tiếp tục cho đến khi bạn có một hình nền sặc sỡ như bạn mong muốn.
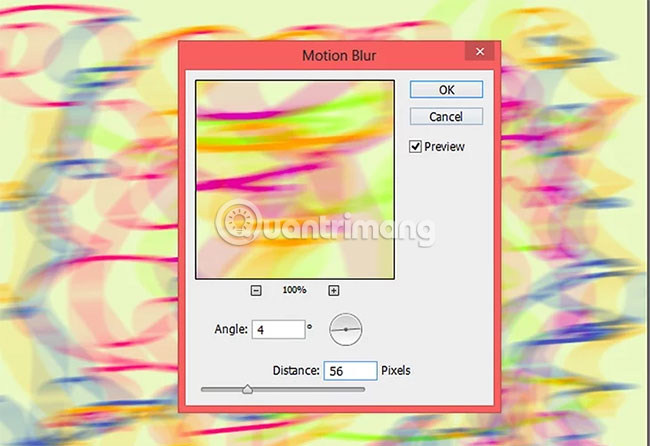
7. Bổ sung thêm thông tin.
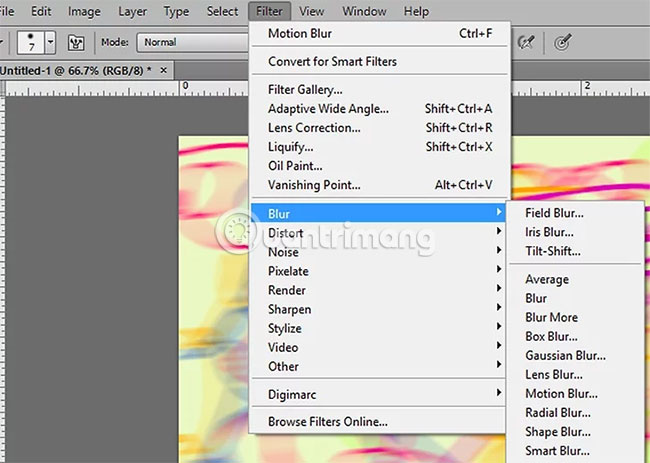
Nếu bạn muốn, bạn cũng có thể sử dụng các hiệu ứng làm mờ khác như Làm Mờ Gaussian, Làm Mờ Ở Trung Tâm, Làm Mờ Thông Minh hoặc chỉ Làm Mờ hoặc Làm Mờ Nhiều Hơn.
Mọi công việc đã được hoàn thành!
Dưới đây là các bước để tạo hiệu ứng nền sương mù đầy màu sắc trong Adobe Photoshop. Bạn có thể tự do sử dụng các tùy chọn mà bạn thích để đạt được hiệu ứng mong muốn.
Chúc bạn thành công trong việc thực hiện!
Cách Tạo Hiệu Ứng Khói, Sương Trong Photoshop
1. Làm cách nào để tạo nền sương mù sặc màu đầy trong Adobe Photoshop?
– Đầu tiên, mở ảnh cần thêm nền sương mù và tạo một lớp mới.
– Sử dụng công cụ bút chì và chọn màu mong muốn để vẽ các đường cong lên lớp mới đó.
– Tiếp theo, chuyển lớp mới sang chế độ Overlay hoặc Soft Light để làm nổi bật màu sắc của nó.
– Sau đó, tạo một lớp mới và chọn công cụ Gradient, chọn màu sắc và áp dụng gradient lên lớp đó.
– Cuối cùng, chuyển lớp mới sang chế độ Overlay hoặc Soft Light và giảm độ đục (opacity) cho phù hợp với ý muốn.
Các thẻ HTML nào được dùng để hiển thị nội dung?
: Tiêu đề lớn nhất
–
: Tiêu đề lớn thứ hai
–
: Tiêu đề lớn thứ ba
–
Đoạn văn bản được yêu cầu viết lại là:
“Đoạn văn bản”
Làm thế nào để sử dụng các thẻ HTML trong việc trình bày nội dung?
Để sử dụng các thẻ HTML, bạn chỉ cần đặt nội dung muốn trình bày vào giữa thẻ tương ứng.
Ví dụ:
Đây là tiêu đề lớn thứ hai
Trên trang web, sẽ có một đoạn văn bản được hiển thị là “Đây là tiêu đề lớn thứ hai” như một tiêu đề lớn thứ hai.
Từ khóa về Cách tạo nền sương mù đầy màu sắc trong Adobe Photoshop
– Tạo hiệu ứng sương mù trong Photoshop:
– Mở hình ảnh trong Photoshop
– Chọn Filter (Bộ lọc) và chọn Render (Tạo hình) từ thanh công cụ
– Chọn Clouds (Mây) để tạo hiệu ứng mây trong ảnh
– Tăng hoặc giảm Opacity (Độ mờ) để điều chỉnh mức độ của hiệu ứng sương mù
– Nhấp OK để hoàn thành hiệu ứng sương mù
– Sử dụng Gradient Map để tạo sương mù:
– Tạo một layer mới trên hình ảnh
– Chọn Gradient Map từ Image (Ảnh) > Adjustments (Điều chỉnh)
– Chọn một gradient sương mù phù hợp từ danh sách
– Tăng hoặc giảm Opacity (Độ mờ) để điều chỉnh mức độ của sương mù
– Blend màu để tạo nền sương mù đầy màu sắc:
– Tạo một layer mới trên hình ảnh
– Chọn một màu sắc mong muốn và áp dụng lên layer mới bằng cách sử dụng Brush Tool (Công cụ Chổi)
– Chuyển đổi chế độ Blend Mode (Chế độ Hoà trộn) của layer mới sang một chế độ phù hợp như Soft Light (Ánh sáng mềm) hoặc Overlay (Chồng chéo)
– Tạo hiệu ứng mờ cho nền sương mù:
– Tạo một layer mới
– Chọn bộ lọc Blur (Mờ) từ thanh công cụ và chọn mức độ mờ phù hợp
– Chuyển đổi chế độ Blend Mode (Chế độ Hoà trộn) của layer mới sang Soft Light (Ánh sáng mềm) hoặc Overlay (Chồng chéo) để kết hợp với layer sương mù
– Sử dụng bộ lọc Blur để tạo hiệu ứng mờ mờ:
– Chọn layer chứa hiệu ứng sương mù hoặc nền sương mù
– Chọn bộ lọc Blur từ thanh công cụ và chọn mức độ mờ phù hợp để làm mờ hiệu ứng
– Thay đổi độ sáng, độ tương phản để tạo hiệu ứng sương mù tự nhiên:
– Chọn layer chứa hiệu ứng sương mù hoặc nền sương mù
– Chọn Image (Ảnh) > Adjustments (Điều chỉnh) > Brightness/Contrast (Độ sáng/Độ tương phản)
– Tăng hoặc giảm các thông số Độ sáng và Độ tương phản để tạo hiệu ứng sương mù tự nhiên.
Nếu bạn có bất kỳ thắc mắc nào về cách tạo hiệu ứng sương mù đầy màu sắc trong Adobe Photoshop, hãy chia sẻ với chúng tôi. Mọi câu hỏi và góp ý của bạn sẽ giúp chúng tôi cải thiện hơn trong các bài viết tiếp theo!
Bài viết về cách tạo nền sương mù đầy màu sắc trong Adobe Photoshop đã được tổng hợp bởi tôi và nhóm. Nếu bạn thấy nó hữu ích, hãy ủng hộ chúng tôi bằng cách Like hoặc Share bài viết này!




