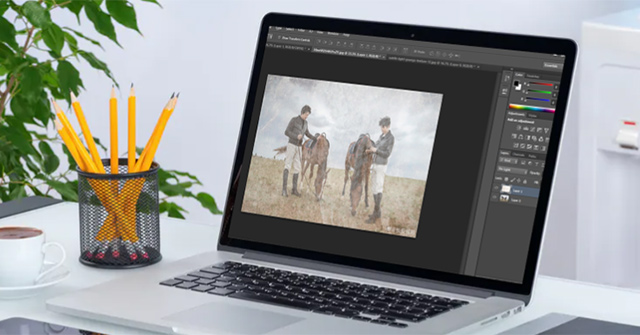Hiệu ứng ảnh film với những nét màu ảnh cũ, hay kiểu ảnh xước được nhiều bạn trẻ lựa chọn. Có rất nhiều ứng dụng chỉnh sửa ảnh cổ điển để người dùng tạo được những hình ảnh nghệ thuật. Hoặc nếu bạn muốn tự tạo ảnh hiệu ứng film thì có thể dùng Photoshop để ghép ảnh, tạo ảnh vệt xước với cách làm không hề phức tạp hay quá khó. Chúng ta chỉ cần lựa chọn kiểu vệt xước mà mình ưng ý rồi ghép vào ảnh của mình là được. Bài viết dưới đây sẽ hướng dẫn bạn đọc tạo ảnh hiệu ứng film trong Photoshop.
Video hướng dẫn tạo ảnh hiệu ứng vệt xước trên Photoshop
Hướng dẫn tạo ảnh vệt xước trên Photoshop
Phương pháp 1:
Đầu tiên, bạn cần tải ảnh vết xước xuống trước. Tìm từ khóa “Texture” trên Google, sau đó chọn kiểu vết xước và ảnh cũ mà bạn thích.
Tại giao diện của Photoshop, chúng ta mở hình ảnh gốc và mở ảnh Texture đã tải về.
Bước 2: Sử dụng ngôn ngữ tiếng Việt
Nếu hình ảnh bị khóa, bạn chỉ cần nhấp đúp vào ảnh và nhấn OK để mở khóa.
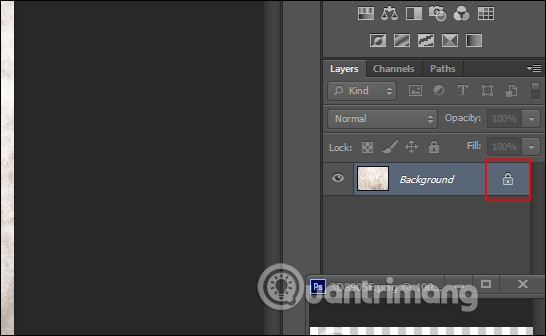
Bước 3: Tiến hành
Sau đó, chúng ta sẽ tiếp tục bằng cách thêm hiệu ứng vết xước lên ảnh gốc. Bạn hãy nhấn tổ hợp phím Ctrl + T để điều chỉnh kích thước của vết xước sao cho phù hợp với kích thước của ảnh gốc. Sau đó, hãy chọn layer của ảnh vết xước và điều chỉnh độ trong suốt của hiệu ứng bằng cách thay đổi giá trị trong khung Opacity, cho đến khi bạn cảm thấy hợp lý.
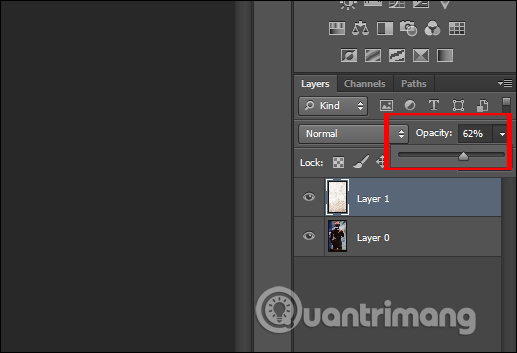
Sau đó, lựa chọn một bảng điều chỉnh chế độ pha trộn với các chế độ là Pin Light, Hard Light hoặc Liner Light sao cho phù hợp. Bạn cũng có thể thử những kiểu khác nếu muốn, miễn là phù hợp với hình ảnh.
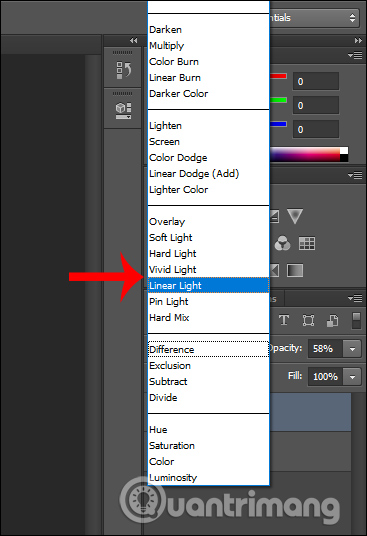
Kết quả chúng ta đã thu được là một tấm ảnh màu của một cuốn film cũ, trên đó có những vết xước nhỏ.
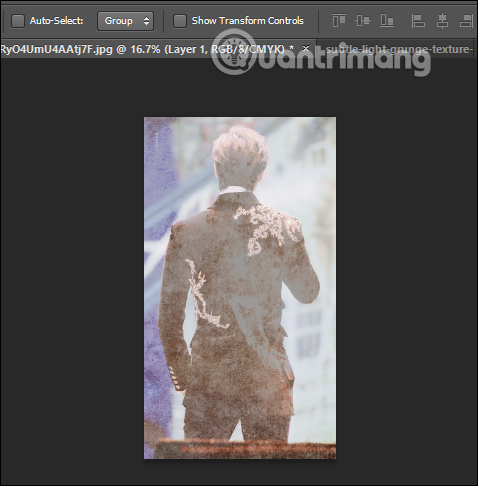
Xem thêm:
Tiếp tục tìm hiểu:
- Cách chuyển ảnh đen trắng thành ảnh màu trên Photoshop
- Sử dụng tính năng Blur Gallery làm mờ trong Photoshop
Hướng Dẫn Tạo Hiệu Ứng Film ,Xước Ảnh Trong Photoshop I Ảnh Film I Hiệu Ứng Ảnh Xước
FAQs về Cách tạo hiệu ứng film, ảnh xước trên Photoshop
1. Làm sao để tạo hiệu ứng film trên ảnh trong Photoshop?
Để tạo hiệu ứng film trên ảnh trong Photoshop, bạn có thể làm theo các bước sau:
1. Mở ảnh trong Photoshop.
2. Tạo một Layer mới bằng cách nhấp vào biểu tượng “Tạo Layer mới” ở góc dưới bên phải của cửa sổ Layers.
3. Đặt mode Blend Mode của Layer mới thành “Screen” để tạo hiệu ứng sáng và tương phản cao hơn.
4. Vào menu “Image” và chọn “Adjustments”, sau đó chọn “Levels”. Điều chỉnh các điểm đen, trung bình và trắng để điều chỉnh tốn sáng và độ tương phản của ảnh.
5. Tạo một Adjustment Layer Curves bằng cách nhấp vào biểu tượng “Tạo Adjustment Layer” ở góc dưới bên phải của cửa sổ Layers và chọn “Curves”. Điều chỉnh đường Curve để tạo hiệu ứng màu và độ tương phản mong muốn.
6. Tạo một Adjustment Layer Color Lookup bằng cách chọn “Tạo Adjustment Layer” và chọn “Color Lookup”. Thay đổi các thuộc tính như 3D LUT File và Blend Mode để tạo hiệu ứng màu sắc phù hợp với film.
7. Để tạo hiệu ứng film cũ, bạn có thể tạo một Layer mới và chọn Filter > Noise > Add Noise để thêm noise vào ảnh.
8. Cuối cùng, tinh chỉnh các Layer và Adjustment Layer để đạt được hiệu ứng film như mong muốn.
Lưu ý: Các bước trên chỉ là một hướng dẫn tổng quát. Bạn có thể tinh chỉnh và thử nghiệm các giá trị và hiệu ứng khác nhau để đạt được kết quả mong muốn.
- Bước 1: Mở ảnh trong Photoshop
- Bước 2: Tạo một layer mới bằng cách nhấn nút “New layer” hoặc dùng phím tắt “Ctrl+Shift+N”
- Bước 3: Chọn “Filter” trên thanh menu chính và chọn “Camera Raw Filter”
- Bước 4: Trong Camera Raw Filter, tắt cài đặt “Basic” và chuyển sang mục “Curves”
- Bước 5: Sử dụng công cụ “Curves” để điều chỉnh sắc độ, độ tương phản và sắc thái màu sao cho như một bức ảnh phim cổ điển
- Bước 6: Lưu lại và xem các kết quả của bạn!
2. Làm sao để tạo hiệu ứng ảnh xước trong Photoshop?
Để tạo hiệu ứng ảnh xước trong Photoshop, bạn có thể thực hiện các bước sau:
1. Mở ảnh cần tạo hiệu ứng xước trong Photoshop.
2. Tạo một layer mới bằng cách nhấp vào biểu tượng “New Layer” ở dưới cùng của bảng Layer.
3. Chọn công cụ Brush (B) trong thanh công cụ và chọn một brush có đường viền không đều, giống như làm xước.
4. Đảm bảo màu trước và màu sau của brush là màu đen và trắng. Bạn có thể nhấp vào biểu tượng màu đen/ trắng trong bảng màu để đổi màu.
5. Sử dụng bàn di chuột hoặc bàn phím, vẽ lên layer mới bằng brush để tạo hiệu ứng xước trên ảnh.
6. Nếu hiệu ứng xước quá mạnh hoặc không muốn chiết xuất một số phần nhất định, bạn có thể giảm độ trong của layer bằng cách điều chỉnh độ mờ của layer.
7. Khi bạn hài lòng với hiệu ứng xước của mình, bạn có thể lưu hoặc xuất ảnh theo ý muốn của mình.
Hy vọng những bước trên sẽ giúp bạn tạo hiệu ứng ảnh xước trong Photoshop.
- Bước 1: Mở ảnh cần chỉnh sửa trong Photoshop
- Bước 2: Tạo một layer mới bằng cách nhấn nút “New layer” hoặc dùng phím tắt “Ctrl+Shift+N”
- Bước 3: Chọn công cụ “Brush” và chọn một brush có độ xước như ý muốn
- Bước 4: Sử dụng công cụ “Brush” để vẽ các đường xước trên bức ảnh
- Bước 5: Điều chỉnh opacity và blending mode của layer hiệu ứng xước để tạo hiệu ứng phù hợp với bức ảnh
- Bước 6: Lưu lại và xem các kết quả của bạn!
Từ khóa về Cách tạo hiệu ứng film, ảnh xước trên Photoshop
– Chỉnh sửa ảnh bằng Photoshop
– Tạo hiệu ứng cảm giác như xem phim
– Tạo ảnh có đường xước
– Tạo vật liệu (textures)
– Tạo tiếng ồn (noise)
– Tạo bậc thang màu sáng
– Tạo lớp màu sắc
– Tạo lớp ánh sáng
– Tạo lớp màu rải
– Tạo hình dạng giả
– Tạo hiệu ứng mang tính cổ điển
– Tạo hiệu ứng mờ mờ
– Tạo hiệu ứng đối sáng
– Tạo hiệu ứng sai lệch màu (chromatic aberration)
Nếu bạn có bất kỳ thắc mắc nào về cách tạo hiệu ứng film, ảnh xước trên Photoshop, hãy chia sẻ cho chúng tôi biết nhé. Mọi câu hỏi hay góp ý của các bạn sẽ giúp chúng tôi cải thiện các bài viết sau này.
Bài viết “Cách tạo hiệu ứng film, ảnh xước trên Photoshop” đã được tôi và đội ngũ tổng hợp từ nhiều nguồn. Nếu bạn thấy bài viết này hữu ích, hãy ủng hộ đội ngũ của chúng tôi bằng cách Like hoặc Share nhé!