Việc tao hiệu ứng chữ như đổ bóng, lồng ghép ảnh vào chữ, tạo tia sáng cho chữ luôn mang tới những hiệu ứng hấp dẫn với người xem. Trên Photoshop có rất nhiều công cụ để chúng ta tạo những hiệu ứng mới, độc đáo cho chữ. Với việc tạo tia sáng cho chữ trên ảnh, các bạn sẽ thực hiện ngay trên Photohsop với các bước thực hiện rất đơn giản. Bài viết bên dưới sẽ hướng dẫn độc giả cách tạo tia sáng trên Photoshop.
- Hướng dẫn tạo hiệu ứng ảnh 3D trong Photoshop (Phần 1)
- Hướng dẫn sử dụng Photoshop CS6 (Phần 4): Tạo hiệu ứng tan biến
- Hướng dẫn cách tạo hiệu ứng & đối tượng 3D trong Photoshop
Hướng dẫn tạo tia sáng cho chữ trên Photoshop
Bước 1:
Người sử dụng tạo file ảnh với độ phân giải 600 x 250 hoặc hơn tùy vào bạn.
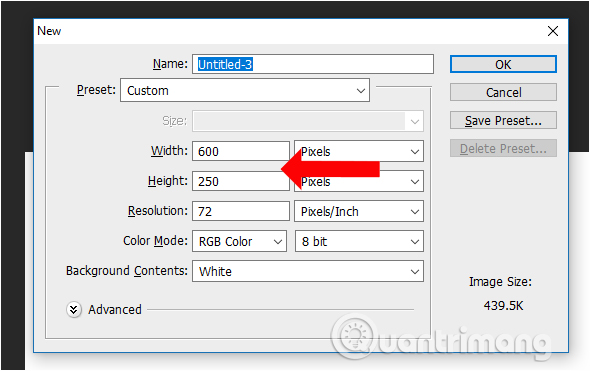
Chúng ta sẽ để nền là black color hoặc màu ghi, nhưng chỉ nên chọn màu tối để hiệu ứng chữ được nổi bật hơn sau khi đã tạo xong hiệu ứng cho chữ.
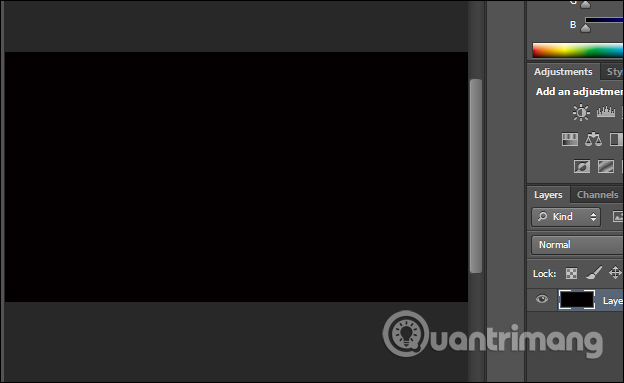
Bước 2:
Nhấn hình tượng chữ T ở thanh công cụ bên trái màn hình & chọn màu chữ là vàng rồi nhập nội dung chữ. Dùng mã màu chữ là #F4FC0E. Có thể chỉnh định dạng chữ nều cần.

Bước 3:
Tiếp cho đến bấm vào layer chữ bên phải giao diện rồi nhấn tổ hợp phím Ctrl + J để nhân đôi layer chữ này. Layer chữ mới sẽ có thêm chữ copy như hình bên dưới.
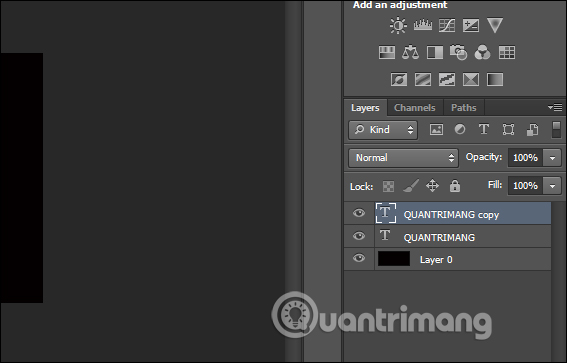
Bước 4:
Tại layer chữ gốc, nhấp chuột phải vào layer rồi chọn Rasterize Type để làm mất layer text này & chuyển sang một dạng khác.
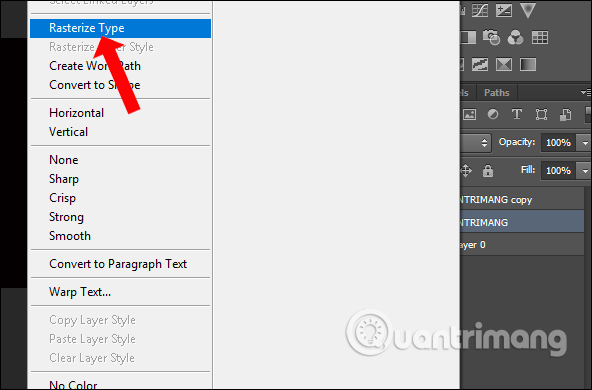
Bước 5:
Người sử dụng bấm vào bộ lọc Filter bên trên thanh công cụ rồi chọn Blur. Hiển thị danh sách bên cạnh chọn tiếp vào Radial Blur…
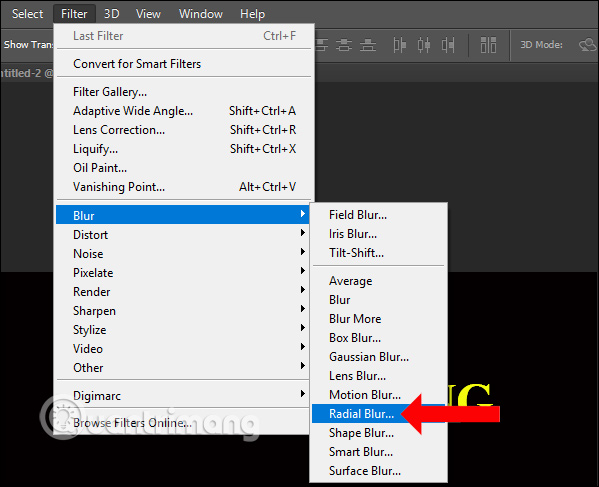
Bước 6:
Hiển thị bảng công cụ để tùy chỉnh hiệu ứng. Tại đây người sử dụng điều chỉnh các mục đi theo danh sách phía bên dưới & nhấn Ok để tạo hiệu ứng.
- Amount: chọn 100.
- Blur Method: chọn Zoom.
- Quality: tích chọn Good.
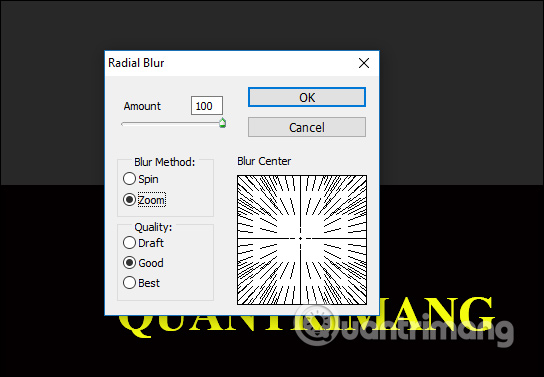
Hậu quả chữ được tạo hiệu ứng tia sáng như bên dưới.

Trong trường hợp chúng ta muốn tia sáng mở rộng hơn nữa, tăng diện tích của tia sáng thì chỉ cần thực hiện lại thao tác chỉnh Filter như trên tới bao giờ được hiệu ứng tùy thích.
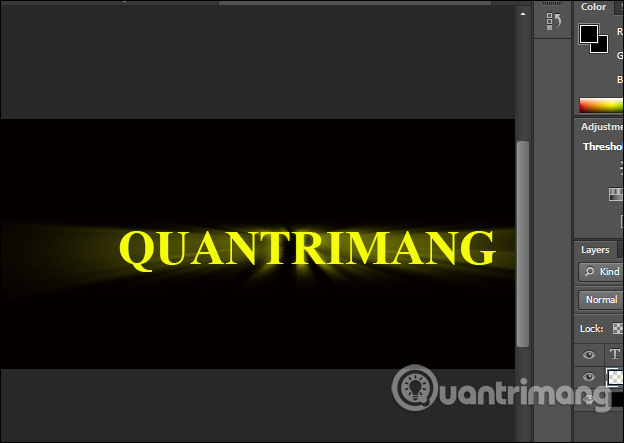
Bước 7:
Quay lại phần layer click đúp chuột vào layer chữ copy, hoặc nhấp chuột phải chọn Blending Options.
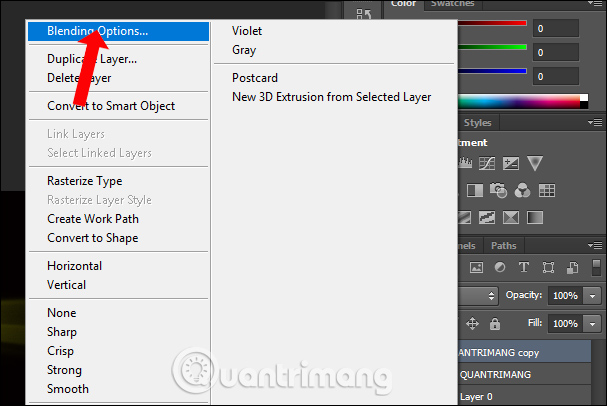
Bước 8:
Trong giao diện mới nhấn chọn vào mục Inner Shadow & tiến hành thay đổi các tham số như bên dưới.
- Blend mode: chọn Normal & để màu trắng.
- Opacity: chỉnh xuống 75%.
- Angle: xử dụng góc 130 độ & tích chọn để xử dụng Global Light.
- Distance: chỉnh xuống 3 px.
- Choke: chỉnh về mức 0%.
- Size: chỉnh về 3 px.
Cuối cùng nhấn OK để lưu lại.
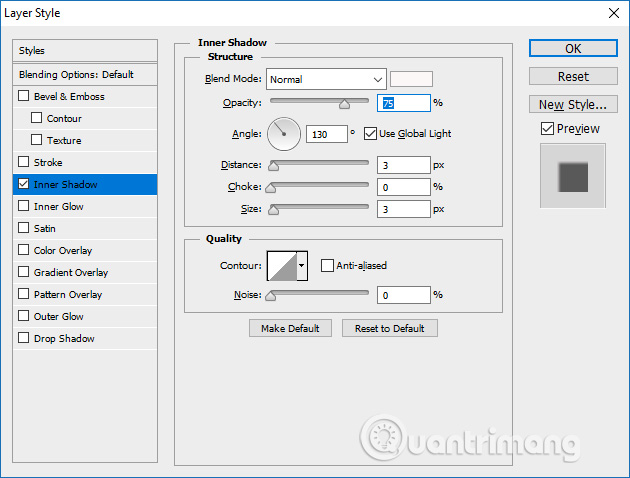
Ngay lập tức hiệu ứng chữ sẽ được tạo như hình bên dưới. Chữ sẽ có thêm viền trắng để làm nổi bật hiệu ứng tia sáng hơn.
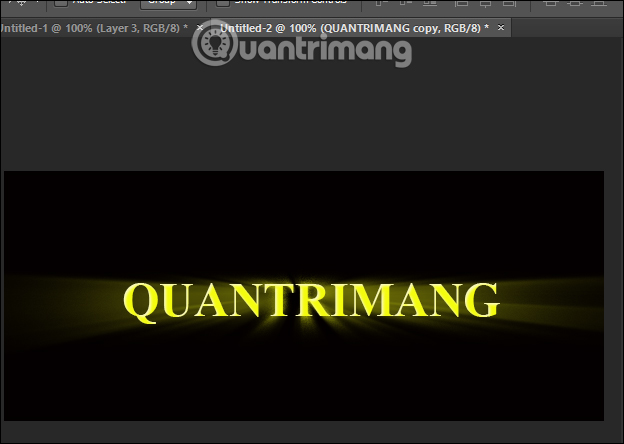
Như vậy cách tạo hiệu ứng tia sáng cho chữ trên Photoshop rất đơn giản. Chúng ta tiến hành tạo hiệu ứng tia sáng khi xử dụng bộ lọc Filter & thêm viền trắng để làm nổi chữ hơn. Bạn có thể thay đổi nền chữ thành màu khác tùy vào nhu cầu làm chữ trên Photoshop.
Xem thêm:
- Cách tô màu hình ảnh trên Photoshop
- Cách tạo tranh vẽ tường trên Photoshop
- Cách ghép ảnh trong Photoshop từ 2 hình khác nhau
Chúc các bạn thực hiện thành công!
Hướng Dẫn Tạo Hiệu Ứng Tia Sáng Trong Photoshop | How To Create Light Effect In Photoshop
1. Làm thế nào để tạo tia sáng cho chữ trên Photoshop?
– Trước tiên, chọn công cụ Text & hiển thị bảng điều khiển Character.
– Chọn font, kích thước & sắc màu cho chữ & viết nó trên một tấm nền.
– Nhấp vào layer chữ & chọn Layer Style > Outer Glow.
– Thay đổi sắc màu & kích thước cho tia sáng & điều chỉnh các tùy chọn Blend Mode & Opacity để có hiệu ứng mong muốn.
2. Làm sao để trình bày văn bản dưới dạng HTML với những thẻ như?
– Văn bản được trình bày dưới dạng HTML bằng phương pháp xử dụng các thẻ.
– Dùng thẻ
để bắt đầu một title lớn & thẻ
Tiêu đề lớn
Đây là văn bản chủ đạo được trình bày dưới dạng HTML.
Tiêu đề nhỏ hơn
Đây là văn bản chi tiết cho phần trên.
Từ khóa về Cách tạo tia sáng cho chữ trên Photoshop
– Tạo hiệu ứng neon bằng Photoshop
– Tạo vùng sáng cho chữ trên Photoshop
– Tạo chữ mạ vàng trên Photoshop
– Tạo chữ 3D trên Photoshop
– Tạo chữ nổi bằng Photoshop
– Tạo chữ phát quang trên Photoshop
– Tạo chữ gradient sáng trên Photoshop
– Tạo chữ động trên Photoshop
– Tạo chữ ánh sáng đập bóng trên Photoshop
Nếu có bắt kỳ thắc mắc nào về Cách tạo tia sáng cho chữ trên Photoshop hãy cho chúng mình biết nhé, mọi câu hỏi hay góp ý của các các bạn sẽ giúp mình hoàn thiện hơn trong các bài sau nhé!
Bài viết Cách tạo tia sáng cho chữ trên Photoshop được mình & team tổng hợp từ nhiều nguôn. Nếu thấy bài viết Cách tạo tia sáng cho chữ trên Photoshop giúp ích cho bạn thì hãy ủng hộ team Like hoặc Share nhé!




