Bạn muốn những tấm ảnh của mình thêm sống động, mang đậm hơi hướng mùa đông bằng cách tạo thêm hiệu ứng tuyết rơi trong ảnh. Tuy nhiên việc tạo hiệu ứng trong Photoshop không hề đơn giản như bạn nghĩ. Bài viết bên dưới Quản trị mạng sẽ giới thiệu & hướng dẫn cho bạn cách tạo thêm hiệu ứng tuyết rơi cực kì đơn giản bằng Photoshop Brush.
Bước 1:
Bước đầu tiên là chọn hình dạng bông tuyết mà bạn thích thêm vào ảnh của mình. Nếu muốn bạn cũng có thể thay đổi màu bông tuyết thành black color & chọn màu Background là màu trắng.
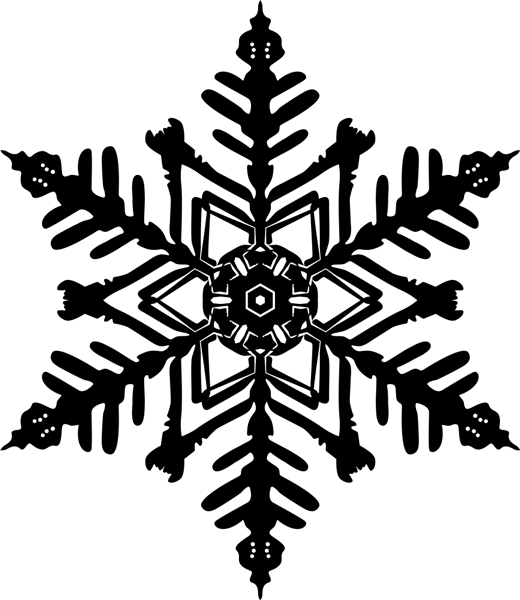
Sau đó tiến hành lưu hình lại để xử dụng trong những bước sau.
Bước 2:
Click vào Edit > Define Brush Preset. Một hộp thoại xuất hiện, nhiệm vụ của bạn là điền tên Brush vào hộp thoại & click chọn OK.
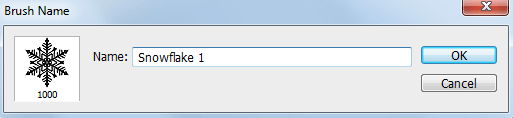
Xem thêm: 14 bước đơn giản tạo hiệu ứng tuyết rơi cho tấm ảnh
Bước 3:
Mở tấm ảnh mà bạn muốn thêm hiệu ứng tuyết rơi. Trên Brushes Panel (bảng Brush), chọn Snowflake Brush (brush bông tuyết) mà bạn vừa tạo ở bước 2.
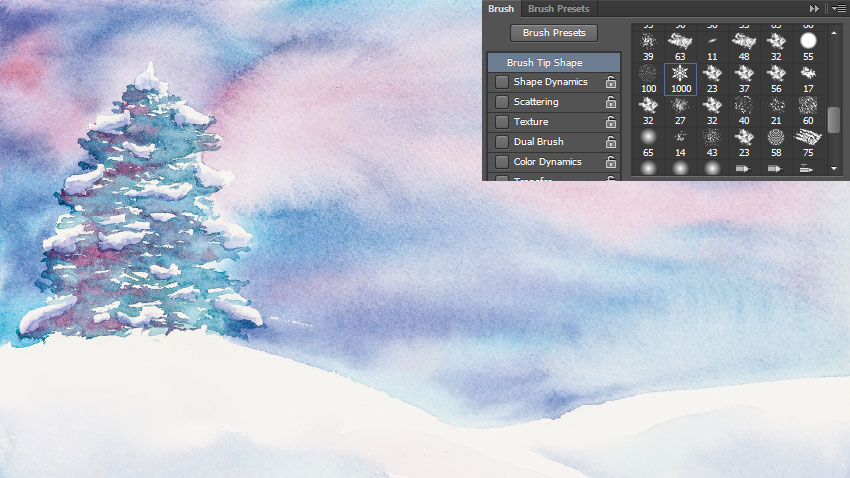
Bước 4:
Trên Brush Panel (bảng Brush), mở Shape Dynamics, cài đặt giá trị Size Jilter & Angle Jilter là 100%.
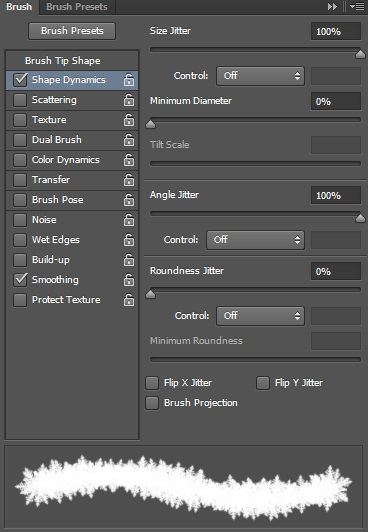
Xem thêm: Cách tạo bông tuyết bằng Photoshop
Bước 5:
Trên Brush Panel (bảng Brush), tiếp tục mở Scattering. Thiết lập giá trị Scatter lên 250% & chọn Both Axes trên hộp checkbox.
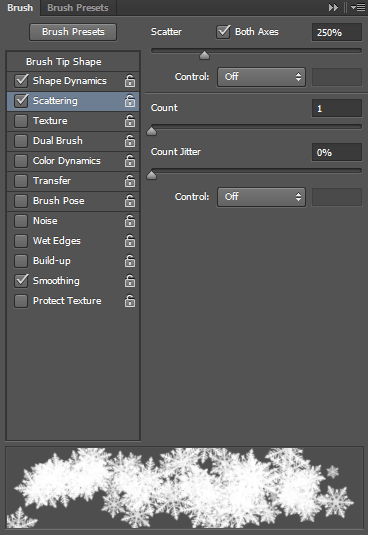
Tham khảo thêm: Làm ảnh sắc nét đi theo 2 cách bằng Photoshop
Bước 6:
Tiếp tục trên Brush Panel (bảng Brush), mở Transfer & cài đặt giá trị Flow Filter 50%.
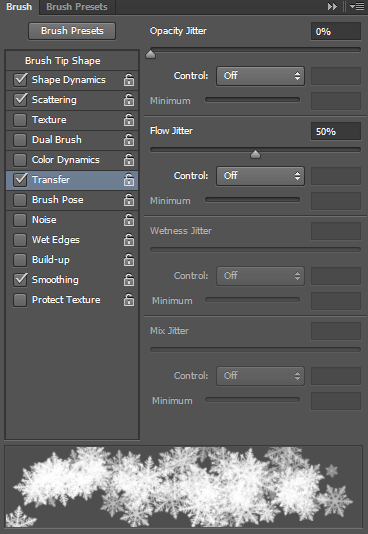
Bước 7:
Trên Brush Panel, click vào Brush Tip Shape ở phía bên trên cùng phần cài đặt hiệu ứng. Điều chỉnh giá trị Spacing lên 100% hoặc nếu bạn muốn tự điều chỉnh khoảng cách bông tuyết thì có thể tắt phần điều chỉnh Spacing.
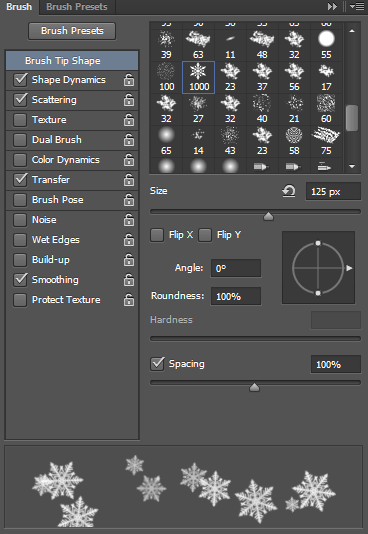
& đây là hậu quả cuối cùng:

Chúc các bạn thành công!
CÁCH TẠO HIỆU ỨNG TUYẾT RƠI TRONG PHOTOSHOP| SNOW EFFECT | DESIGN ALL
FAQs về Hướng dẫn tạo hiệu ứng tuyết rơi lung linh bằng Photoshop Brush
1. Photoshop Brush là gì?
Photoshop Brush là công cụ của phần mềm Photoshop, cho phép người sử dụng áp dụng các hiệu ứng & xử dụng các hình dạng đa dạng trong thiết kế.
2. Làm cách nào để tạo hiệu ứng tuyết rơi lung linh bằng Photoshop Brush?
Bước 1: Mở phần mềm Photoshop & tạo một tài liệu mới.
Bước 2: Chọn Brush Tool trong thanh công cụ bên trái của màn hình.
Bước 3: Chọn một brush tuyết, nếu bạn không có brush tuyết thì bạn cũng có thể tải về từ các website tải brush miễn phí như brusheezy.com, deviantart.com,… hoặc tạo chúng bằng chủ đạo Photoshop.
Bước 4: Tạo một layer mới & bắt đầu tô đầy bố cục với những hạt tuyết.
Bước 5: Tăng độ sáng & bóng của hạt tuyết bằng cách áp dụng thêm Layer Style nếu rất cần thiết.
Bước 6: Lưu tài liệu đã hoàn tất.
3. Làm thế nào để truy cập vào Brush Tool trong Photoshop?
Bạn cũng có thể truy cập Brush Tool thông qua thanh công cụ bên trái của màn hình Photoshop hoặc bằng cách nhấn phím bàn phím B.
4. Làm thế nào để tạo một layer mới trong Photoshop?
Bạn cũng có thể tạo một layer mới bằng cách nhấn tổ hợp phím bàn phím Shift + Ctrl + N hoặc chọn Layer > New > Layer trong thanh thực đơn của Photoshop.
5. Có cần phải xử dụng các Layer Style để tăng độ sáng & bóng của hạt tuyết?
Không bắt buộc, tuy nhiên, xử dụng các Layer Style như Inner Glow, Outer Glow, Overlay,… sẽ giúp hạt tuyết trông lung linh & hấp dẫn hơn.
Từ khóa về Hướng dẫn tạo hiệu ứng tuyết rơi lung linh bằng Photoshop Brush
– Tạo hiệu ứng tuyết rơi bằng Photoshop Brush
– Hướng dẫn làm tuyết rơi trong Photoshop Brush
– Brushes cho hiệu ứng tuyết rơi trong Photoshop
– Tạo hiệu ứng tuyết rơi bằng Brush trong Photoshop CC
– Cách tạo brush tuyết rơi trong Photoshop
– Tạo hiệu ứng tuyết rơi lung linh bằng brush trong Photoshop
– Tạo hiệu ứng tuyết rơi bằng brush & filter trong Photoshop
– Tạo hiệu ứng tuyết rơi bằng brush & chế độ blending trong Photoshop
Nếu có bắt kỳ thắc mắc nào về Hướng dẫn tạo hiệu ứng tuyết rơi lung linh bằng Photoshop Brush hãy cho chúng mình biết nhé, mọi câu hỏi hay góp ý của các các bạn sẽ giúp mình hoàn thiện hơn trong các bài sau nhé!
Bài viết Hướng dẫn tạo hiệu ứng tuyết rơi lung linh bằng Photoshop Brush được mình & team tổng hợp từ nhiều nguôn. Nếu thấy bài viết Hướng dẫn tạo hiệu ứng tuyết rơi lung linh bằng Photoshop Brush giúp ích cho bạn thì hãy ủng hộ team Like hoặc Share nhé!




