Adobe Photoshop CC có nhiều công cụ có thể giúp thiết kế một hình ảnh tốt hơn. Một trong số đó là Filter Gallery, nơi bạn có thể tạo texture cho tác phẩm của mình.
Trong bài viết này, Quantrimang.com sẽ hướng dẫn bạn cách tạo texture trong Photoshop CC. Sau đó, chúng tôi sẽ giải thích cách áp dụng texture đó cho một hình ảnh khác.
Hướng dẫn tạo texture bằng Photoshop CC
- Bước 1: Thiết lập tài liệu
- Bước 2: Thêm màu cơ bản
- Bước 3: Mở Filter Gallery
- Bước 4: Áp dụng bộ lọc
- Bước 5: Điều chỉnh bộ lọc
- Bước 6: Thay đổi Pattern Type
- Bước 7: Áp dụng texture cho một hình ảnh mới
Bước 1: Thiết lập tài liệu
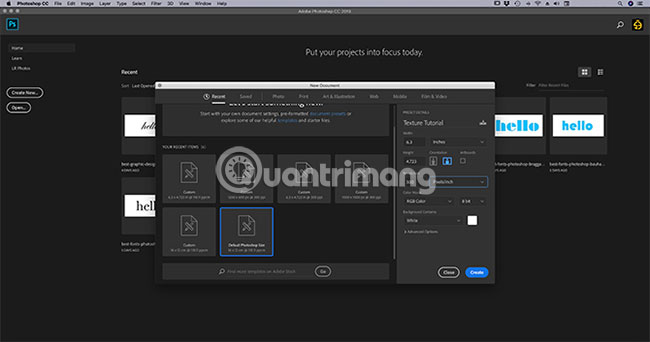
Giống như mọi khi, việc đầu tiên bạn cần làm là thiết lập tệp của mình. Trong hướng dẫn này, không có kích thước bắt buộc nhưng bạn có thể chọn kích thước mặc định của Photoshop là 300 pixel/inch.
Đảm bảo rằng bạn đã chọn “Màu RGB” trong phần “Chế độ màu”, vì một số bộ lọc sẽ không hoạt động khi ở chế độ “Màu CMYK” (Xanh lam, Đỏ tươi, Vàng, Đen chính).
Bước 2: Thêm màu cơ bản
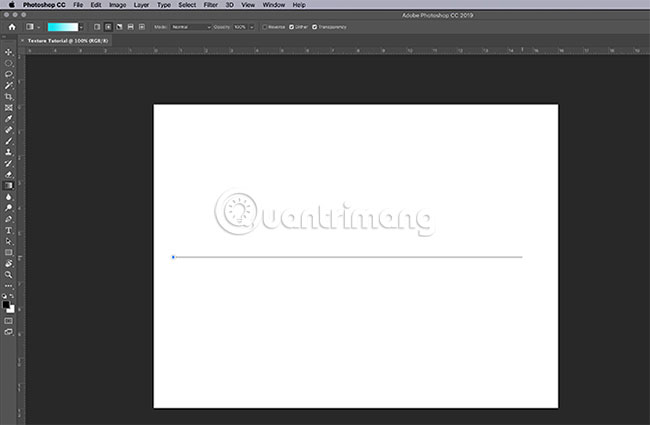
Sau đó, bạn sẽ muốn thêm một màu cơ bản vào hình ảnh của mình để tạo “nguyên liệu” cho Filter Gallery làm việc. Nếu bạn không chọn màu và áp dụng một texture, không có gì sẽ xảy ra.
Khi tạo texture, ví dụ đã thêm một gradient từ đen đến trắng. Việc thao tác với hai màu đen và trắng có nghĩa là bạn không cần phải lo lắng về việc màu sắc sẽ thay đổi như thế nào khi áp dụng texture đó cho hình ảnh khác.
Chẳng hạn, nếu tạo một hình ảnh có màu sắc là màu vàng, sau đó áp dụng hình ảnh này lên một hình ảnh ban đầu có màu xanh lam, kết quả sẽ làm cho hình ảnh ban đầu trông giống như có màu xanh lá cây.
Để áp dụng một độ dốc, hãy di chuột qua thanh công cụ bên trái và nhấp vào công cụ Gradient. Sau đó, kéo và thả con trỏ trên trang.
Nếu bạn muốn biết thêm chi tiết về bước này, bạn có thể đọc hướng dẫn chi tiết trên Quantrimang.com về cách tạo một gradient tùy chỉnh trong Photoshop.
Bước 3: Mở Filter Gallery
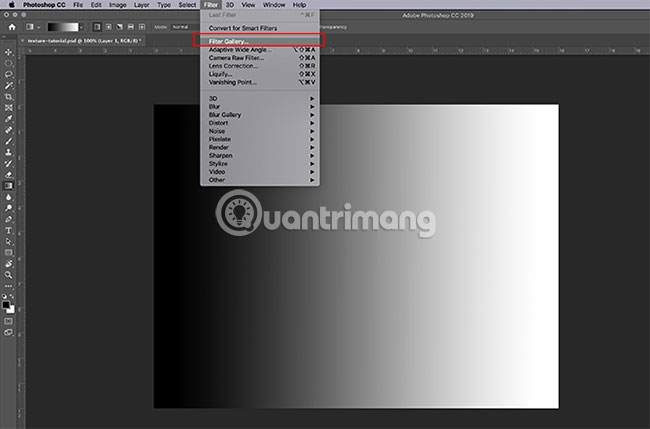
Sau khi sử dụng lớp gradient, hãy di chuyển đến Bộ lọc > Thư viện bộ lọc. Đây là nơi bạn có thể tạo ra hiệu ứng văn bản.

Khi bạn đang ở trong Bộ lọc Gallery, bạn sẽ thấy không gian làm việc tương tự như hình mô tả ở trên.
Tại trung tâm, bạn sẽ thấy hình ảnh đang được thực hiện. Còn bên phải, có một chuỗi các thư mục.
Nếu bạn mở các thư mục này ra, bạn sẽ thấy có nhiều biểu tượng hình chữ nhật cùng với tên phía dưới. Đây chính là các “bộ lọc” mà bạn sẽ sử dụng.
Photoshop sắp xếp các bộ lọc thành các nhóm dựa trên loại hiệu ứng mà chúng tạo ra. Bạn có thể khám phá từng nhóm bằng cách nhấp vào mũi tên nhỏ màu trắng bên cạnh các thư mục.
Bước 4: Áp dụng bộ lọc
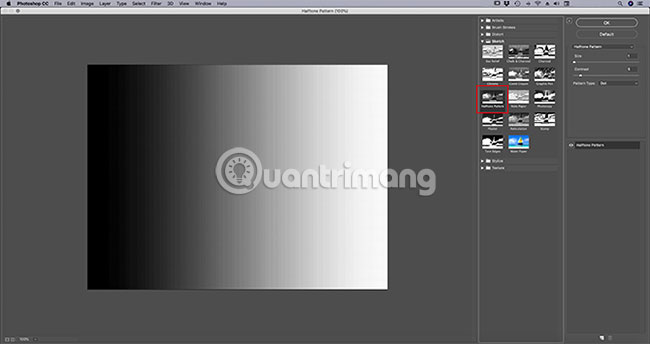
Trong hướng dẫn này, chúng ta sẽ tạo ra một trong những mẫu hình phổ biến nhất: Mẫu họa tiết chấm nửa.
Kỹ thuật halftone thường được sử dụng nhiều nhất trong truyện tranh và tên gọi này bắt nguồn từ một kỹ thuật in, trong đó sử dụng hàng chấm liên tục.
Để tìm Mẫu nửa điểm (Halftone Pattern), bạn cần vào Phác hoạ > Mẫu nửa điểm trong Bộ lọc (Filter) Gallery. Thao tác này sẽ tự động áp dụng mẫu nửa điểm lên hình ảnh của bạn. Tuy nhiên, nếu bạn không hài lòng với kết quả đạt được, hãy chuyển sang phần tiếp theo để khắc phục.
Bước 5: Điều chỉnh bộ lọc
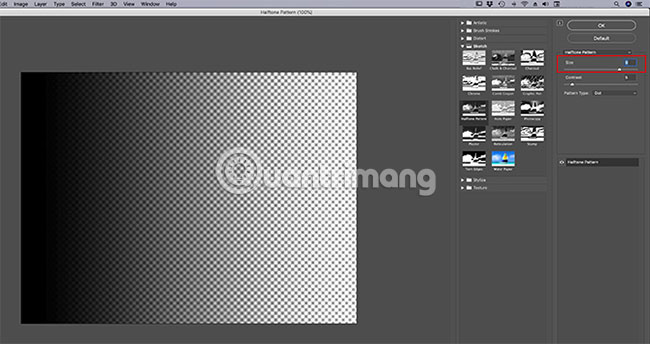
Nếu bạn muốn làm cho hiệu ứng ủ rũm này rõ ràng hơn, hãy di chuyển đến thanh Kích thước ở phía bên phải của Bộ lọc Gallery.
Bằng cách kéo thanh Kích thước qua, bạn có thể làm cho các điểm trong hiệu ứng texture halftone trông to hơn.
Tốt hơn nhiều so với trước đây, nhưng các dấu chấm vẫn có vẻ mờ mờ mờ xám. Nguyên nhân của hiện tượng này là do độ tương phản giữa màu đen và màu trắng quá thấp.
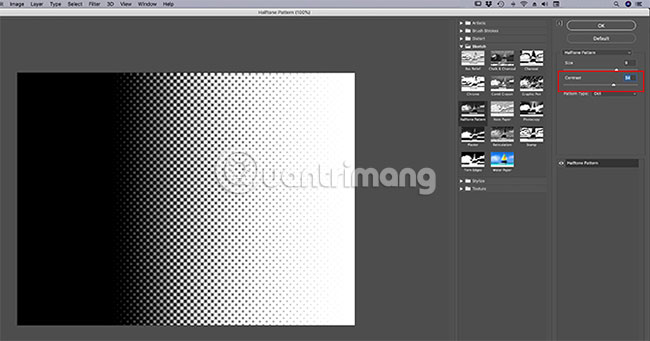
Để làm nổi bật độ tương phản, hãy đi đến phía bên phải của Filter Gallery và nhấp vào thanh tương phản. Kéo mũi tên sang phải. Việc này sẽ làm tăng độ tương phản giữa màu đen và màu trắng trong hình ảnh.
Sau khi đã hoàn thành, bạn đã tạo ra một texture cơ bản. Tuy nhiên, nếu bạn muốn tinh chỉnh thêm, bạn còn có thể làm gì?
Cách tạo một texture độc đáo sẽ thay đổi tùy thuộc vào các thiết lập trước định trước (preset). Tuy nhiên, nếu bạn muốn tạo một hiệu ứng halftone độc đáo, hãy xem phần “Loại mẫu” (Pattern Type).
Bước 6: Thay đổi Pattern Type
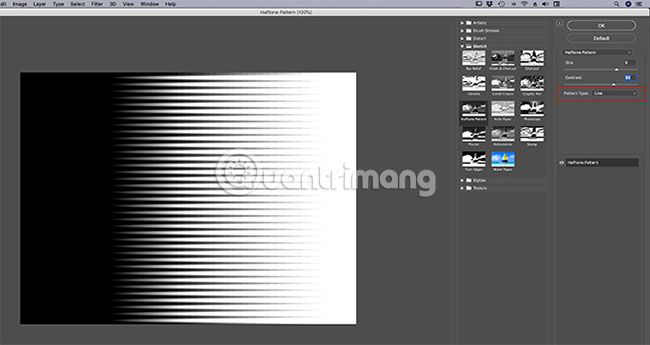
Để thay đổi Loại hình mẫu trên một texture halftone, hãy di chuyển đến menu thả xuống Loại hình mẫu. Thay vì sử dụng Chấm, hãy chọn Dòng. Tùy chọn này sẽ cung cấp cho bạn một texture dạng sọc.
Nếu bạn đã hoàn thành việc tạo texture, hãy nhấp vào “Đồng ý”. Bước này sẽ đưa bạn ra khỏi “Bộ lọc Gallery” và quay lại không gian làm việc chính. Bây giờ, bạn đã có một texture mà bạn có thể áp dụng cho các hình ảnh khác.
Để lưu texture vừa tạo, hãy truy cập vào Tệp > Lưu thành.
Bước 7: Áp dụng texture cho một hình ảnh mới
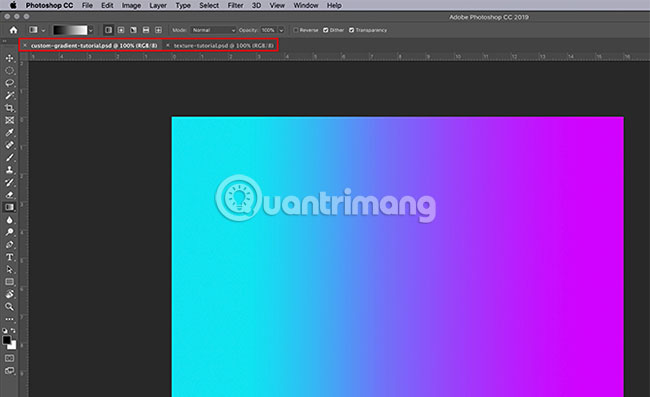
Dưới đây là cách áp dụng texture vừa tạo cho một tệp tin khác.
Để thực hiện điều này, hãy đảm bảo rằng bạn đã mở cả hai tập tin trong Photoshop (tập tin texture đã được lưu và hình ảnh mà bạn muốn áp dụng texture).
Phần văn bản màu trắng đậm trong hình minh họa bên dưới cho biết tài liệu nào đang hoạt động. Phần văn bản màu xám trên tab còn lại cho biết tài liệu đang mở, nhưng không hoạt động.
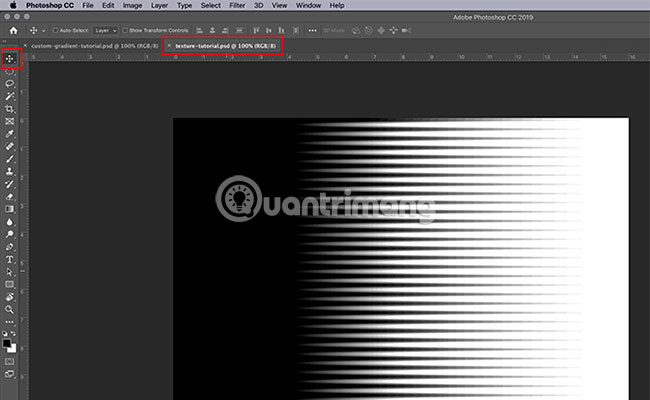
Sau đó, đảm bảo rằng tệp texture đang hoạt động.
Lựa chọn công cụ “Di chuyển”, nằm ở góc trên cùng bên trái của thanh công cụ.
Nhấn và giữ chuột để kéo hình ảnh texture sang tab khác.
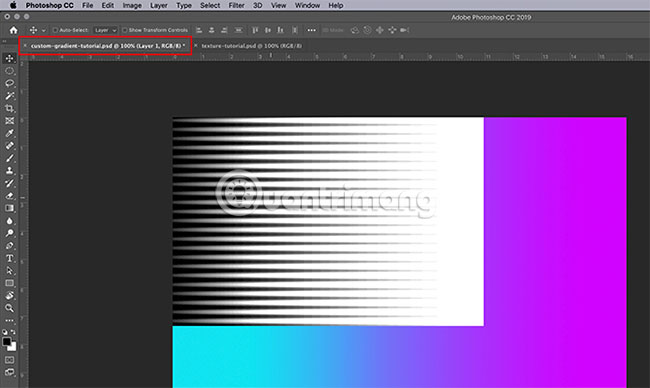
Khi bạn thực hiện việc đó, Photoshop sẽ tự động kéo và thả texture vào hình ảnh. Texture sẽ được đặt lên đỉnh của hình ảnh, trong một layer mới.
Hiện tại, đã thêm texture vào hình ảnh. Hãy chuyển đến bảng điều khiển Lớp ở góc dưới bên phải của không gian làm việc. Chọn menu thả xuống Chế độ trộn và chọn một kiểu để áp dụng cho texture này.
Mỗi chế độ blending sẽ tạo ra một hiệu ứng khác nhau, tuỳ thuộc vào cách hai lớp tương tác với nhau.
Hướng dẫn này dùng hiệu ứng Soft Light để cho phép các tông màu tối và sáng hiện ra một cách mượt mà.
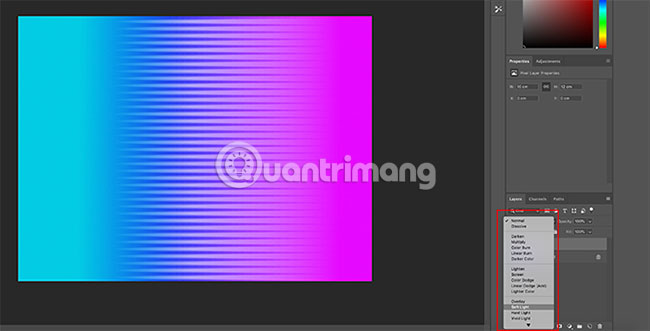
Đây chỉ là một phương pháp áp dụng texture vào một hình ảnh. Tuy nhiên, nếu bạn không muốn áp dụng texture của riêng mình vào một hình ảnh riêng lẻ, thì bạn có thể làm gì? Điều gì sẽ xảy ra nếu bạn muốn tạo ra một texture và thêm màu sắc trực tiếp lên nó?
Bạn có thể thêm màu trực tiếp vào bề mặt của texture của mình!
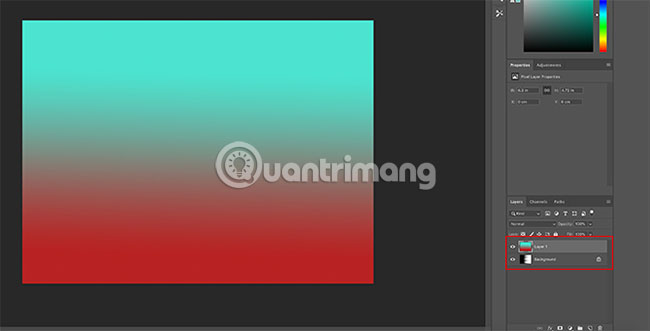
Đầu tiên, hãy đảm bảo rằng tệp texture đang hoạt động. Trong bảng điều khiển layers, thêm một lớp mới phía trên lớp texture.
Sau khi tạo lớp mới, bổ sung một số màu vào đó. Bạn có thể thêm gradient hoặc một màu đơn thông qua công cụ Gradient hoặc Paint Bucket, tùy thuộc vào sở thích của bạn.
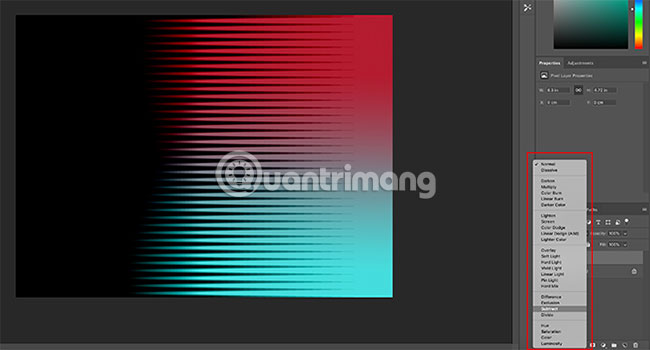
Tiếp theo, hãy mở menu drop-down Chế độ trộn. Một lần nữa, hãy chọn kiểu mà bạn muốn áp dụng cho lớp.
Chúng ta sẽ lựa chọn kiểu hiệu ứng “Trừ” vì nó cho phép màu đen hiển thị qua trong ảnh.
Mọi việc đã hoàn tất! Hãy chuyển đến mục Tệp > Lưu như để lưu texture.
Photoshop là một công cụ tuyệt vời giúp bạn thực hiện các thủ thuật trực quan đa dạng. Đặc biệt, khi bạn khám phá phần “Bộ sưu tập bộ lọc”, bạn sẽ có khả năng tạo ra các texture riêng biệt và còn nhiều hơn thế nữa.
Nếu bạn muốn khám phá những thứ khác mà bạn có thể thiết kế bằng Photoshop, hãy đọc hướng dẫn trên Quantrimang.com về cách tạo các bút chì tùy chỉnh trong Photoshop.
Chúc bạn đạt được thành công trong việc thực hiện!
Bài 23 – Thực Hành Tạo Hiệu Ứng Phát Sáng Trong Photoshop | Hẻm Đồ Họa
Cách tạo texture trong Photoshop CC
Bước 1: Tạo một tài liệu mới
Mở Photoshop CC và tạo một tài liệu mới bằng cách nhấp vào File, sau đó chọn Tạo mới. Chọn kích thước và độ phân giải phù hợp với nhu cầu của bạn. Đối với texture, hãy lựa chọn kích thước lớn hơn để đảm bảo sự chi tiết tốt hơn.
Bước 2: Tạo một lớp mới
Trên bảng Layer, hãy nhấp vào nút Lớp Mới để tạo một lớp mới. Lớp này sẽ được dùng để vẽ các họa vật của bạn.
Bước 3: Vẽ texture
Có thể sử dụng bất kỳ công cụ nào có sẵn trong Photoshop để vẽ texture. Một số công cụ phổ biến bao gồm Bút vẽ (Brushes), Độ chênh lệch màu (Gradients) và Mẫu nền (Patterns).
Bước 4: Áp dụng hiệu ứng
Khi đã hoàn thành việc vẽ texture, bạn có thể sử dụng các hiệu ứng sẵn có trong Photoshop như Bộ lọc hoặc Kiểu lớp để làm cho texture của bạn trở nên đẹp hơn. Bạn có thể điều chỉnh màu sắc hoặc áp dụng các hiệu ứng quan trọng tùy theo nhu cầu của bạn.
Bước 5: Lưu texture
Lưu texture của bạn bằng cách chọn Tệp > Lưu như và chọn định dạng tệp phù hợp với nhu cầu của bạn. Bây giờ, bạn có thể sử dụng texture này để tạo ra các thiết kế đẹp hơn trong Photoshop hoặc trong bất kỳ ứng dụng nào khác.
Từ khóa về Cách tạo texture trong Photoshop CC
– Tạo hiệu ứng texture trong Photoshop CC
– Kỹ thuật tạo texture trong Photoshop CC
– Tạo trang phục có texture trong Photoshop CC
– Hướng dẫn sử dụng texture trong Photoshop CC
– Tạo texture chuyên nghiệp bằng Photoshop CC
– Cách sử dụng brush texture trong Photoshop CC
– Tạo texture nhanh và dễ dàng trên Photoshop CC
– Tạo hoa văn texture trong Photoshop CC
– Các bước tạo texture bằng Photoshop CC
– Hướng dẫn tạo texture trong Photoshop CC
Nếu bạn có bất kỳ thắc mắc nào về cách tạo texture trong Photoshop CC, hãy cho chúng tôi biết nhé. Mọi câu hỏi và ý kiến đóng góp từ bạn sẽ giúp chúng tôi cải thiện các bài viết sau này.
Bài viết về cách tạo texture trong Photoshop CC đã được tôi và đội ngũ tổng hợp từ nhiều nguồn. Nếu bạn thấy bài viết này hữu ích, hãy ủng hộ chúng tôi bằng cách nhấn like hoặc chia sẻ nhé!




