Photoshop hiện nay vẫn là phần mềm chỉnh sửa ảnh phổ biến nhất, được nhiều người lựa chọn từ chỉnh sửa ảnh cơ bản, đến những ai chỉnh sửa ảnh nâng cao và chuyên nghiệp. Photoshop mang tới người dùng rất nhiều công cụ chỉnh sửa ảnh để tạo ảnh nghệ thuât. Bạn có thể tạo khung ảnh trên Photoshop, hay đơn giản bo tròn 4 góc của ảnh với thao tác thực hiện rất đơn giản. Chúng ta được lựa chọn mức độ bo tròn 4 cạnh của hình ảnh sao cho phù hợp và đạt được tính thẩm mỹ cho ảnh. Bài viết dưới đây sẽ hướng dẫn bạn đọc cách bo tròn 4 góc ảnh trên Photohsop.
- Cách cắt ảnh hình tròn trong Photoshop
- Cách tạo khung ảnh hiệu ứng trên Photoshop
- Cách dùng PicPlayPost ghép, tạo khung cho video
- Cách cắt ảnh hình tròn trong Photoshop
1. Hướng dẫn bo tròn 4 góc ảnh trên Photoshop
Phần 1:
Bước đầu tiên:
Đầu tiên, bạn mở hình ảnh trong Photoshop và nhấp đúp vào hình ở layer để mở khóa, nếu hiển thị biểu tượng ổ khóa trên hình ảnh.
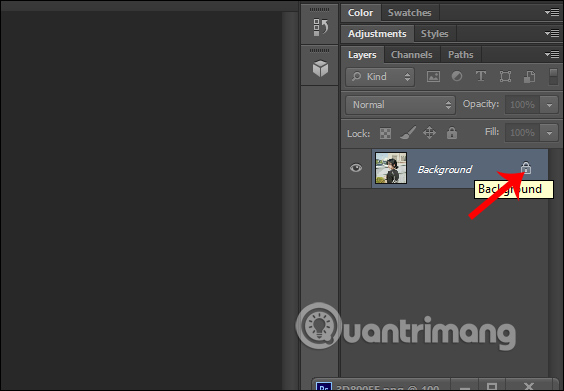
Bước 2: Tiếp theo
Tiếp theo, nhấn tổ hợp phím Ctrl + A để chọn toàn bộ hình ảnh. Sau đó, tiếp tục nhấn vào phần “Chọn” ở thanh công cụ trên giao diện. Yếu tố tiếp theo cần chọn là “Viền” trong danh sách hiển thị.
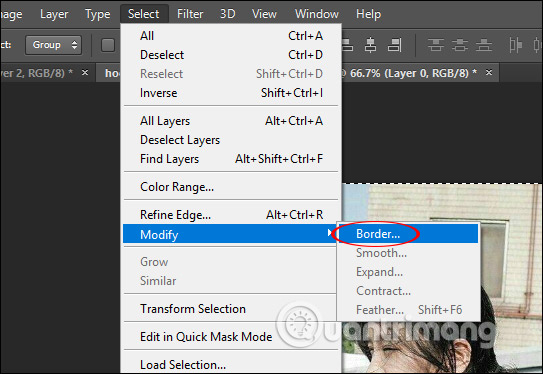
Hiện ra giao diện Chọn Đường viền, nhấn vào 1 pixel và nhấn OK.
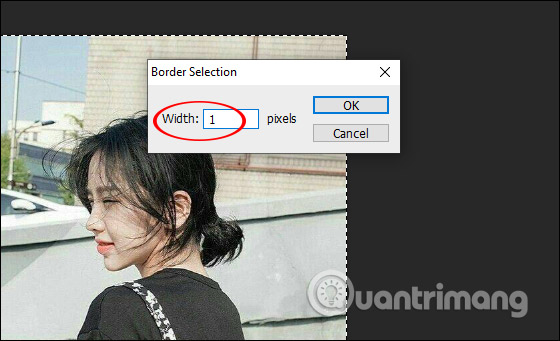
Quy trình thứ ba:
Người dùng tiếp tục nhấn vào “Chọn” và sau đó chọn “Sửa đổi” trước khi chọn “Làm mờ” để điều chỉnh độ cong cho 4 góc của hình ảnh.
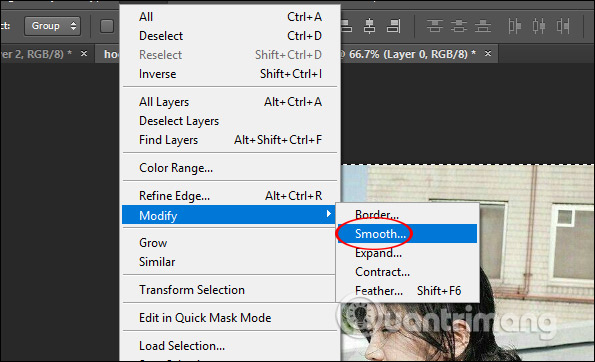
Trên giao diện Smooth Selection mới, bạn có thể lựa chọn đường kính góc cần làm bo. Khi tăng giá trị pixel, góc bo sẽ càng được làm cong nhiều hơn.
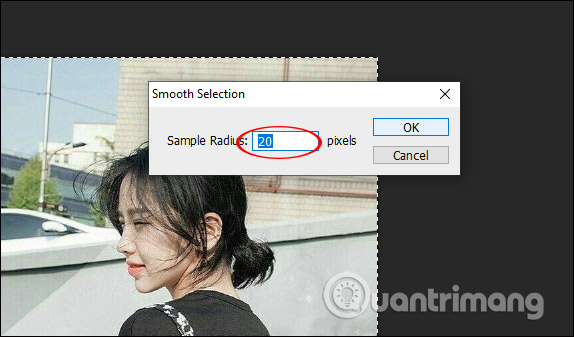
Bước 4: Tiếp tục bước tiến thực hiện
Khi đó, trên hình ảnh sẽ xuất hiện đường bo tròn nét đứt ở 4 cạnh giống như hình dưới đây. Bạn có thể nhấn nút Xóa để loại bỏ các phần thừa ở ngoài vùng bo tròn góc ảnh.
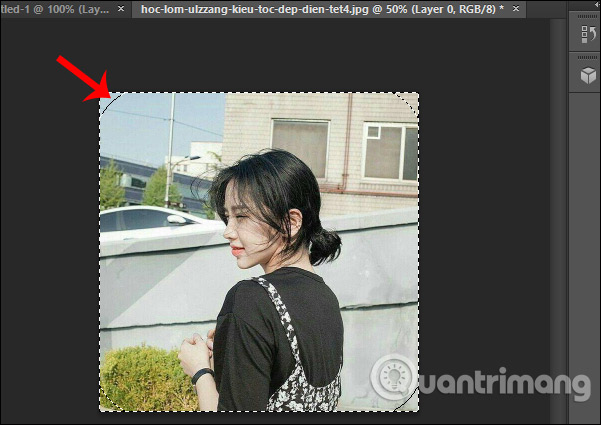
Sau khi hoàn thành, ảnh sẽ được bo tròn ở cả 4 góc như trong hình dưới. Quá trình lưu ảnh diễn ra theo cách thông thường.
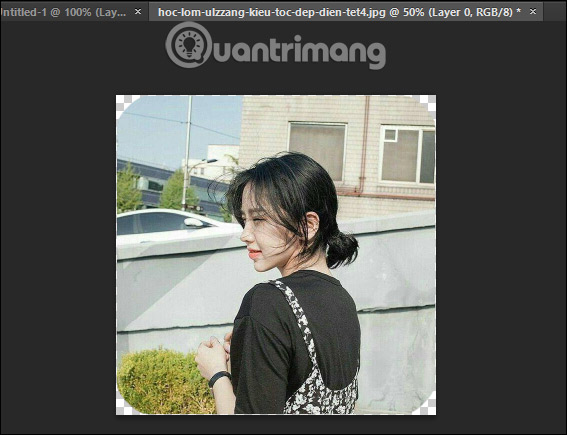
2. Cách tạo vùng ảnh bo tròn trên Photoshop
Nếu người dùng muốn tạo vùng ảnh có bốn góc bo tròn và làm mờ vùng xung quanh trong cùng một hình, việc thực hiện cũng rất dễ dàng.
Phương pháp 1:
Đầu tiên, bạn cần nhấn vào công cụ Kéo khung hình chữ nhật hình vuông (M) hoặc nhấn phím M để chọn vùng hình ảnh muốn tạo thành khung tròn.
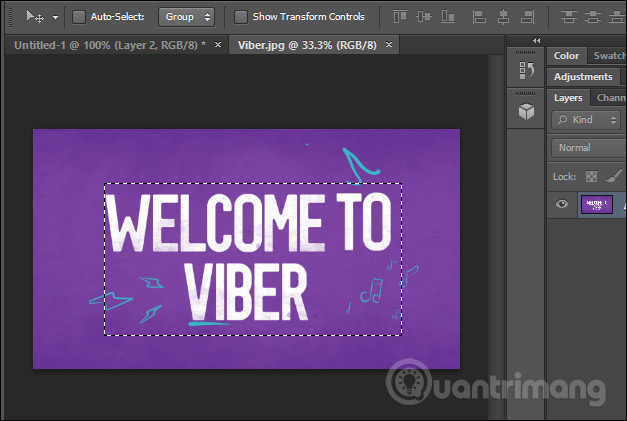
Phương pháp 2:
Nhấn chuột phải vào vùng mới khoanh và sau đó chọn Tạo lớp mới trong danh sách hiển thị.
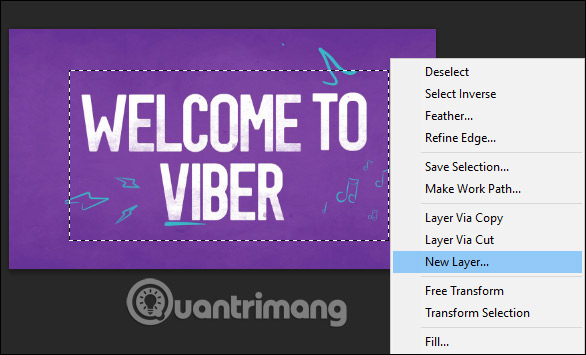
Hiển thị khung Lớp 1, nhấp vào Đồng ý để tạo lớp mới cho ảnh.
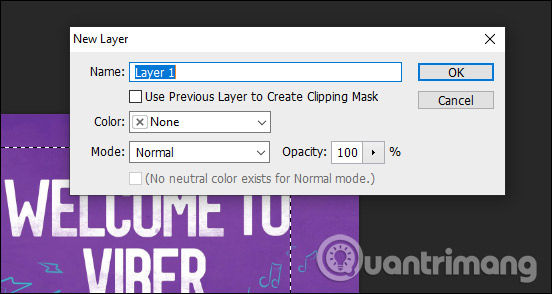
Xoay người sang trái:
Tiếp theo, hãy nhấp vào Chọn ở phía trên rồi chọn Biên tập. Tiếp theo, chọn Làm mịn để điều chỉnh độ cong.
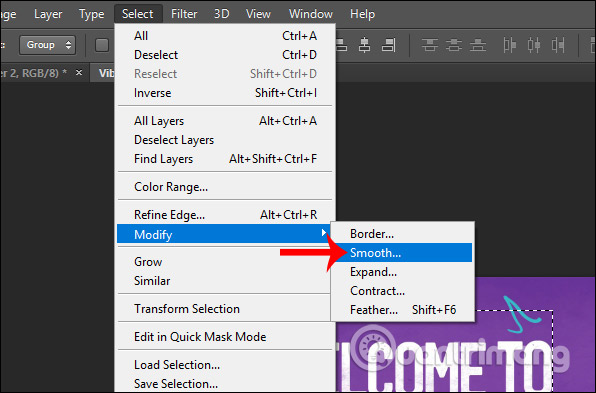
Nhập mức độ bo tròn trong giao diện hiển thị và nhấn nút OK.
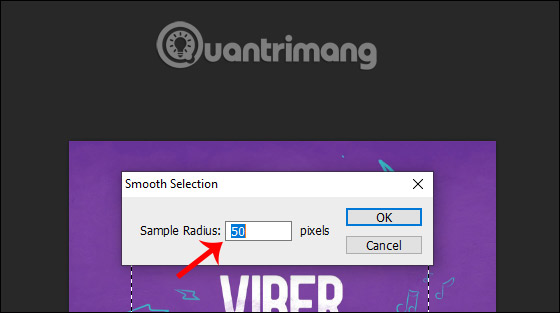
Dưới đây là hình ảnh vùng đã được chọn và bo tròn ở 4 góc.
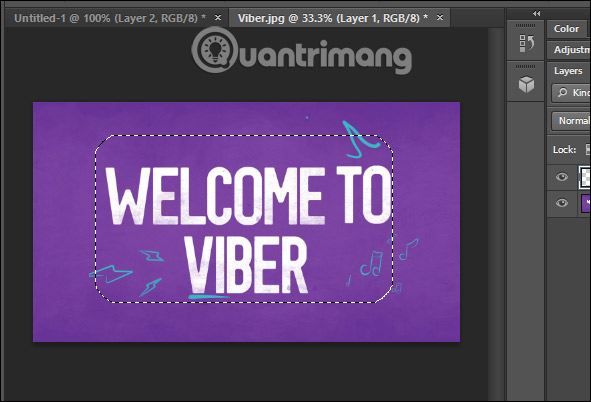
Phần 4:
Sau đó, nhấn tổ hợp phím Ctrl + Shift + I để chọn toàn bộ hình ảnh. Tiếp theo, để làm mờ vùng ảnh xung quanh và làm nổi bật rõ vùng ảnh bo tròn, nhấp chuột vào biểu tượng Công cụ Tô Màu hoặc nhấn phím G.
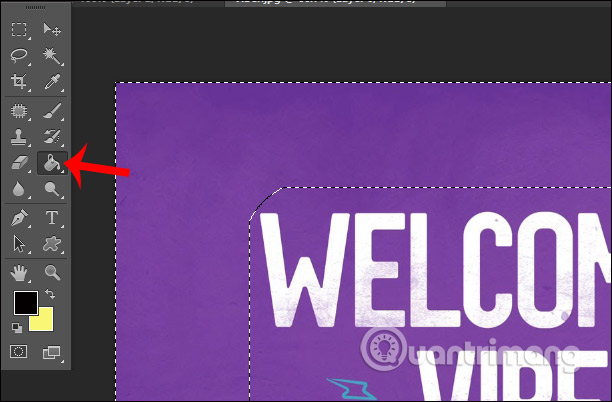
Khi thêm màu vào trong ảnh, vùng xung quanh sẽ thay đổi theo màu được chọn.
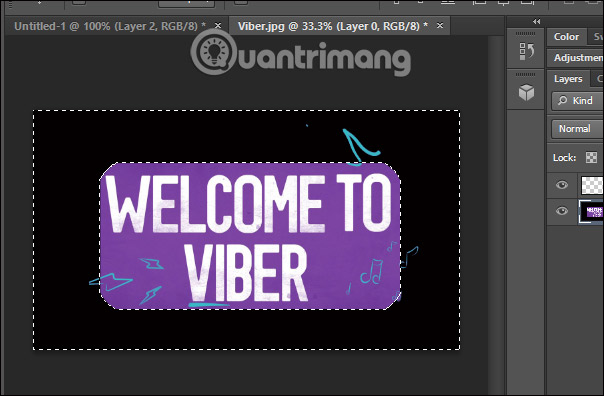
Bước 5: Sử dụng ngôn ngữ Việt Nam duy nhất.
Để làm mờ vùng ảnh đã được đổ màu, nhấn vào lớp 1 sau đó điều chỉnh Đổ đầy xuống mức làm mờ theo mong muốn của bạn.
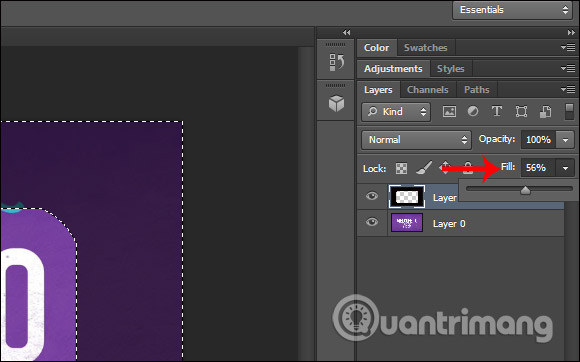
Kết quả ảnh đã được làm mờ với vùng bên ngoài khung viền tròn như trong hình dưới đây.
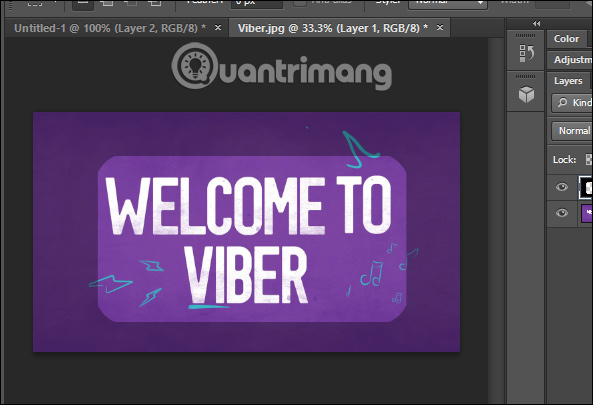
Nếu người dùng muốn đổ màu cho vùng xung quanh, họ có thể lựa chọn màu sẽ đổ.
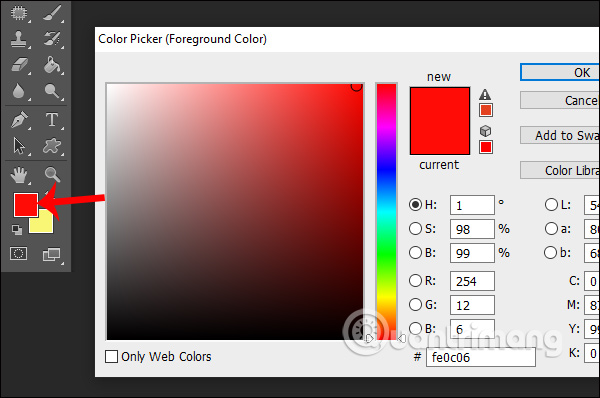
Tiếp theo, ta cũng thêm màu vào layer 1 và tạo ra khung màu như sau. Ta cũng có thể điều chỉnh độ sáng của màu sắc trong phần Đổ Màu.
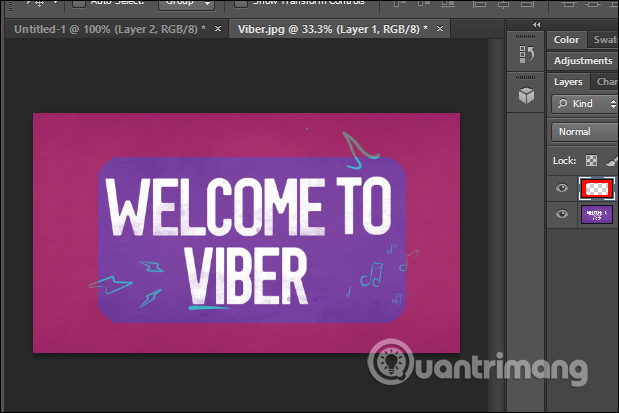
Khi sử dụng tùy chọn bo 4 góc ảnh trên Photoshop, bạn có thể thực hiện nhiều phương pháp khác nhau. Bạn có thể bo tròn toàn bộ ảnh hoặc chỉ bo tròn 4 cạnh cho 1 vùng ảnh đã được chọn.
Chúc mừng bạn hoàn thành thành công!
Bo góc hình trong photoshop
Làm cách nào để tạo ảnh bo tròn góc trên Photoshop?
B: Bạn có thể xem các hướng dẫn sau đây để tham khảo:
“Mở Photoshop và chọn tập tin chứa ảnh cần bo góc.”
Chọn công cụ Khung chọn (hay còn gọi là công cụ khung chữ nhật hoặc hình tròn, biểu tượng là hình chữ nhật kèm máy ảnh).
Chọn hình tròn và kéo chọn để bao phủ vùng cần bo tròn.
4. Chọn Layer > Lớp Mặt nạ Mới > Ẩn Lựa chọn. Như vậy, phần vùng lựa chọn đã được ẩn đi và chỉ hiển thị phần ảnh nằm trong vùng lựa chọn.
5. Để làm cho góc tròn cong hơn, ta có thể sử dụng công cụ Bút để vẽ đường cong, sau đó chọn Lớp > Mặt Vector > Đường Đường Nguyên.
Sau khi hoàn tất, lưu hình ảnh dưới dạng tệp JPEG hoặc PNG để sử dụng.
Cách để chèn ảnh bo tròn góc đã tạo vào website là gì?
A: Bạn có thể thêm ảnh bo tròn góc vào trang web bằng cách sử dụng các thẻ HTML sau:
Đây là tiêu đề
Đây là đoạn văn trên trang web.

Trong đó, thuộc tính “src” chứa đường dẫn tới file ảnh cần chèn, “alt” chứa mô tả cho ảnh và “style” chứa định dạng cho ảnh, trong trường hợp này là “border-radius: 50%” để tạo hiệu ứng bo tròn góc.
Hơn nữa, bạn cũng có thể sử dụng CSS để thêm định dạng khác cho hình ảnh. Dưới đây là một ví dụ về việc sử dụng CSS để tạo đường viền cho hình ảnh:
Đây là tiêu đề
Đây là đoạn văn bản trên trang web.

Thuộc tính “border” được sử dụng để tạo đường viền cho ảnh, còn thuộc tính “padding” được sử dụng để tạo khoảng cách giữa đường viền và nội dung của ảnh.
Từ khóa về Cách tạo ảnh bo tròn góc trên Photoshop
– Hướng dẫn tạo hình tròn bo góc trong Photoshop: Bước đầu tiên để tạo hình tròn bo góc trong Photoshop là chọn công cụ Rounded Rectangle Tool từ thanh công cụ. Sau đó, điều chỉnh kích thước và bo tròn góc của hình ảnh theo ý muốn. Cuối cùng, sử dụng công cụ Fill hoặc Gradient để tô màu cho hình tròn bo góc.
– Cách tạo hiệu ứng bo tròn góc trên ảnh trong Photoshop: Để tạo hiệu ứng bo tròn góc trên ảnh trong Photoshop, hãy sử dụng công cụ Rounded Rectangle Tool để vẽ một hình vuông với góc bo tròn. Sau đó, chọn Layer > Layer Mask > Reveal All để tạo mặt nạ cho hình vẽ. Tiếp theo, sử dụng các công cụ như Brush hoặc Gradient để chỉnh sửa mặt nạ và tạo hiệu ứng bo tròn góc theo ý muốn.
– Làm thế nào để bo tròn góc ảnh trên Photoshop: Để bo tròn góc ảnh trên Photoshop, trước tiên hãy chọn layer chứa ảnh muốn chỉnh sửa. Tiếp theo, vào Layer > Layer Mask > Reveal All để tạo mặt nạ cho ảnh. Sau đó, sử dụng công cụ Brush hoặc Gradient để chỉnh sửa mặt nạ và bo tròn góc ảnh theo ý muốn. Cuối cùng, chỉnh sửa độ mờ và độ trong suốt của hiệu ứng nếu cần.
– Tạo bo tròn góc độc đáo trên ảnh bằng Photoshop: Để tạo bo tròn góc độc đáo trên ảnh bằng Photoshop, hãy sử dụng công cụ Rounded Rectangle Tool để vẽ một hình chữ nhật với góc bo tròn. Sau đó, chọn Layer > Layer Style > Blending Options để truy cập vào các tùy chọn hiệu ứng. Tại đây, bạn có thể thay đổi độ bo, độ trong suốt, ánh sáng và màu sắc của hiệu ứng bo tròn góc.
– Cách tạo hình ảnh bo góc tròn đẹp mắt trên Photoshop: Để tạo hình ảnh bo góc tròn đẹp mắt trên Photoshop, hãy chọn công cụ Rounded Rectangle Tool và vẽ một hình chữ nhật với góc bo tròn. Sau đó, sử dụng công cụ Fill hoặc Gradient để tô màu cho hình chữ nhật. Cuối cùng, tạo một layer mới và vẽ một hình tròn bo góc nhỏ bằng cách sử dụng công cụ Ellipse Tool. Gộp hai layer lại với nhau và tùy chỉnh độ trong suốt và độ mờ nếu cần thiết.
– Bí quyết tạo hiệu ứng bo tròn góc đối xứng trong Photoshop: Để tạo hiệu ứng bo tròn góc đối xứng trong Photoshop, trước tiên hãy chọn công cụ Rounded Rectangle Tool và vẽ một hình chữ nhật với góc bo tròn. Tiếp theo, sử dụng công cụ Pen Tool để vẽ một hình dạng đối xứng trên một layer mới. Cuối cùng, chọn Layer > Create Clipping Mask để áp dụng hiệu ứng bo tròn góc đối xứng vào hình ảnh.
– Cách làm để bo tròn góc ảnh với Photoshop CC: Để bo tròn góc ảnh với Photoshop CC, đầu tiên, chọn công cụ Rounded Rectangle Tool và vẽ một hình chữ nhật với góc bo tròn bao quanh ảnh. Tiếp theo, vào Layer > Layer Mask > Reveal All để tạo mặt nạ cho ảnh. Sau đó, sử dụng công cụ Brush để chỉnh sửa mặt nạ và bo tròn góc ảnh theo ý muốn. Cuối cùng, điều chỉnh độ mờ và độ trong suốt của hiệu ứng nếu cần thiết.
– Tạo hiệu ứng bo góc tròn nhanh chóng trên Photoshop: Để tạo hiệu ứng bo góc tròn nhanh chóng trên Photoshop, hãy chọn công cụ Rounded Rectangle Tool và vẽ một hình chữ nhật với góc bo tròn bao quanh ảnh. Sau đó, chọn Layer > Layer Style > Rounded Corners để điều chỉnh độ bo tròn của góc. Cuối cùng, bạn có thể chỉnh sửa màu sắc, ánh sáng và các hiệu ứng khác để tạo hiệu ứng bo góc tròn theo ý muốn.
Nếu còn có bất kỳ thắc mắc nào về Cách tạo ảnh bo tròn góc trên Photoshop, vui lòng cho chúng tôi biết. Mọi câu hỏi hay góp ý từ các bạn sẽ giúp chúng tôi cải thiện hơn trong các bài viết tiếp theo!
Bài viết về cách tạo ảnh bo tròn góc trên Photoshop đã được tổng hợp từ nhiều nguồn bởi mình và đội nhóm. Nếu bạn thấy nó hữu ích, hãy ủng hộ chúng tôi bằng cách nhấn nút Like hoặc Share nhé!




