Bạn có muốn thêm râu hoặc tóc vào một bức ảnh chân dung không? Đôi khi bạn có thể muốn thêm một bộ râu vào hình ảnh của mình để xem nó trông như thế nào, hoặc chỉ để cho vui. Trong bài viết này, Quantrimang.com sẽ chỉ cho bạn cách tạo kiểu tóc và râu trong Photoshop.
Dùng Photoshop để tạo kiểu cho phần râu trên bức ảnh chân dung
Điều đầu tiên bạn cần làm là khởi chạy hình ảnh chân dung bạn muốn chỉnh sửa trong Photoshop.
Bây giờ, hãy vào Lớp > Mới > Lớp để thêm một lớp trong suốt mới phía trên lớp của hình ảnh gốc (lớp này sẽ xuất hiện trong bảng điều khiển Lớp ở bên phải màn hình Photoshop).
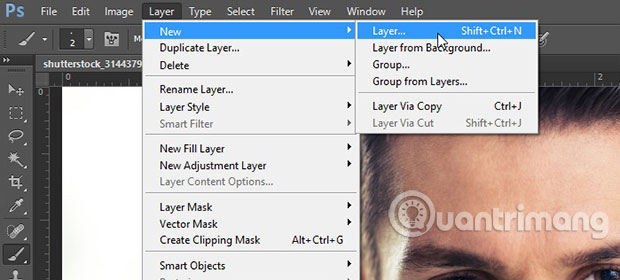
Sử dụng công cụ Eyedropper để chọn màu từ phần tóc trên đầu. Sau đó, sử dụng công cụ Brush Tool, giảm kích thước xuống 2 pixel và đặt cứng độ là 70%.
Sử dụng công cụ Bút Vẽ để vẽ một sợi râu nhỏ bé.
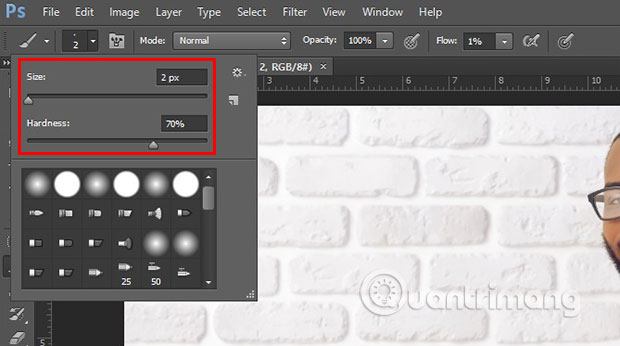
Sau đó, bạn sẽ cần tạo một cọ từ sợi râu mà bạn vừa vẽ. Chỉ cần thêm một lớp mới từ Lớp > Mới > Lớp.
Sau đó, bạn cần chọn công cụ Rectangular Marquee Tool và vẽ một khung chọn hình chữ nhật xung quanh sợi râu. Sử dụng công cụ Paint Bucket để tô màu trắng cho khu vực đã chọn.

Sau đó, nhấp vào Sửa > Định nghĩa cài đặt bút chổi và đặt tên cho bút chổi mới.
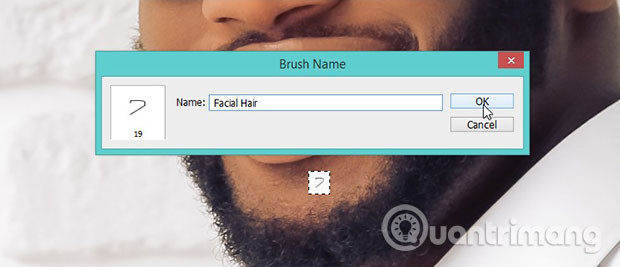
Sau khi đã thêm brush, hãy xóa hai layer trên cùng khỏi bảng điều khiển Lớp mà bạn đã thêm để tạo brush. Bạn không cần chúng nữa.
Tiếp theo, hãy chọn công cụ Brush trong thanh công cụ và chọn brush Facial Hair .
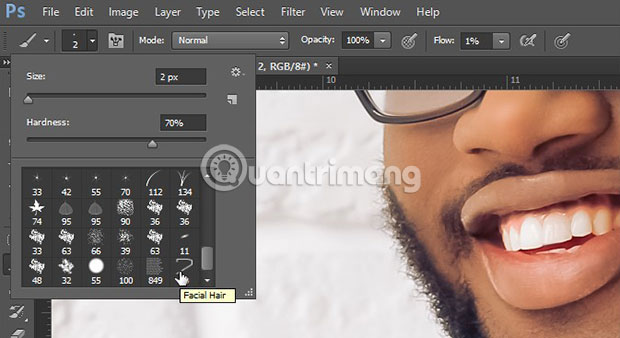
Sau đó, hãy chọn Window > Cọ và xem qua nhiều tùy chọn cọ ở đây. Đối với Hình dạng đầu cọ, hãy thay đổi Góc thành 90 độ và đặt Khoảng cách thành 48%.
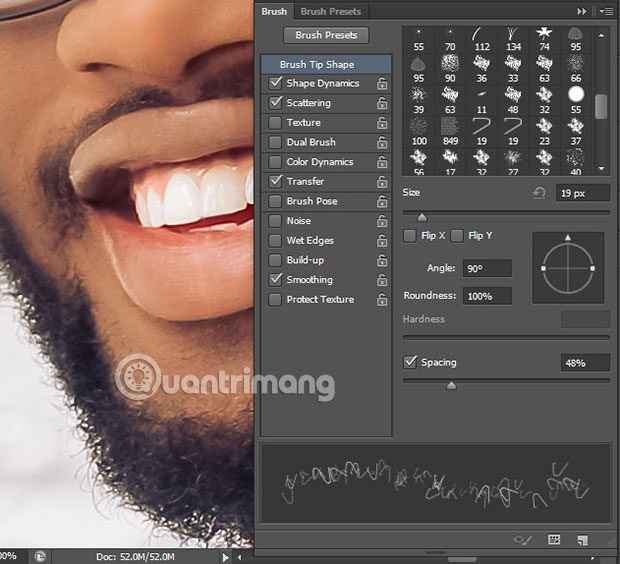
Sau đó, hãy nhấp vào Shape Dynamics. Điều chỉnh Size Jitter thành 100%, Angle Jitter thành 9%, Round Jitter thành 50% và chọn Direction trong danh sách drop-down Control. Đồng thời, hãy đánh dấu vào tùy chọn Flip X Jitter.
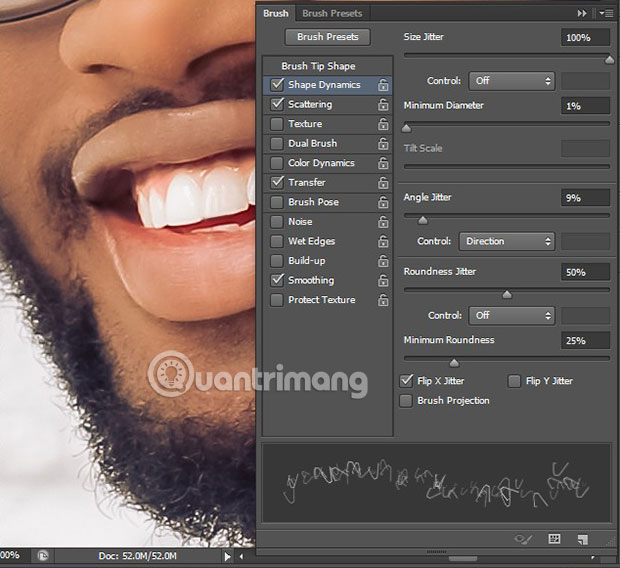
Sau khi đã áp dụng Shape Dynamics, bạn cần chọn Scattering. Chọn Cả hai trục và thiết lập Đánh rải thành 248%.
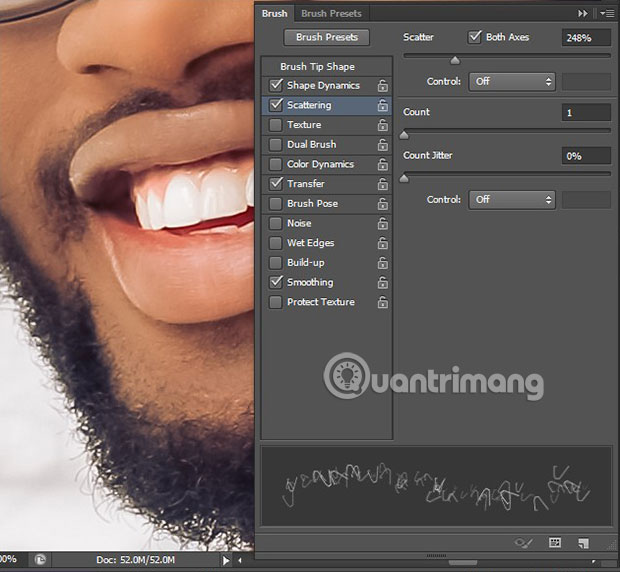
Cuối cùng, bạn có thể lựa chọn Chuyển tiếp. Tăng Tăng độ xi mờ lên 60%, làm cho một số phần râu sắc nét hơn và một số vị trí khác trở nên sáng màu hơn, tạo ra một hình ảnh tự nhiên hơn.
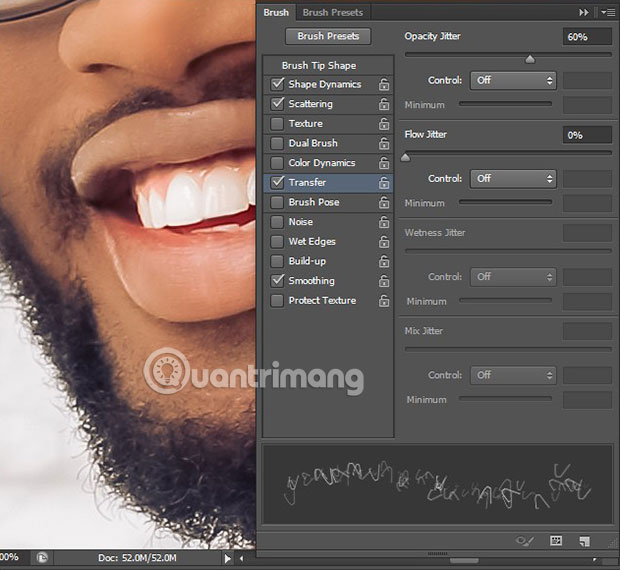
Hiện tại, bạn đã nắm được các bước cần thiết để tạo kiểu tóc và râu trong Photoshop rồi!
Để thêm râu vào khuôn mặt, bạn chỉ cần áp dụng brush Facial Hair lên bất kỳ khu vực nào trên mặt mà bạn muốn.
Kết quả sẽ có vẻ như hình dưới đây!

Hy vọng rằng bài viết này trên Quantrimang.com đã giúp bạn học cách tạo kiểu tóc và râu trong Photoshop.
Chúc bạn đạt được thành công trong việc thực hiện!
Cách tự tạo cọ tóc trong Photoshop – Brush Hair Photoshop
Câu hỏi thường gặp về tạo kiểu tóc và râu trong Photoshop
1. Làm thế nào để tạo kiểu tóc trong Photoshop?
Trước hết, hãy tạo một lớp mới trong tài liệu Photoshop của bạn và sử dụng công cụ Bút để vẽ một đường dọc. Tiếp theo, nhấp chuột phải vào lớp mới và chọn “Vẽ thành đường”. Lựa chọn kích thước và màu sắc phù hợp để tạo lại kiểu tóc của bạn.
2. Làm thế nào để tạo kiểu râu trong Photoshop?
Để bắt đầu, hãy tạo một lớp mới trong tài liệu Photoshop của bạn và sử dụng công cụ Pen để vẽ một đường thẳng dọc. Sau đó, áp dụng một hiệu ứng Brush Stroke và điều chỉnh các thiết lập để biến nó thành hình dạng một bộ ria. Hãy chọn kích thước và màu sắc phù hợp để tạo ra kiểu ria của bạn.
3. Làm thế nào để chỉnh sửa kiểu tóc và râu đã tạo?
Bạn có thể thay đổi kiểu tóc và râu bằng cách sử dụng các công cụ chỉnh sửa trong Photoshop như Công cụ Biến hình, Công cụ Bẻ cong và Công cụ Thay đổi hình dạng. Nhấp chuột vào lớp tóc hoặc râu và sử dụng những công cụ này để điều chỉnh kiểu tóc và râu của bạn.
Từ khóa về Cách tạo kiểu tóc và râu trong Photoshop
– Chỉnh sửa hình ảnh
– Tạo kiểu tóc
– Tạo kiểu râu
– Sửa đổi và chỉnh sửa ảnh
– Tạo hiệu ứng
– Cắt và dán hình ảnh
– Điều chỉnh màu sắc
– Lớp ảnh
– Cọ vẽ
– Phóng to/thu nhỏ ảnh
– Mặt nạ
– Chế độ kết hợp
– Các công cụ chỉnh sửa.
Nếu bạn có bất kỳ câu hỏi nào về cách tạo kiểu tóc và râu trong Photoshop, hãy cho chúng tôi biết nhé. Mọi ý kiến đóng góp và thắc mắc của bạn sẽ giúp chúng tôi cải thiện và hoàn thiện hơn trong những bài viết tiếp theo.
Bài viết về cách tạo kiểu tóc và râu trong Photoshop đã được tôi và đội ngũ tổng hợp từ nhiều nguồn. Nếu bạn thấy bài viết này hữu ích, hãy ủng hộ chúng tôi bằng cách like và share!




