Từ ảnh màu bình thường, Photoshop cung cấp cho bạn rất nhiều công cụ để chuyển thành những kiểu ảnh khác nhau như biến bức ảnh thành tranh vẽ trên Photoshop, hay tạo tranh vẽ tường trên Photoshop…. Và trong bài viết này người dùng sẽ biết cách chuyển ảnh màu thành tranh vẽ nét phấn trên bảng đen. Các thao tác chuyển từ ảnh vẽ thông thường sang ảnh vẽ nét phấn trên Photoshop rất đơn giản, và sẽ được hướng dẫn trong bài viết dưới đây.
Hướng dẫn chuyển ảnh màu thành nét vẽ phấn
Phương pháp 1:
Trước tiên, bạn cần chuẩn bị ảnh chụp bảng đen để sau này ghép ảnh. Sau đó, ta cần tách nền ảnh trên Photoshop. Bạn có thể tham khảo cách xóa nền trong bài viết Hướng dẫn tách ảnh ra khỏi nền bằng Photoshop. Khi đã tách nền thành công, nhấp chuột phải vào layer và chọn Chuyển đổi thành Đối tượng Thông minh.
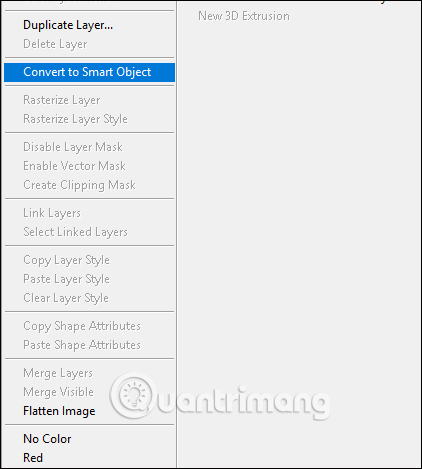
Trong bước thứ hai:
Tiếp theo, nhấp vào đúng Hình ảnh sau đó tiếp tục chọn Điều chỉnh, sau đó chọn Bóng/Đánh sáng…
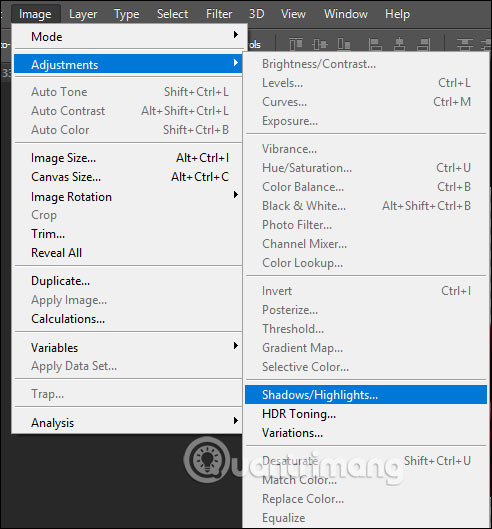
Lúc này, hiển thị giao diện để chúng ta tăng mức Shadow lên mức tối đa để làm cho hình ảnh trở nên sáng hơn.
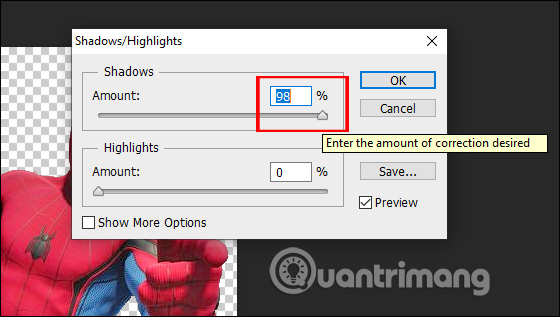
Bước thứ 3:
Nhấn phím D và X để đổi màu trắng, sau đó nhấn vào Filter > Filter Gallery….
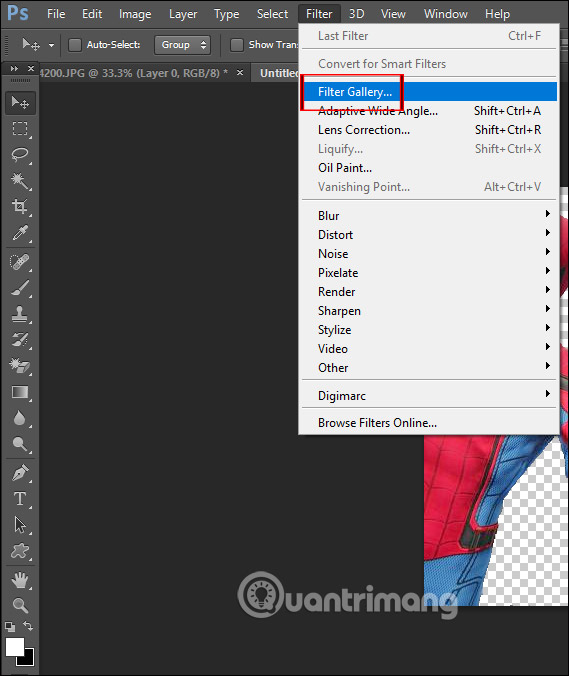
Trên giao diện này, bạn bấm vào Sketch và chọn hiệu ứng Photocopy ở phía dưới. Sau đó, bạn chỉnh Detail và Darkness bên cạnh để tạo kiểu nét vẽ phấn phù hợp với ảnh hiện tại của bạn.
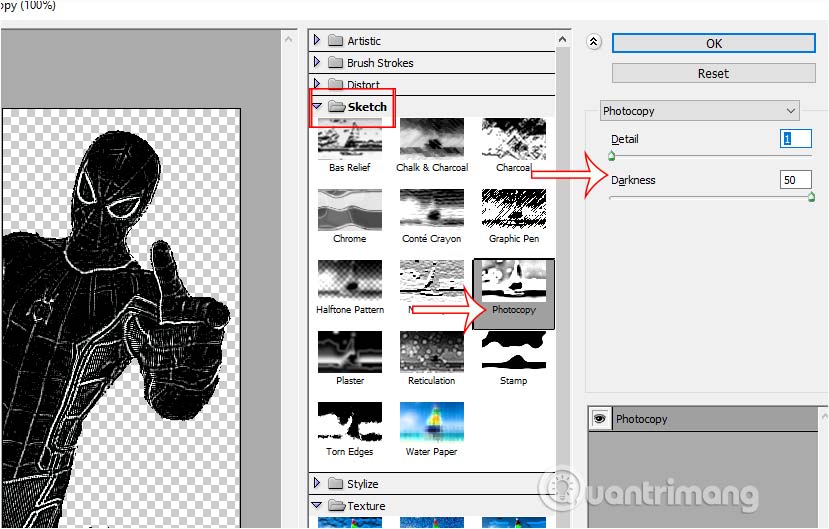
Thực hiện Bước 4:
Bạn thêm một lớp mới vào dưới lớp cũ bằng cách nhấn và giữ phím Ctrl và nhấp vào biểu tượng Tạo một Lớp mới.
Lúc này, tạo một layer mới và sau đó nhấn tổ hợp phím Ctrl + Xóa để làm mờ phía sau với màu đen .
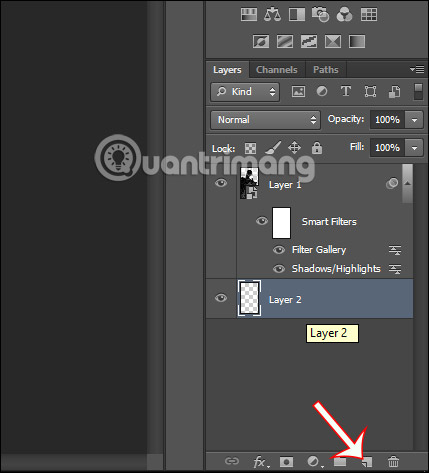
Bước thứ năm:
Tiếp tục bấm chuột phải vào layer gốc, sau đó chọn “Tùy chọn trộn” để tạo hiệu ứng viền nét vẽ phấn cho nhân vật.
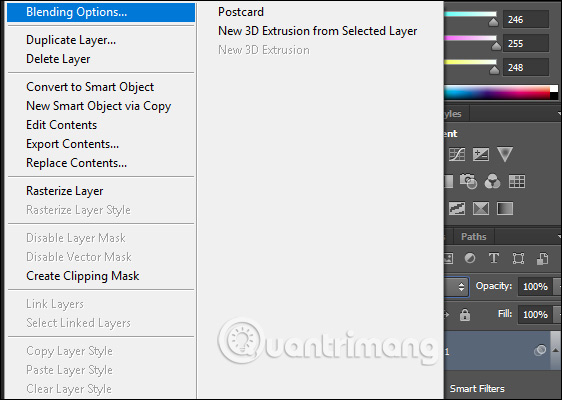
Trong giao diện này, người dùng nhấn vào mục Đường viền sau đó tiến hành cài đặt như hình minh họa bên dưới.
- Position: Để là Center.
- Blend Mode: Để là Dissolve.
- Opacity: Để ở khoảng 70% trở xuống.
- Size: Chọn độ đậm nhạt cho nét vẽ phấn, vừa điều chỉnh vừa nhìn vào ảnh sẽ rõ hơn.
- Color: Chọn màu trắng.
Tiếp theo, nhấn vào “OK” để thiết lập ảnh theo như vậy.
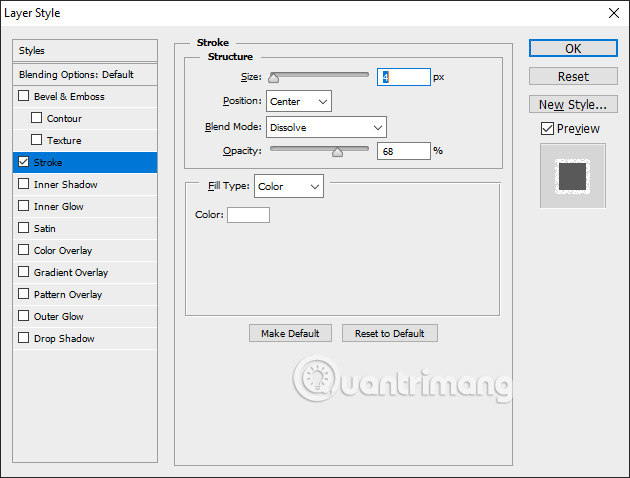
Bước 6: Tiếp tục sử dụng ngôn ngữ tiếng Việt.
Nhấn phím Shift, sau đó click chọn vào 2 lớp rồi nhấn chuột phải Chuyển đổi thành Đối tượng Thông minh. Bây giờ, 2 lớp đã được hoàn thiện thành 1.
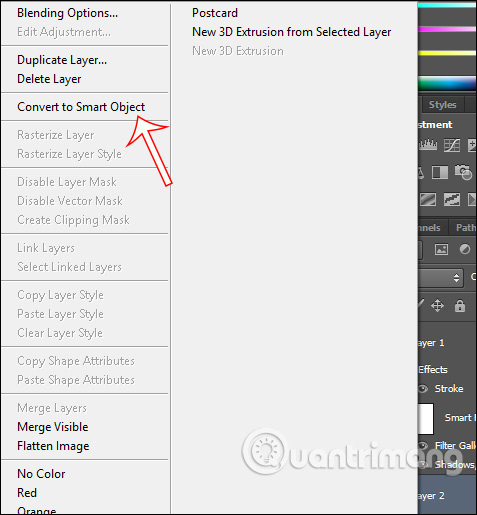
Nhấp chuột phải vào lớp vừa ghép và chọn Sao chép lớp…
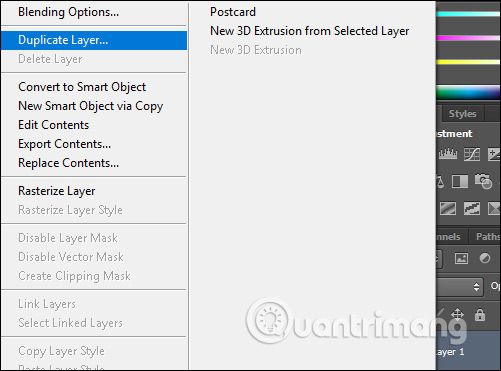
Bước 7:
Mở hộp thoại tại Document, bạn nhấn vào biểu tượng tam giác để lựa chọn tập tin bảng đen đang được mở trong Photoshop, sau đó nhấn OK.
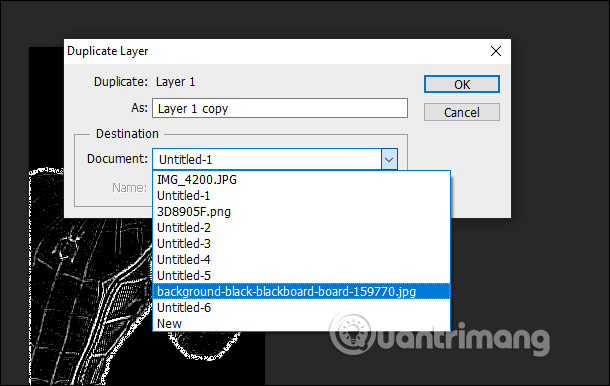
Bước 8: Sử dụng tiếng Việt duy nhất.
Lúc này, bạn chỉ cần giữ phím Shift và kéo ảnh đến vị trí mong muốn trên bảng đen, sau đó nhấn Enter để áp dụng.
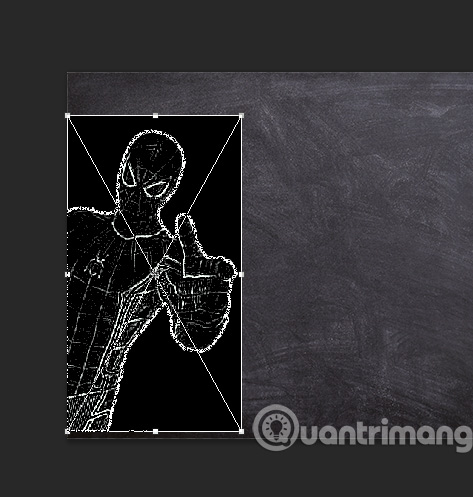
Bước 9: Sử dụng ngôn ngữ tiếng Việt.
Cuối cùng, hãy chọn lớp nhân vật, sau đó chọn chế độ Normal và áp dụng hiệu ứng Screen để loại bỏ phông nền màu đen và chỉ giữ lại đường vẽ màu trắng.
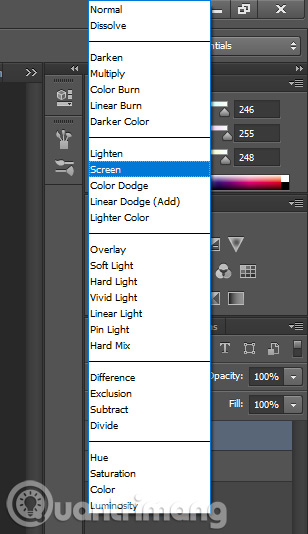
Thành quả cuối cùng được thể hiện như sau:

Xem thêm:
Thêm thông tin:
Thêm chi tiết:
Đọc thêm:
Để biết thêm:
- Cách chuyển ảnh đen trắng thành ảnh màu trên Photoshop
- Cách chuyển ảnh màu sang đen trắng Photoshop
Tạo đường viền cơ bản đơn giản cùng Photoshop
1. Nét phấn là một phong cách vẽ tranh trực quan và thô sơ, với đặc điểm là đường vẽ rất dày và sử dụng màu sắc đơn giản.
2. Làm cách nào để tạo tranh vẽ nét phấn trong Photoshop?
– Bước 1: Tạo một lớp mới.
– Bước 2: Chọn chế độ hòa trộn “Multiply” ở phần “Blending mode” trên bảng Layers và đặt màu sắc là đen.
– Bước 3: Sử dụng công cụ Bút để vẽ các đường nét chính trong tranh. Sau đó, sử dụng công cụ Đổ màu và chọn màu sắc muốn sử dụng.
– Bước 4: Bổ sung các chi tiết và hiệu ứng khác như Đổ bóng (Drop Shadow) hoặc Kẻ viền (Stroke) để hoàn thiện tranh.
Các thẻ HTML để trình bày FAQs như thế nào?
– Để trình bày FAQs, chúng ta có thể sử dụng các thẻ HTML như sau:
– Sử dụng thẻ `
– Sử dụng thẻ `
` hoặc `
` để tạo tiêu đề cho phần FAQs.
– Sử dụng thẻ `
` để tạo danh sách các câu hỏi và câu trả lời.
– Sử dụng thẻ `
- ` để tạo các mục trong danh sách.
– Sử dụng thẻ `
` để viết nội dung của câu hỏi và câu trả lời.
– Sử dụng thẻ `` để tạo các liên kết đến phần câu hỏi và câu trả lời.
– Sử dụng các thuộc tính HTML như `class`, `id`, `style` để tùy chỉnh giao diện và thức hiện của FAQs.
Ví dụ:
“`html
Câu hỏi thường gặp
Câu hỏi 1
Đây là câu trả lời cho câu hỏi 1.
Câu hỏi 2
Đây là câu trả lời cho câu hỏi 2.
“`
Trong ví dụ trên, mỗi câu hỏi được đặt trong một thẻ `
` với một `id` đặt theo từng câu hỏi. Liên kết đến từng câu hỏi sẽ dẫn đến phần câu trả lời tương ứng thông qua thuộc tính `href`.
– Sử dụng thẻ `
- ` để tạo danh sách các câu hỏi và câu trả lời.
- ` để tạo các mục trong danh sách.
– Sử dụng thẻ `` để viết nội dung của câu hỏi và câu trả lời.
– Sử dụng thẻ `` để tạo các liên kết đến phần câu hỏi và câu trả lời.
– Sử dụng các thuộc tính HTML như `class`, `id`, `style` để tùy chỉnh giao diện và thức hiện của FAQs.Ví dụ:
“`htmlCâu hỏi thường gặp
Câu hỏi 1
Đây là câu trả lời cho câu hỏi 1.
Câu hỏi 2
Đây là câu trả lời cho câu hỏi 2.
“`
Trong ví dụ trên, mỗi câu hỏi được đặt trong một thẻ `
` với một `id` đặt theo từng câu hỏi. Liên kết đến từng câu hỏi sẽ dẫn đến phần câu trả lời tương ứng thông qua thuộc tính `href`.
– Sử dụng thẻ `
để trình bày câu hỏi chính
–
để trình bày câu hỏi phụ hoặc tóm tắt
–
để diễn đạt nội dung của câu trả lời.
Từ khóa về Cách tạo tranh vẽ nét phấn trong Photoshop
– Photoshop: Công cụ chỉnh sửa ảnh
– Vẽ tranh: Tạo hình sắc nét trên một bề mặt
– Nét phấn: Thao tác tạo vết nhạt mờ trên vùng vẽ
– Tạo vẽ nét phấn: Tạo nét phấn bằng công cụ phù hợp
– Brush: Cọ vẽ trong Photoshop
– Công cụ vẽ: Dụng cụ hỗ trợ việc vẽ trên Photoshop
– Điểm đục (Dodge tool): Công cụ tối đa sáng vùng ảnh
– Công cụ lấp đầy (Fill tool): Công cụ điền màu hoặc mẫu vào vùng chọn
– Công cụ vùng (Lasso tool): Công cụ tạo vùng chọn không theo hình dạng chuẩn
– Công cụ cắt (Crop tool): Công cụ cắt ảnh thành kích thước cần thiết
– Nét mượt mà (Smooth edge): Nét vẽ trơn tru, mềm mại
– Nét sắc (Sharp edge): Nét vẽ sắc nét, rõ ràng
– Vẽ gradient (Gradient tool): Công cụ tạo dàn sắc màu chuyển động trên vùng chọn
– Cách sử dụng brush trong Photoshop: Hướng dẫn cách sử dụng công cụ cọ vẽ trong Photoshop.
Nếu bạn có bất kỳ thắc mắc nào về cách tạo tranh vẽ nét phấn trong Photoshop, hãy cho chúng tôi biết nhé. Mọi câu hỏi và góp ý từ các bạn sẽ giúp chúng tôi hoàn thiện hơn trong các bài viết sau đây!
Bài viết về Cách tạo tranh vẽ nét phấn trong Photoshop được tôi và đội ngũ tổng hợp từ nhiều nguồn khác nhau. Nếu bạn thấy bài viết hữu ích, hãy ủng hộ chúng tôi bằng cách Like hoặc Share nhé!




