QuanTriMang.com – Trong bài hướng dẫn này, Quản Trị Mạng sẽ hướng dẫn bạn cách tạo thiệp Giáng sinh trên Photoshop. Ngoài nội dung chủ đạo là số 2010 trên thiệp, bạn cũng có thể thêm vào lời chúc hoặc hình ảnh phù hợp.
Tạo một file mới (Ctrl + N) trên Photoshop với kích thước 1920x1200px (chế độ RGB) với Resolution là 72 pixels/inch. Sử dụng công cụ Rectangle Tool (U) để vẽ một hình chữ nhật bao trùm toàn bộ độ rộng của file với màu nền là màu tùy ý.
Chọn hình chữ nhật vừa vẽ, vào Layer > Layer style > Gradient Overlay
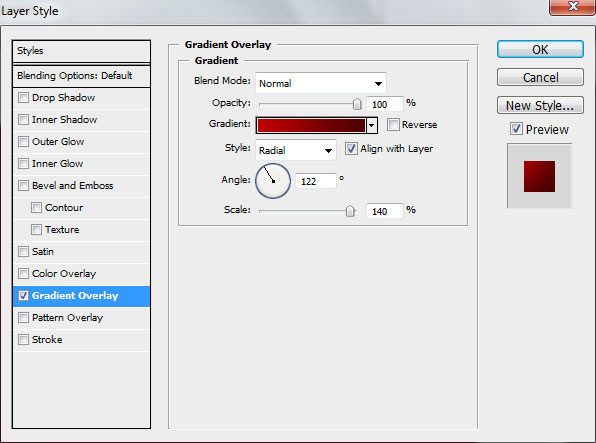
Kích vào thanh Gradient màu để mở phần Gradient Editor và seting màu như hình sau. Kích vào OK sau khi đã seting xong màu.
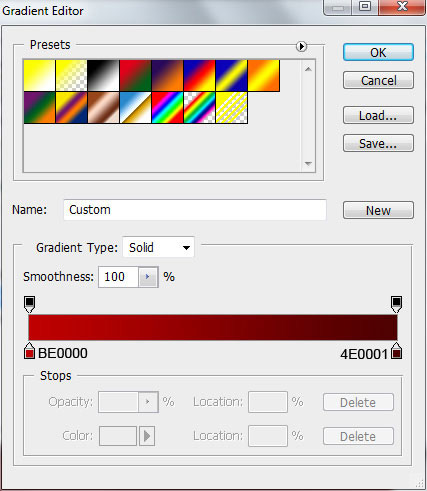
Hậu quả chúng ta sẽ có ảnh nền màu như sau:

Tạo một layer mới và chọn brush Soft Round trên công cụ Brush (phím tắt B)
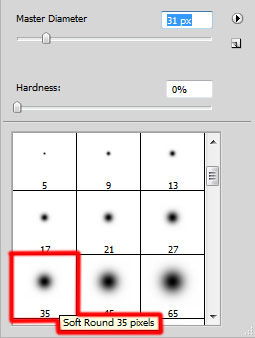
Tùy chỉnh brush này trong panel Brushes (F5), chọn Brush Tip Shape. Kích và kéo bất cứ slider nào để thay đổi Size, Hardness và Spacing như hình dưới. Phần Preview windows sẽ hiển thị mọi thay đổi với brush.
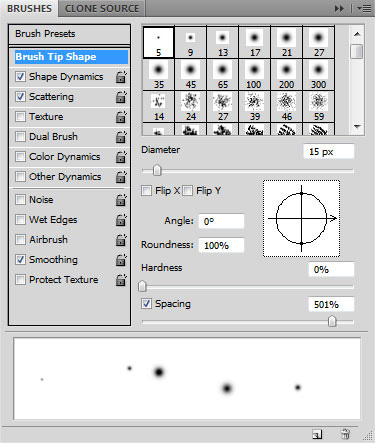
Vào phần Shape Dynamics seting như sau:
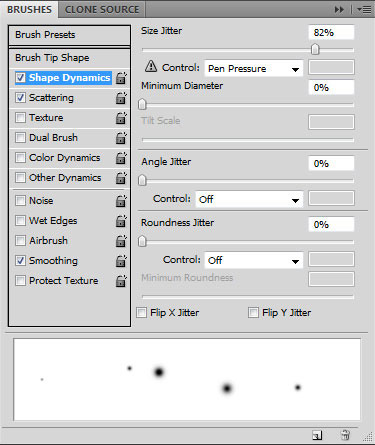
Sau đó là các seting phần Scattering:
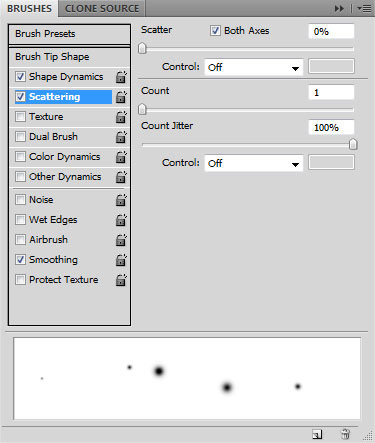
Thay đổi Foreground color thành #CE0000 và xử dụng brush vừa tạo để vẽ bóng của tuyết rơi.
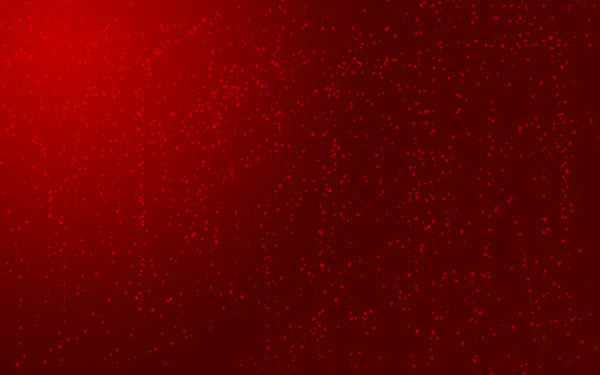
Trên layer mới tiếp đó, bạn vẫn áp dụng brush trước đó nhưng lớn hơn một chút về kích thước, màu thì tương tự như như màu phần sáng của nền background.
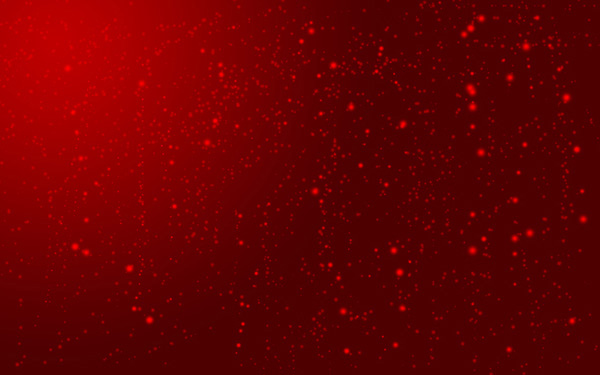
Trên phần giữa của file, bạn hãy chèn vào số 2010 bằng phương pháp xử dụng công cụ Horizontal Type (T). Chọn một font chữ, kích thước và sắc màu phù hợp trong bảng điều khiển Character:
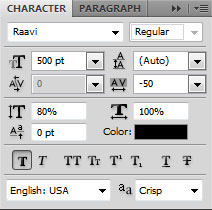
Kích vào nền tấm hình và nhập số 2010 vào, nhấn Enter sau khi nhập xong.

Thiết lập Fill là 40% cho layer 2010 mới tạo và kích vào Add a layer style ở phần dưới cùng của panel Layers, kích chọn Outer Glow:
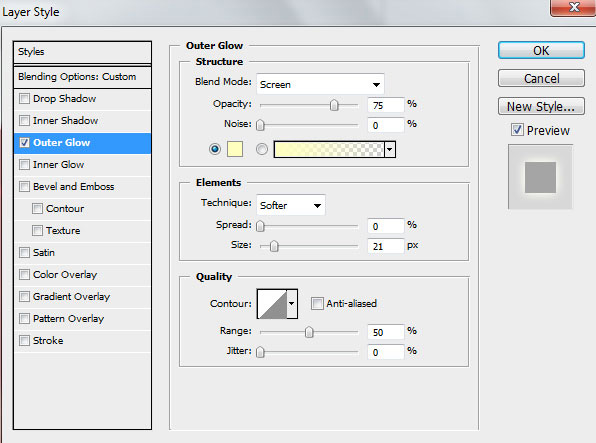
Chúng ta sẽ được hiệu ứng mới của chữ như sau:

Bước tiếp đó là download một số seting hoa văn brush cho Photoshop tại đây, tên của nó là Floral ornaments. Tạo một layer mới, vào Brush Tool (B), seting chọn brush vừa download.
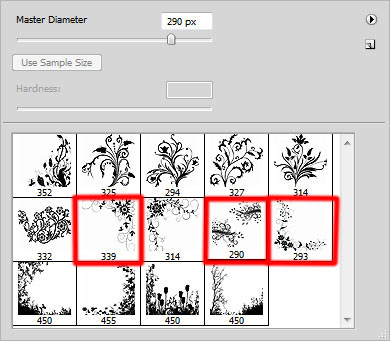
Thay đổi màu Foreground thành màu trắng và xử dụng brush vừa chọn để vẽ hoa văn các góc như hình sau:

Tạo một layer mới và chọn brush Soft Round đã xử dụng trước, vẫn chọn màu là trắng và điểm một số brush trắng như hình sau:

Thiết lập Fill thành 60% cho lớp này

Tạo một lớp mới, vẫn xử dụng brush Soft, màu trắng và tạo thêm 1 số điểm chấm:

Chọn Ellipse Tool (U) và vẽ một quả cầu trang trí giáng sinh vào giữa số 0

Chọn Add a layer style ở phần dưới cùng của panel Layers và kích chọn Inner Shadow:
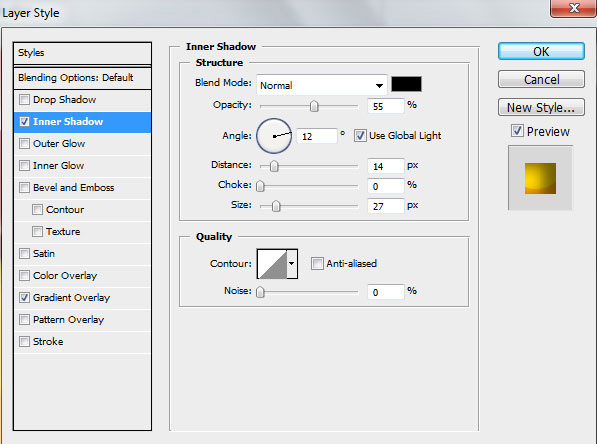
Thiết lập Gradient Overlay:
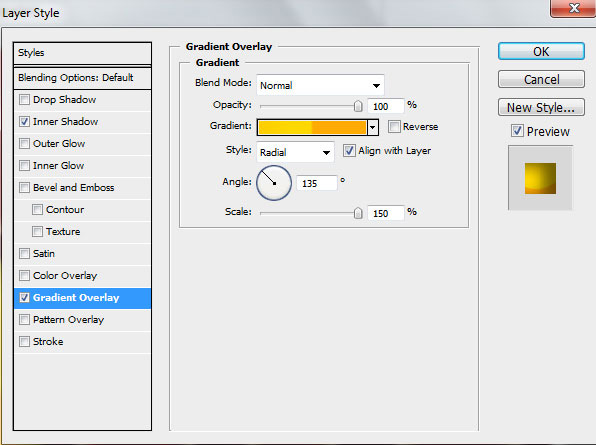
Kích lên thanh Gradient màu để mở Gradient Editor và seting màu như hình dưới. Kích OK sau khi đã chọn xong
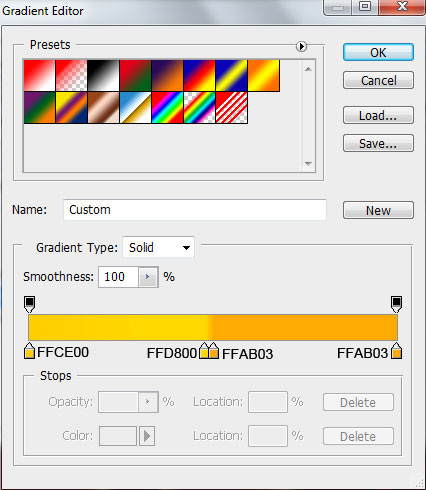
Chúng ta có hậu quả như sau

Chọn công cụ Rounded Rectangle Tool (U) (seting Radius là 10px trên thanh Options) và vẽ thêm núm của quả cầu. Xoay nó nghiêng đi một chút với công cụ Free Transform (Ctrl + T).Núm sẽ là một lớp riêng và đặt dưới lớp của quả cầu. Sắc màu xử dụng cho thành phần này là #FEDF36

Sử dụng công cụ Pen Tool (P) để vẽ thêm viền trang trí cho núm quả cầu. Chọn màu là #FB2D0C. Layer này sẽ phải đặt dưới layer cầu nhưng trên layer núm cầu
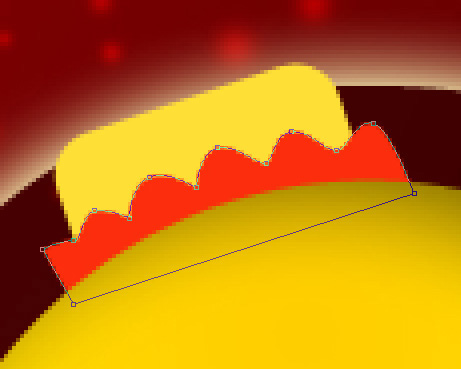
Điều cần làm giờ đây là vẽ một móc treo quả cầu trang trí, xử dụng công cụ Ellipse Tool (U). Layer này sẽ đặt dưới layer núm quả cầu.
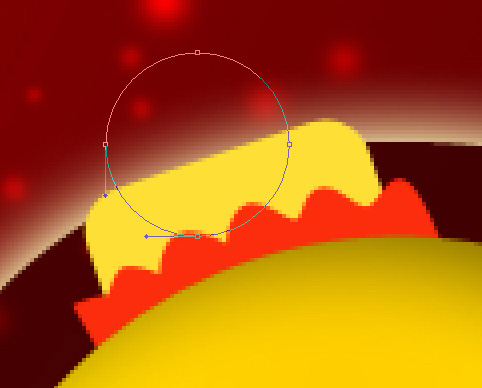
Thiết lập Fill là 0%. Vào phần Add a layer style ở bên dưới cùng của panel Layer và chọn Stroke:
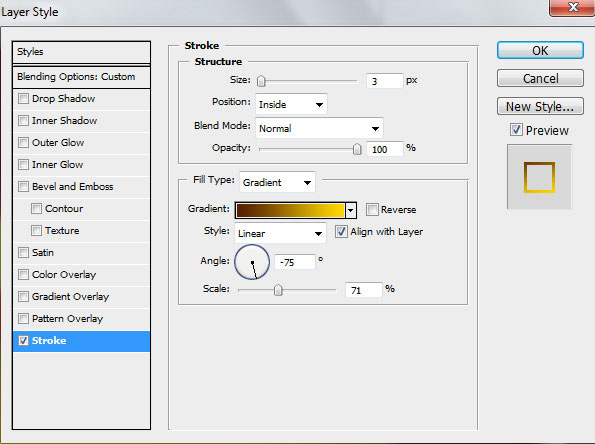
Kích lên thanh màu để mở phần Gradient Editor và seting màu như hình dưới. Sau đó kích OK để đóng hộp thoại Gradient Editor.
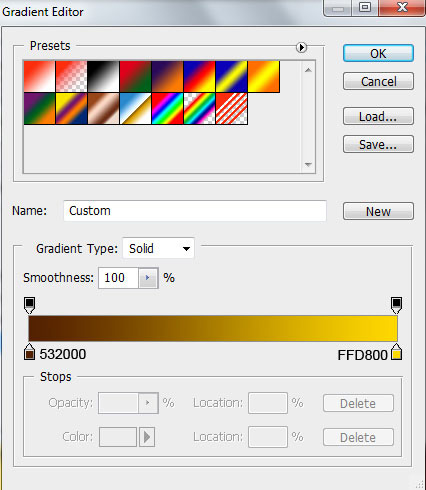
Vậy là chúng ta đã hoàn thiện phần khung của quả cầu trang trí

Chọn brush Soft Round từ Brush Tool (B)
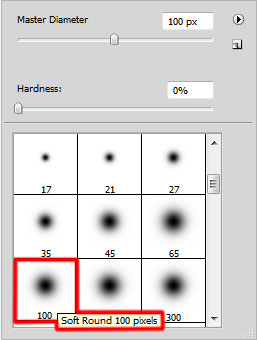
Tạo một layer mới và xử dụng brush vừa chọn vẽ một điểm sáng phía góc phải của quả cầu.

Chọn mục Add layer mask từ phần bên dưới của panel Layer. Thay đổi màu Foreground thành black color, chọn brush Soft Round với màu là black color để xóa những thành phần không rất cần thiết:

Cần vẽ thêm 1 khoảng trắng sáng ở phía góc bên phải quả bóng, xử dụng công cụ Pen (P)

Sử dụng công cụ Custom Shape Tool (T) để vẽ thêm các bông tuyết vào quả cầu (màu bông tuyết là #F84202)
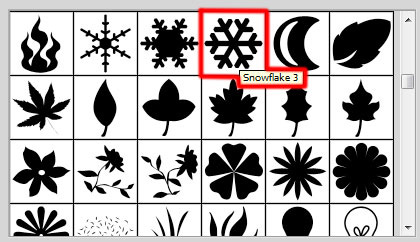

Group toàn bộ layer vẽ quả cầu giáng sinh vào một nhóm (nhấn Ctrl trong lúc chọn các lớp, sau đó kéo các lớp được chọn đó vào hình tượng Create new group tại phần dưới cùng của panel Layer. Tạo một bản sao của group vừa tạo sau đó chọn công cụ Free Transform (Ctrl + T) và xoay nó đi một chút để đưa vào số 0 thứ 2:

Bước cuối cùng là tạo các ngôi sao nhỏ bằng công cụ Custom Shape Tool (U)
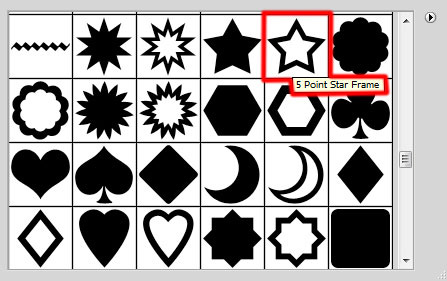
Và đây là hậu quả cuối cùng:

Tạo thiệp giáng sinh bằng Photoshop | Học Photoshop căn bản
FAQs about Creating Christmas Card on Photoshop
1. What is Photoshop?
Photoshop is a graphics editing software developed by Adobe. It is widely used by designers and photographers to create and edit images, graphics, and artworks.
2. How can I create a Christmas card on Photoshop?
To create a Christmas card on Photoshop, you can start with a blank canvas and then add elements such as images, text, and designs. You can use the various tools and features available in Photoshop to customize the card as per your preferences.
3. What is the recommended resolution for a Christmas card?
The recommended resolution for a Christmas card is at least 300 pixels per inch (ppi). This will ensure that the card is of high quality and has sharp and clear details.
4. Can I use free stock images for my Christmas card?
Yes, you can use free stock images for your Christmas card. There are various websites like Pexels, Unsplash, and Pixabay that provide high-quality stock images that you can use for free.
5. Can I add text to my Christmas card?
Yes, you can add text to your Christmas card using the text tool in Photoshop. You can choose from various fonts, sizes, and colors to customize the text according to your preferences.
6. How can I save my Christmas card in different formats?
You can save your Christmas card in different formats such as JPEG, PNG, and PDF by using the “Save As” feature in Photoshop. Select the desired format and adjust the settings as per your requirements.
Từ khóa về Tạo thiệp Giáng sinh trên Photoshop
– Thiệp Giáng sinh
– Photoshop
– Thiết kế đồ họa
– Tạo thiệp bằng Photoshop
– Hình ảnh Giáng sinh
– Font chữ Giáng sinh
– Hình nền Giáng sinh
– Thiết kế thiệp mừng năm mới
– Sáng tạo đồ họa
– Làm thiệp Giáng sinh
– Hình ảnh Noel
– Thiết kế thiệp chúc mừng
– Giáng sinh 2021
– Tạo ảnh nền Giáng sinh
– Mẫu thiệp Giáng sinh
Nếu có bắt kỳ thắc mắc nào về Tạo thiệp Giáng sinh trên Photoshop hãy cho chúng mình biết nhé, mọi câu hỏi hay góp ý của các các bạn sẽ giúp mình hoàn thiện hơn trong các bài sau nhé!
Bài viết Tạo thiệp Giáng sinh trên Photoshop được mình và team tổng hợp từ nhiều nguôn. Nếu thấy bài viết Tạo thiệp Giáng sinh trên Photoshop giúp ích cho bạn thì hãy ủng hộ team Like hoặc Share nhé!



