Quản Trị Mạng – Trong hướng dẫn này, các bạn sẽ học cách thiết kế tạo thiệp Valentine lãng mạn trong Photoshop. Đây là những hướng dẫn đơn giản dành cho cả những người không thành thạo Photoshop thông qua các công cụ như Pen Tool, Custom Shape & Layer Style.

Tạo một file mới (File > New) trong Photoshop với kích thước 1920 x 1200px (Chế độ màu RGB) với độ phân giải 72 pixels/inch. Xử dụng công cụ Rectangle Tool (U) & vẽ một hình chữ nhật lớn tương đương với khổ nền của file.
Tại layer này, nhấn vào hình tượng Add a layer style ở phần phía bên dưới cùng của Layers panel & chọn Gradient Overlay
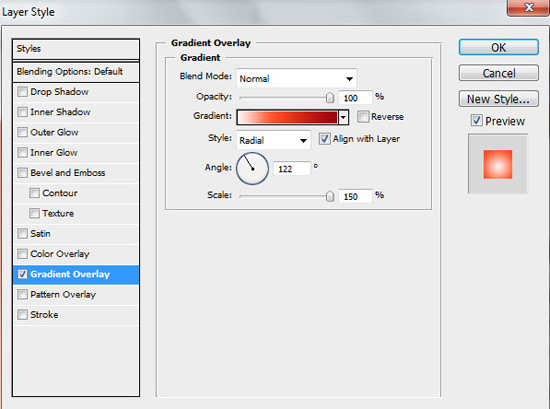
Kích lên thanh màu để mở ra phần Gradient Editor & cài đặt màu như hình sau. Kích OK để đóng cửa sổ Gradient Editor.
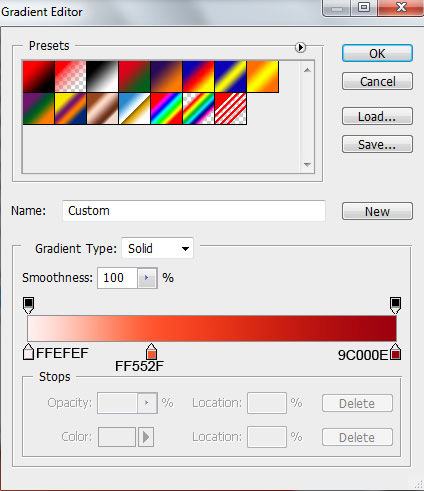
Sau khi cài đặt màu xong, chúng ta sẽ có ảnh nền như sau:
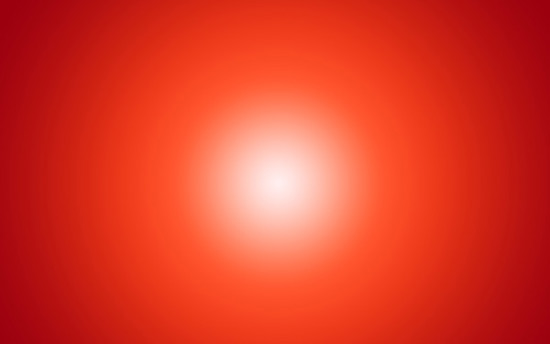
Tiếp đi theo, bạn cần vẽ một đường cong tại hình nền đã tạo. Chọn công cụ Pen Tool (P), chọn từ Options bar chế độ vẽ Shape Layers & vẽ dường như sau:
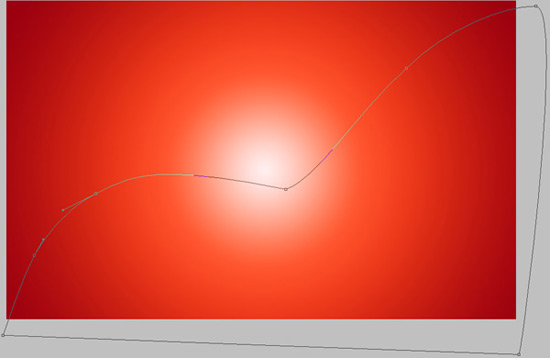
Thiết lập Fill là 0% cho layer này & dùng màu Gradient Overlay bằng cách chọn Add a layer style từ phần dưới cùng của Layer panel
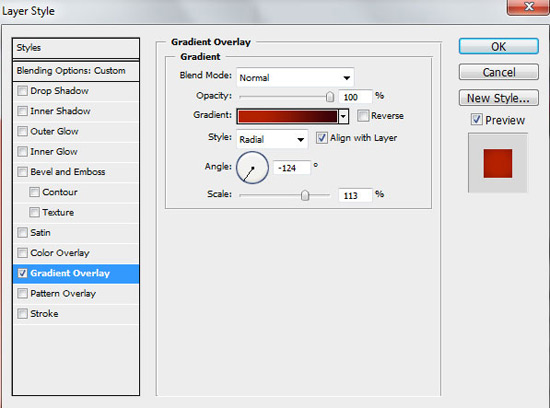
Kích lên phần thanh mầu để mở Gradient Editor & cài đặt màu đi theo hình sau. Kích OK sau khi đã cài đặt xong màu.
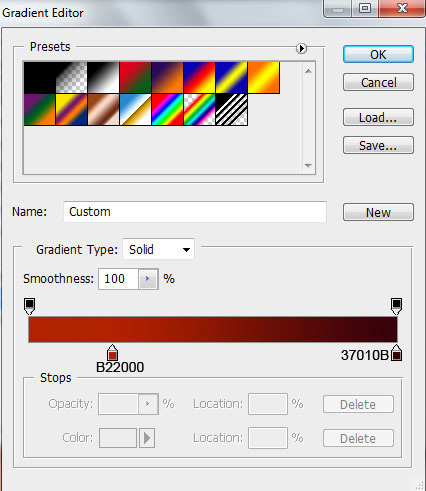
Chúng ta sẽ được dường như sau
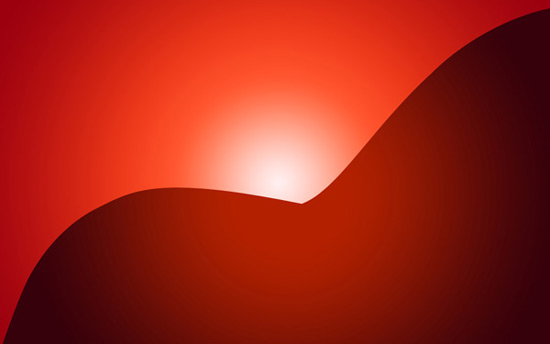
Tạo một bản sao của layer có hình vừa vẽ ở trên. Sau đó chọn Free Transform (Ctrl + T) để di chuyển bản sao này sang bên phải một chút. Bạn cũng có thể chỉnh sửa một số điểm trên hình vẽ này bằng công cụ Convert Point Tool

Thiết lập Fill của layer này là 0% & xử dụng Gradient Overlay với phối màu như sau
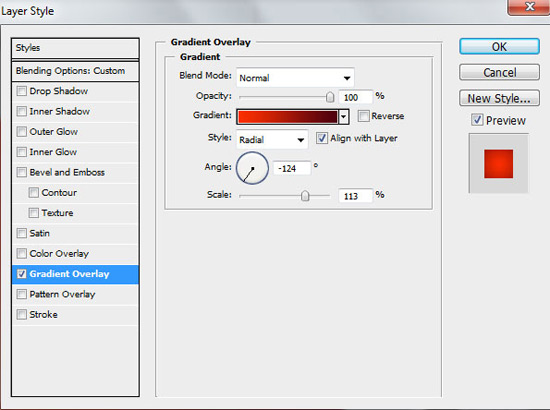
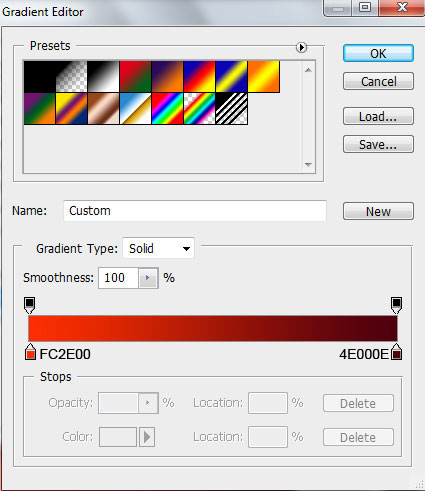
Vậy là ta đã hoàn thành xong phần nền của tấm thiệp
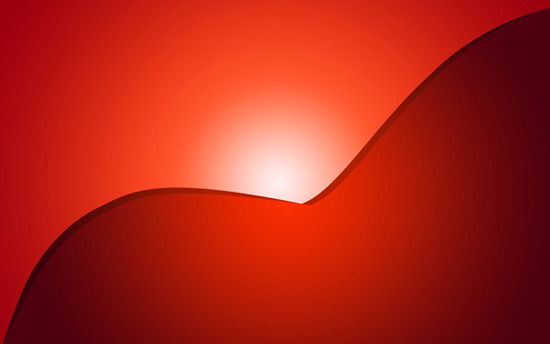
Trang 2: Vẽ con tim
Vẽ con tim
Chọn Custom Shape Tool (U) trên thanh công cụ, trên Options bar kích Shape để mở ra thực đơn lựa chọn. Tìm đến hình vẽ con tim (Heart Card) ở phía bên dưới thực đơn & kích đúp vào nó để lựa chọn vẽ.
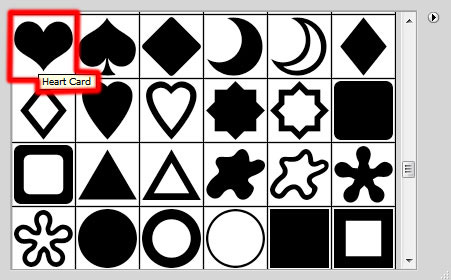
Kéo vẽ hình con tim đó lên nền tấm thiếp đã có

Kích vào hình tượng Add a layer style & chọn Gradient Overlay:
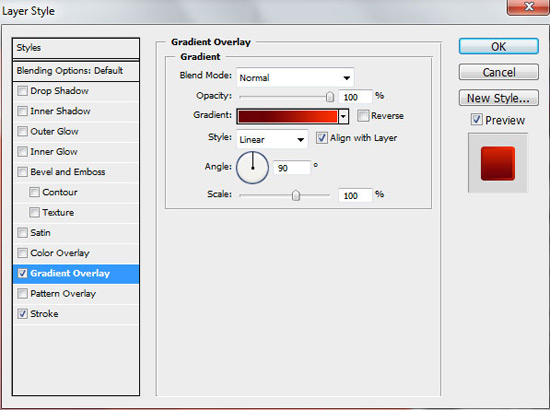
Sau đó cài đặt màu trong Gradient Editor như sau
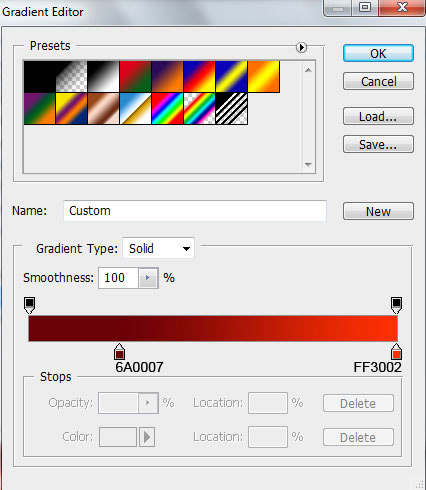
Xử dụng cả Stroke
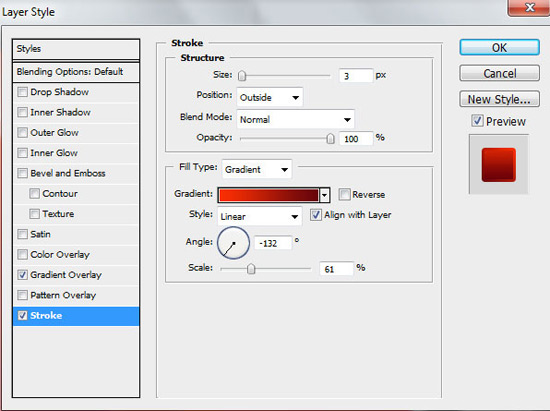
Trong Stroke, chọn Fill Type – Gradient & kích vào thanh màu để mở Gradient Editor, cài đặt màu như hình sau & kích OK để đóng hộp thoại Gradient Editor
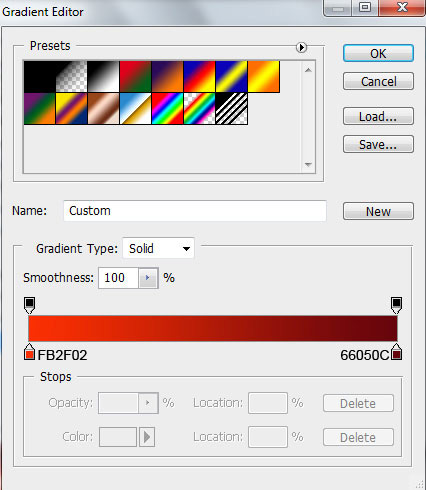
Hoàn thiện được phần vẽ con tim

Tạo bản sao của layer con tim & dùng công cụ Free Transform (Ctrl + T) để kéo nhỏ bản sao con tim đó lại

Thiết lập Fill cho layer con tim mới này là 0% & dùng Gradient Overlay để thay đổi màu nó như sau
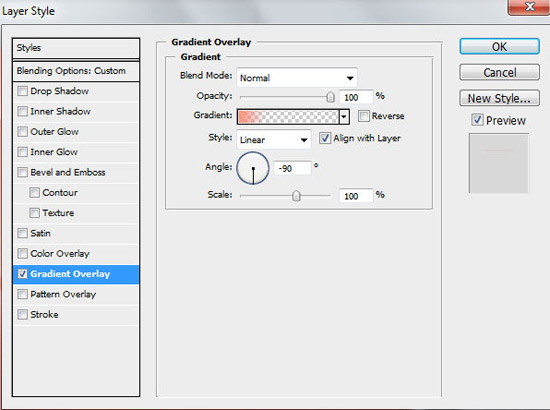
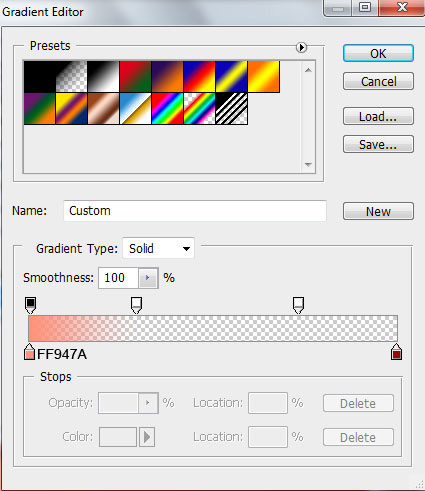
Ta sẽ có được hình sau

Trang 3: Tạo bóng cho con tim
Giờ cần tạo thêm 1 chút bóng sáng cho con tim. Để tạo bóng sáng, bạn cần vẽ nhiều shape hình trên một layer & chỉnh sửa shape đầu tiên với tùy chọn Subtract. Chọn công cụ Ellipse Tool (U), vẽ hình elip đầu tiên, sau đó giữ phím Alt (hoặc kích vào tùy chọn Subtract From Shape Area trên Options bar) rồi vẽ hình elip thứ 2 như hình sau

Thiết lập Fill của layer này thành 0% & xử dụng Gradient Overlay với tùy chọn màu như sau
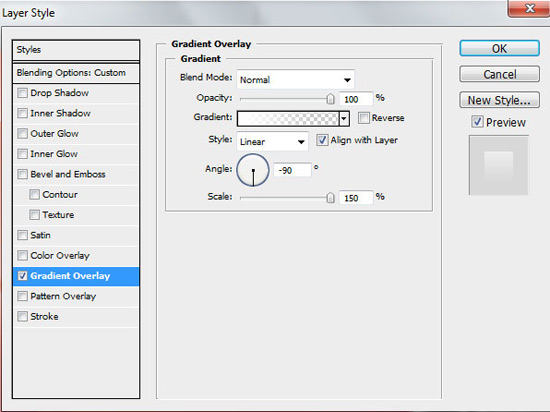
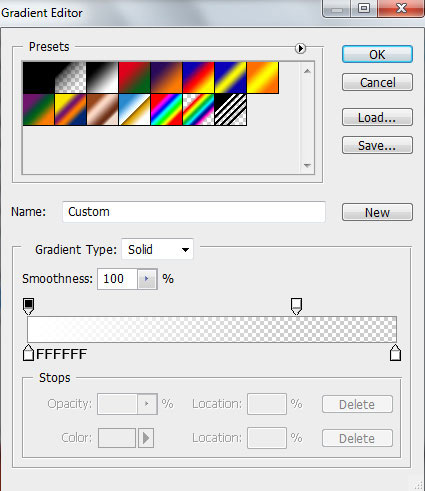
Hậu quả được bóng sáng của con tim như sau

Tạo bản sao của layer bóng sáng vừa vẽ, xử dụng công cụ Free Transform (Ctrl + T) để đảo chiều bản sao bóng sáng này sang vị trí như sau

Đặt Fill của nó là 0% & áp dụng Gradient Overlay để đổ màu bóng tối
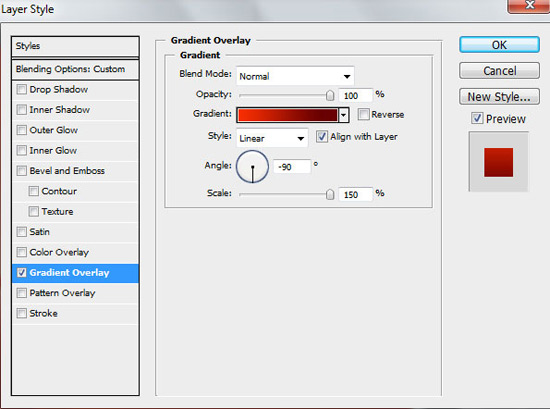
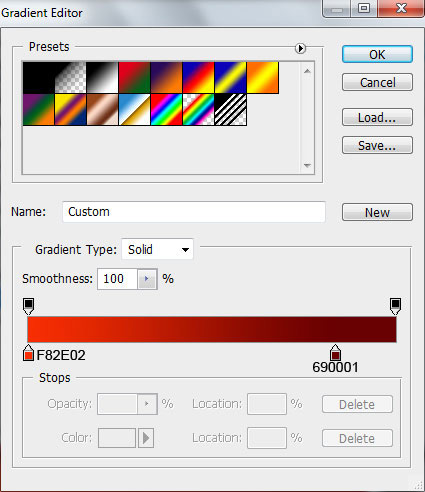
Tạm hoàn thành con tim:

Tạo tiếp một bản sao của con tim & chọn Free Transform (Ctrl + T) để kéo nó lại nhỏ hơn một chút. Sử dụng công cụ Ellipse Tool (U), giữ phím Alt (Subtract From Shape Area) & vẽ một hình elip tại vị trí như sau so với hình con tim vừa tạo thêm

Đặt Fill là 0% cho layer mới này & kích vào Add a layer style để đặt màu cho phần Gradient Overlay:
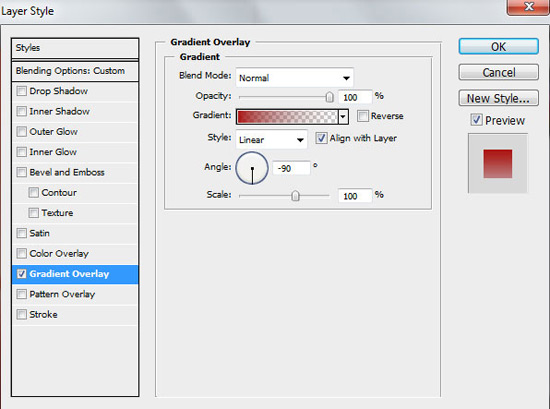
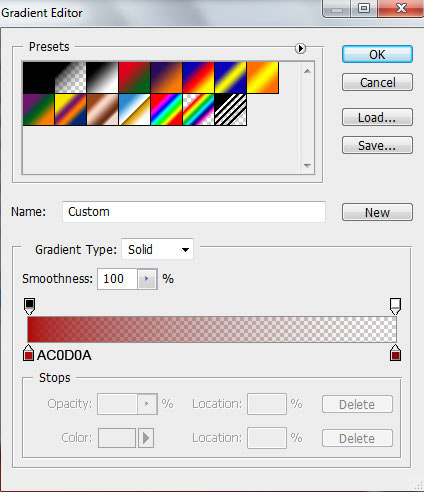
Hoàn thiện hoàn toàn một con tim cho tấm thiệp

Để gộp toàn bộ các layer của con tim lại làm một, tại phần Layers panel bạn đặt các layer đó liên tiếp nhau, giữ phím Ctrl trong khi lựa chọn các layer rồi nhấn Ctrl + E để nhóm chúng lại.
Tạo bản thêm 2 bản sao của con tim rồi dùng công cụ Free Transform (Ctrl + T) để thay đổi kích thước cũng như xoay hướng cho 2 con tim đó.


Trang 4: Tạo tia sáng bao quanh con tim
Cần tạo thêm 1 số hiệu ứng tia sáng bao quanh “bộ 3 trái tim”. Sử dụng công cụ Pen Tool (P) vẽ một số tia sáng xuống phía bên dưới các layer con tim

Hậu quả

Gộp các tia sáng đã vẽ này thành một layer đi theo cách gộp như trên (gộp layer con tim). Sao chép thêm chùm tia sáng này & kéo kích thước chúng lại nhỏ hơn với công cụ Free Transform (Ctrl + T) rồi xoay chúng lại đặt đi theo góc độ như sau

Đặt Fill của layer tia sáng sau này mờ hơn một chút, khoảng 53%

Tiếp tục tạo các bản sao tia sáng nếu bạn thấy chưa vừa ý & nhớ giảm dần độ mờ của nó (Fill)


Tạo một layer mới & chọn brush Hard Mechanical từ Brush Tool (B)
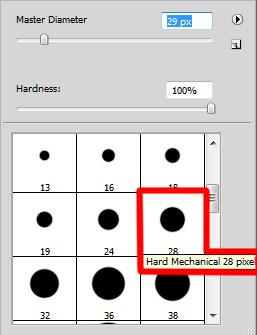
Chọn màu Foreground color là màu trắng & vẽ các điểm chấm với kích thước khác nhau như hình sau

FAQs về Photoshop – Tạo thiệp lãng mạn cho ngày Valentine
1. Photoshop là gì?
Photoshop là 1 phần mềm chỉnh sửa ảnh, thiết kế đồ họa chuyên nghiệp do công ty Adobe Systems phát triển.
2. Làm thế nào để tạo thiệp lãng mạn cho ngày Valentine bằng Photoshop?
Bạn cũng có thể làm đi theo các bước sau:
- Bước 1: Mở Photoshop & tạo một ảnh mới với kích thước mong muốn.
- Bước 2: Thêm các hình ảnh, hoa văn, chữ hoặc bất kể đối tượng nào bạn muốn vào ảnh.
- Bước 3: Thêm sắc màu cho ảnh & dùng các công cụ như hiệu ứng ánh sáng để tạo ra không gian lãng mạn.
- Bước 4: Thêm chữ hoặc thông điệp vào thiệp để tạo ra thông điệp lãng mạn.
- Bước 5: Lưu thiệp & in ấn nó nếu thiết yếu.
3. Tôi có thể dùng các thiết kế thiệp Valentine trực tuyến miễn phí không?
Có nhiều web site cung cấp các mẫu thiệp Valentine miễn phí mà bạn cũng có thể tải xuống & chỉnh sửa bằng Photoshop. Tuy nhiên, để đảm bảo quyền sở hữu trí tuệ, bạn chỉ nên dùng các mẫu miễn phí chỉ cho mục đích tư nhân hoặc phi thương mại.
4. Photoshop có đòi hỏi phần cứng đặc biệt không?
Photoshop yêu cầu một số phần cứng đặc biệt để đạt hiệu khẩu phần tốt nhất, tương tự như việc yêu cầu dung lượng bộ lưu trữ RAM lớn & bộ xử lý đồ họa mạnh. Nếu bạn là một người xử dụng Photoshop chuyên nghiệp, bạn cũng có thể cần nâng cấp phần cứng của máy tính của mình để tăng vận tốc xử lý & hiệu năng làm việc.
Từ khóa về Photoshop – Tạo thiệp lãng mạn cho ngày Valentine
1. photoshop
2. thiệp lãng mạn
3. valentine
4. love
5. texture
6. background
7. brush
8. heart
9. typography
10. color grading
11. photo editing
12. decoration
13. greeting card
14. template
15. design
Nếu có bắt kỳ thắc mắc nào về Photoshop – Tạo thiệp lãng mạn cho ngày Valentine hãy cho chúng mình biết nhé, mọi câu hỏi hay góp ý của các các bạn sẽ giúp mình hoàn thiện hơn trong các bài sau nhé!
Bài viết Photoshop – Tạo thiệp lãng mạn cho ngày Valentine được mình & team tổng hợp từ nhiều nguôn. Nếu thấy bài viết Photoshop – Tạo thiệp lãng mạn cho ngày Valentine giúp ích cho bạn thì hãy ủng hộ team Like hoặc Share nhé!



