Phần mềm Photoshop không chỉ mang tới người dùng các công cụ để chỉnh sửa lại hình ảnh từ cơ bản tới chuyên nghiệp, mà bạn có thể sử dụng để tạo nhiều kiểu chữ nghệ thuật độc đáo. Có rất nhiều cách để làm thay đổi kiểu chữ, tạo những kiểu chữ mới như tạo tia sáng cho chữ trên Photoshop, tạo kiểu chữ 3D trong Photohsop hay biến chữ thành kiểu chữ phun sơn trên Photoshop. Nếu bạn muốn cách thay đổi đơn giản hơn thì chỉ cần tạo viền cho chữ.
Khi thêm đường viền màu cho chữ, nội dung được làm nổi bật hơn so với việc sử dụng kiểu chữ thông thường. Nếu bạn chèn chữ vào hình ảnh trong Photoshop và thêm đường viền, sẽ tạo thêm yếu tố nghệ thuật và thu hút sự chú ý của mọi người đối với nội dung đó. Hướng dẫn dưới đây sẽ giúp bạn biết cách tạo đường viền cho chữ trong Photoshop.
- Cách tạo hiệu ứng cắt lát chữ trên Photoshop
- Cách tạo ảnh bo tròn góc trên Photoshop
- Cách lồng ghép hình ảnh vào chữ trên Photoshop
- Cách viết chữ uốn lượn trên Photoshop
Video hướng dẫn tạo viền chữ trong Photoshop
Hướng dẫn tạo viền chữ trong Photoshop
Bước 1:
Khi cần chèn chữ vào hình ảnh, chúng ta nhấn vào biểu tượng “A” để viết chữ.

Sau đó, chúng ta nhập vào dòng chữ mà muốn viết trong hình ảnh và lựa chọn phông chữ cùng kích thước phù hợp để tạo sự cân đối với bố cục hình ảnh.
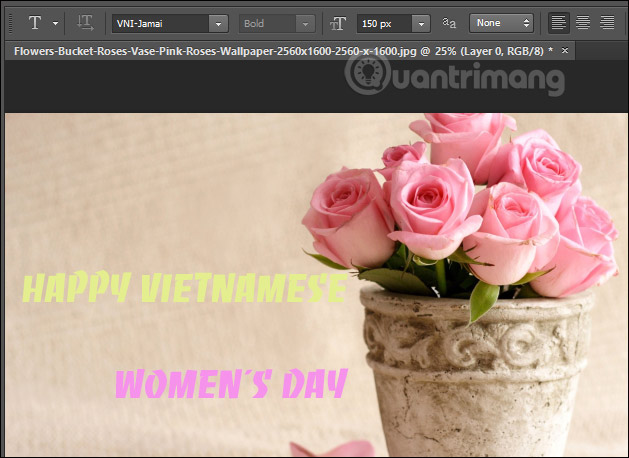
Thực hiện bước 2:
Sau đó, người dùng click vào “phần lớp Văn bản” trong cột lớp bên cạnh để chỉnh sửa chữ viết. Click vào biểu tượng “fx” ở dưới giao diện để chọn hiệu ứng.
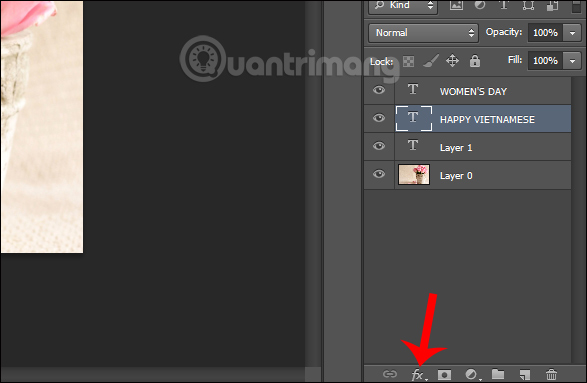
Hiển thị danh sách tùy chọn cho hiệu ứng chữ, người dùng nhấp chuột vào “Tùy chọn Hòa trộn…”
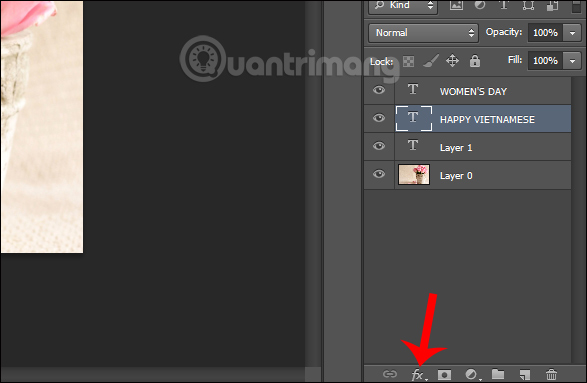
Bước 3:
Để hiển thị giao diện mới, ta nhấn chọn vào trình Stroke trong tùy chọn Trộn và sau đó nhìn sang bên phải. Trong phần Cấu trúc, ta có thể chọn kích thước của đường viền chữ trong phần Kích thước, vị trí của đường viền chữ trong phần Vị trí, có thể chọn nhiều vị trí khác nhau để làm nổi bật chữ theo nhiều cách khác nhau, chế độ trộn màu sắc trong phần Chế độ trộn và độ mờ trong phần Độ mờ.
Tiếp theo, hãy di chuyển xuống phần Fill Type và chọn Lựa chọn Màu. Sau đó, bạn có thể lựa chọn màu sắc cho đường viền của chữ.
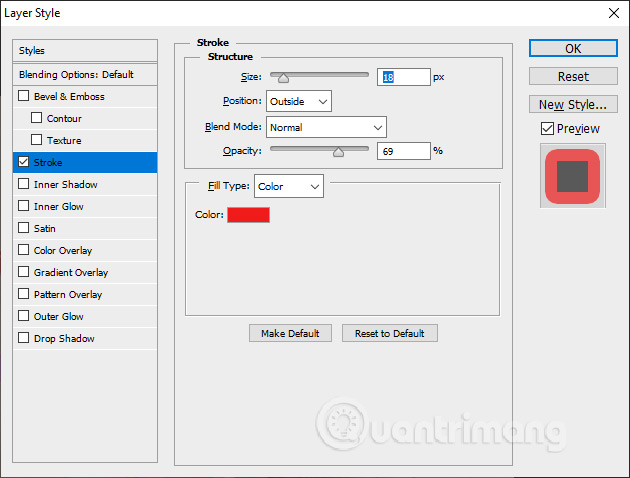
Các lựa chọn viền chữ cho từng nội dung viết trên ảnh mang lại sự tạo ấn tượng đặc biệt cho hình ảnh. Kết quả cuối cùng cho viền chữ đã được thêm vào rất hấp dẫn.
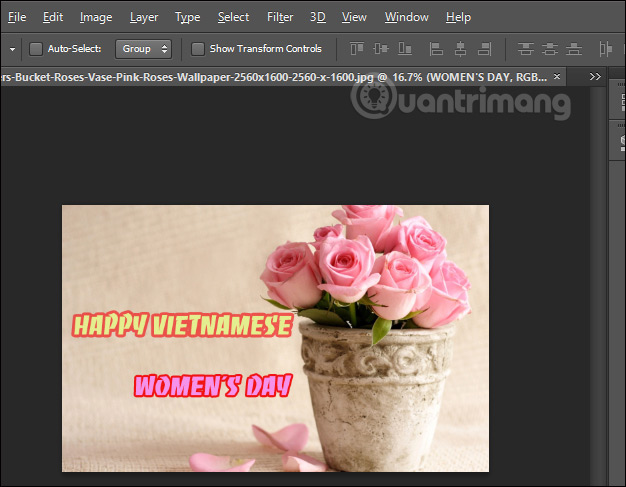
Bước 4:
Để kiểm tra chữ, cần tắt hiệu ứng viền chữ đi. Người dùng nhấn vào dòng Stroke tại layer text ở bên phải để ẩn đi các viền kẻ chữ.
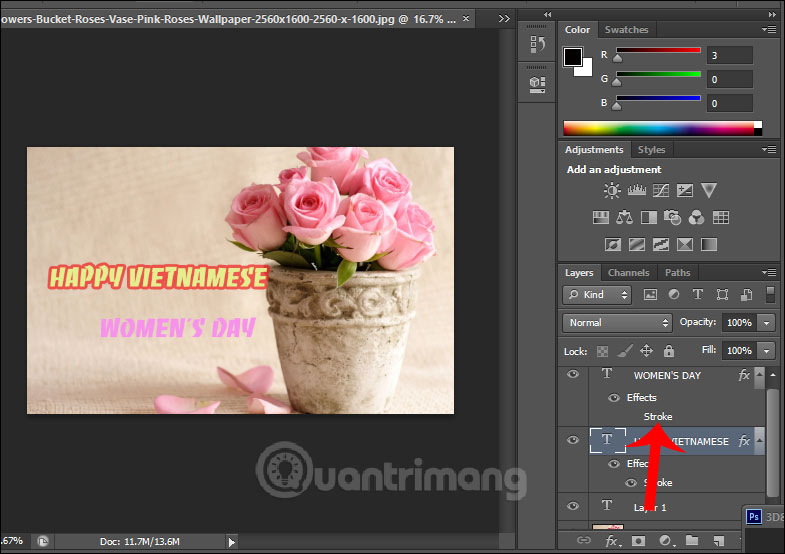
Bước 5: Tiếp theo,
Ngoài việc thêm viền, người dùng cũng có thể chọn thêm hiệu ứng chữ sóng khi nhấn vào biểu tượng chữ T có viền cong như hình.
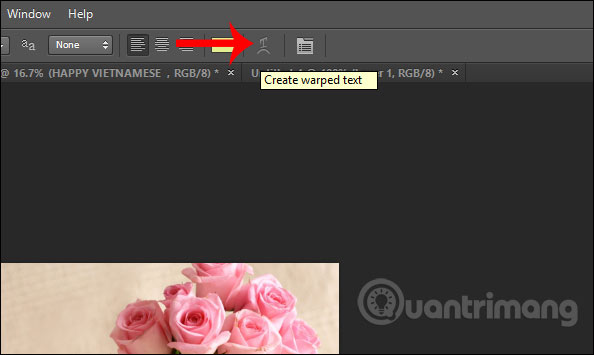
Hiện tại có rất nhiều kiểu in uốn cong chữ mà chúng ta có thể lựa chọn.
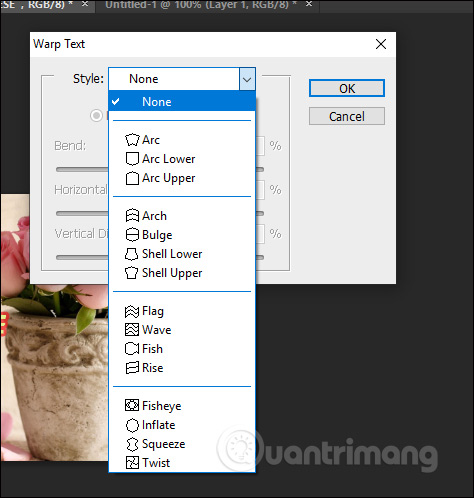
Mỗi kiểu chữ uốn cong đều có thêm thanh điều chỉnh mức độ cong hoặc độ nghiêng của chữ, tùy thuộc vào kiểu uốn cong mà chúng ta chọn lựa.
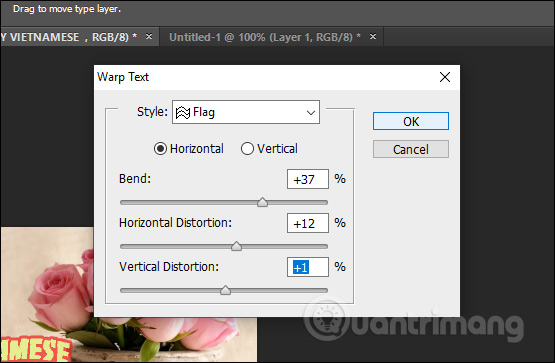
Bước 6:
Sau khi đã hoàn thành mọi thao tác chỉnh sửa, người dùng chỉ cần nhấn “Lưu” để lưu lại.
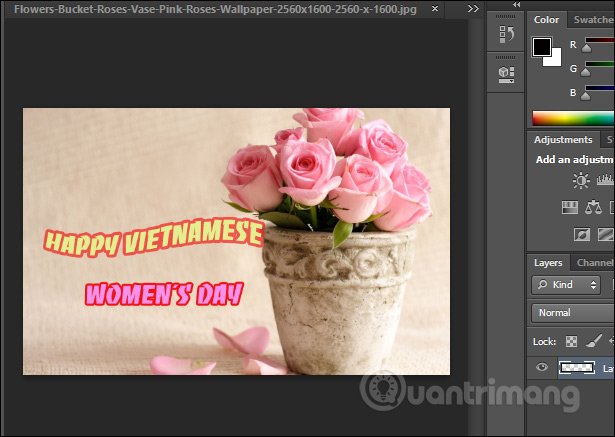
Thao tác thêm viền chữ trong Photoshop là rất dễ dàng bằng cách sử dụng các tùy chọn khác nhau. Người dùng có thể kết hợp những hiệu ứng chữ đơn giản khác để làm nổi bật hơn và làm đẹp hơn hình ảnh.
Cầu mong các bạn thực hiện thành công!
Tạo viền chữ trong Photoshop CS6 | TOP Thủ Thuật
Làm thế nào để tạo viền chữ trong Photoshop?
Bạn có thể tạo viền chữ trong Photoshop bằng cách làm như sau:
– Chọn công cụ Văn bản và tạo chữ mà bạn muốn thêm viền.
– Chọn Kiểu lớp (hoặc bấm chuột phải vào lớp và chọn Tùy chọn ghép nội tuyến).
– Ấn vào Đường viền trong hộp thoại Kiểu lớp và điều chỉnh các tùy chọn đường viền để tạo viền cho chữ theo ý muốn.
Làm cách nào để tạo viền chữ dưới dạng HTML bằng các thẻ?
,
,
Có thể sử dụng CSS để tạo viền chữ trong HTML bằng sử dụng các thuộc tính và giá trị CSS cho thẻ chứa chữ.
,
,
Để thực hiện điều này, bạn có thể sử dụng thuộc tính CSS Border để tạo khung cho các thẻ này, ví dụ:
Viết lại câu tiếng Anh bằng tiếng Việt:
– Hãy sử dụng chỉ tiếng Việt+
This is a Heading 2 with a border
Xin lỗi, rõ ràng việc bạn yêu cầu là viết lại một câu bằng ngôn ngữ Việt Nam. Bạn có thể cung cấp câu cần viết lại cho tôi?
This is a Heading 3 with a border
Viết lại: “Sử dụng chỉ tiếng Việt.”
Đây là một đoạn văn có đường viền.
Chú ý rằng viền chữ này chỉ được áp dụng cho văn bản và không phải là một khung bao quanh toàn bộ phần tử HTML. Bạn cũng có thể tinh chỉnh các thuộc tính viền khác như viền cong (border radius), màu sắc viền (border color) và độ rộng viền (border width).
Từ khóa về Cách tạo viền chữ trong Photoshop
– Kỹ thuật viền chữ trong Photoshop
– Tạo border cho chữ trong Photoshop
– Định dạng chữ trong Photoshop với viền
– Tạo viền chữ đẹp trong Photoshop
– Tạo hiệu ứng viền chữ trong Photoshop
– Tạo bóng đổ và viền chữ trong Photoshop
– Cách đặt border cho chữ trong Photoshop
– Cách tạo viền chữ đơn giản trong Photoshop
– Tạo nét viền cho chữ trong Photoshop
– Cách thiết kế chữ với viền trong Photoshop
Nếu có bất kỳ thắc mắc nào về cách tạo viền chữ trong Photoshop, hãy cho chúng tôi biết nhé! Mọi câu hỏi hay góp ý của các bạn sẽ giúp chúng tôi hoàn thiện hơn trong các bài viết sau.
Bài viết về cách tạo viền chữ trong Photoshop là tổng hợp từ nhiều nguồn bởi tôi và đội ngũ. Nếu bạn thấy bài viết này hữu ích với việc tạo viền chữ trong Photoshop, hãy ủng hộ đội ngũ của chúng tôi bằng việc like hoặc share bài viết nhé!




