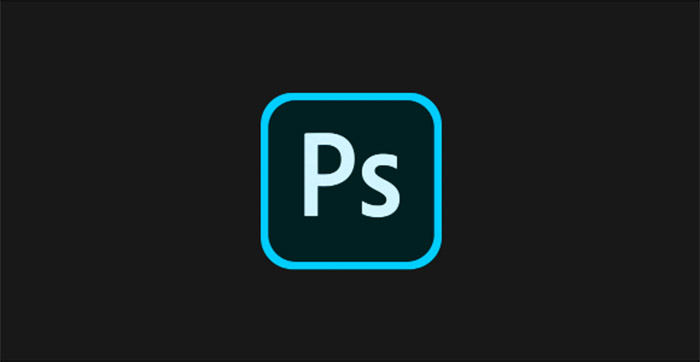Có thể bạn không để ý nhưng Adobe Photoshop sở hữu một giao diện có khả năng tùy biến khá tốt, cho phép bạn có thể thay đổi linh hoạt giữa các chế độ hiển thị để phù hợp với phong cách làm việc hoặc kích thước màn hình ưa thích của mình. Chẳng hạn nếu bạn muốn nhanh chóng thay đổi bố cục giao diện của Adobe Photoshop, chỉ cần thực hiện một vài thao tác đơn giản để chuyển sang chế độ màn hình khác.
Các chế độ màn hình có sẵn trong Photoshop
Có nhiều chế độ màn hình (screen modes) trong Photoshop cho phép bạn tùy chỉnh mức độ hiển thị và vị trí chỉnh sửa ảnh dễ dàng. Bạn có thể tăng hoặc giảm kích thước và độ sáng của các khu vực thao tác để phù hợp với nhu cầu công việc của mình.
Trong Photoshop, có một số chế độ màn hình tích hợp sẵn mà bạn có thể chọn và thay đổi nhanh chóng. Mặc định, Photoshop sử dụng “Chế độ màn hình tiêu chuẩn” làm bố cục giao diện chính khi bạn mở hoặc tạo một tài liệu mới. Chế độ này hiển thị các công cụ và bảng điều khiển ở hai bên và phía trên cùng của màn hình.
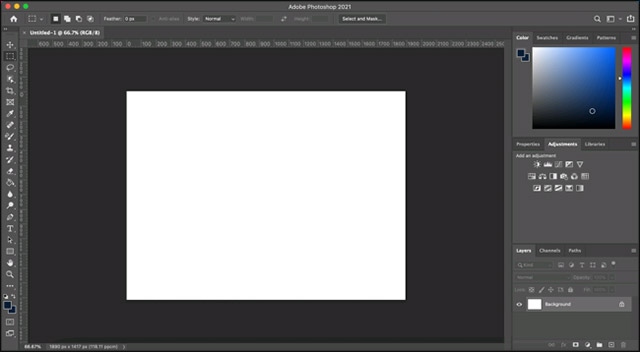
Nếu bạn muốn đặt Photoshop ở chế độ toàn màn hình nhưng vẫn muốn hiển thị thanh menu và các bảng điều khiển khác, bạn cũng có thể chuyển sang chế độ “Chế độ Toàn màn hình với thanh Menu”
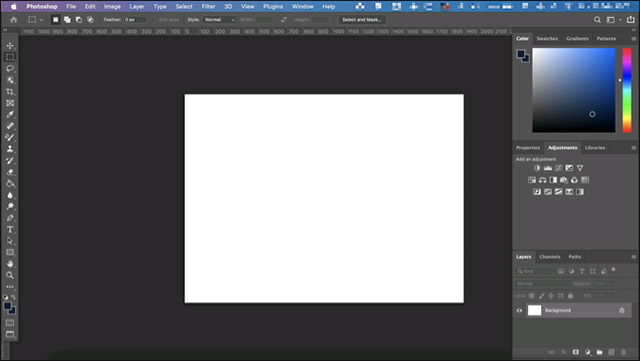
Hơn nữa, còn tồn tại chế độ “Toàn màn hình” trong Photoshop, cho phép bạn hiển thị ứng dụng ở độ phân giải tối đa và chỉ hiển thị bề mặt làm việc của bạn. Tuy nhiên, thanh công cụ bên trái sẽ hiện ra khi bạn di chuột qua nó.
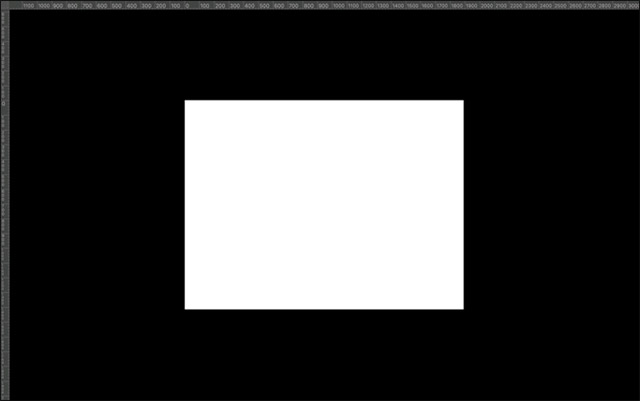
Không chỉ dừng lại ở đó, còn có hai chế độ màn hình “bí mật” sẽ ẩn đi một số phần cố định của giao diện, như bảng điều khiển bên trái, bên phải và thanh tùy chọn ở phía trên. Để kích hoạt các khu vực này, bạn sẽ cần sử dụng một số phím tắt cụ thể.
Xin lỗi, không có cách nào để thay đổi chế độ màn hình mặc định được. Bạn chỉ có thể chuyển đổi chế độ màn hình thủ công khi mở tài liệu mới hoặc tài liệu đã có.
Chuyển đổi chế độ màn hình trong Photoshop
Trong Photoshop, có một số cách để bạn nhanh chóng chuyển đổi giữa các chế độ màn hình khác nhau.
Sử dụng phương pháp thanh menu, bạn có thể bắt đầu bằng cách mở một tệp mới hoặc tệp hiện có trong Photoshop và chọn Xem > Chế độ màn hình, sau đó nhấp vào một trong các chế độ màn hình thay thế để thay đổi bố cục giao diện của bạn.
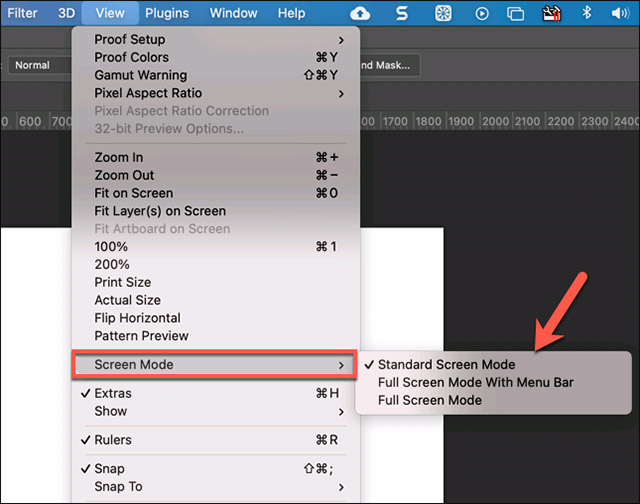
Bạn có thể dùng biểu tượng “Chế độ Màn hình” ở cuối thanh công cụ Photoshop (thông thường nằm ở bên trái) để chuyển đổi giữa các chế độ màn hình. Bấm vào biểu tượng để thay đổi, hoặc nhấp chuột phải vào biểu tượng và chọn một trong các tùy chọn có sẵn để chuyển sang chế độ màn hình cụ thể.
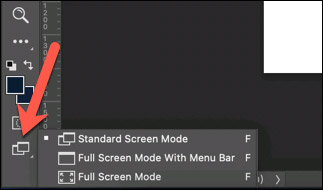
Ngoài ra, bạn cũng có thể nhấn phím “f” trên bàn phím để nhanh chóng chuyển đổi giữa các chế độ màn hình khác nhau. Nếu đang sử dụng chế độ màn hình mặc định, bạn có thể nhanh chóng ẩn tất cả các bảng điều khiển ở bên trái và bên phải bằng cách nhấn các phím “Shift + Tab“. Trong khi để ẩn các bảng điều khiển và thanh tùy chọn ở cạnh trên của màn hình, bạn chỉ cần nhấn phím “Tab“.
Cách thay đổi GÓC NHÌN của đối tượng bằng Photoshop (Change The Perspective)
Các chế độ màn hình trong Photoshop
Photoshop có ba chế độ màn hình chính:
1. Chế độ Standard
Chế độ Chuẩn cung cấp các công cụ cơ bản như việc chọn vùng, vẽ, thao tác với văn bản, cải thiện màu sắc và điều chỉnh hình ảnh. Nó giúp bạn làm việc một cách nhanh chóng và dễ dàng, đặc biệt là khi bạn cần chỉnh sửa nhanh một số thứ.
2. Chế độ Full Screen với thư viện
Chức năng xem toàn màn hình với thư viện cho phép bạn xem ảnh hoặc một loạt ảnh trong chế độ toàn màn hình. Bên cạnh đó, thanh bên trong chế độ này cũng giúp bạn truy cập vào các thư viện để xem, quản lý và chỉnh sửa tập tin.
3. Chế độ Full Screen
Chế độ toàn màn hình mang đến không gian làm việc rộng hơn và khả năng tập trung cao hơn. Nó loại bỏ các yếu tố xao lạc và chỉ cung cấp không gian để bạn làm việc, giúp bạn tập trung vào các chi tiết cụ thể hơn. Chế độ này cũng có thể được điều chỉnh với các tùy chọn để hiển thị hoặc ẩn một số công cụ.
Từ khóa về Cách chuyển đổi các chế độ màn hình trong Photoshop
– Chỉnh sửa hình ảnh
– Chế độ hiển thị
– Phương pháp chuyển đổi
– Chế độ xem
– Giao diện đầy đủ
– Giao diện tối
– Giao diện đen trắng
– Giao diện lưới
– Giao diện đỏ
– Giao diện xanh lá
– Giao diện lịch sử
– Giao diện xem trước
– Cài đặt xem trước
– Chế độ trình bày
Nếu bạn có bất kỳ thắc mắc nào về cách chuyển đổi các chế độ màn hình trong Photoshop, hãy cho chúng tôi biết nhé. Mọi câu hỏi hay góp ý của bạn sẽ góp phần cải thiện chất lượng các bài viết tiếp theo của chúng tôi.
Bài viết về cách thay đổi chế độ màn hình trong Photoshop được tôi và nhóm tập hợp từ nhiều nguồn. Nếu bạn thấy bài viết hữu ích, hãy ủng hộ nhóm bằng cách like hoặc chia sẻ nha!