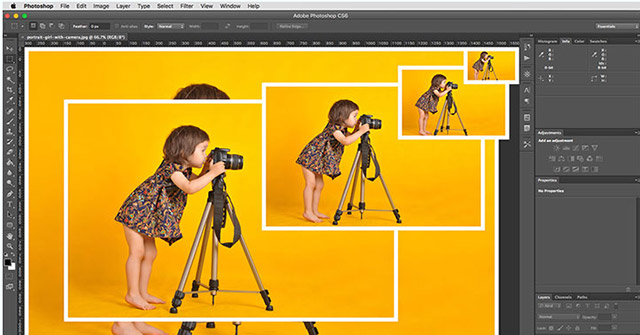Biết cách thay đổi kích thước hình ảnh trong Photoshop là một kỹ năng cần thiết và hữu ích, cho dù bạn có phải là nhiếp ảnh gia hay không. Bài viết này sẽ giải thích cách thay đổi kích thước hình ảnh bằng Photoshop trong chưa đầy năm phút.
Để theo dõi các bước thực hiện, bạn cần sử dụng Adobe Photoshop CC. Tuy nhiên, hướng dẫn này cũng có thể áp dụng cho các phiên bản Photoshop cũ hơn, mặc dù có thể giao diện menu sẽ khác nhau tùy thuộc vào phiên bản mà bạn đang sử dụng.
Ngoài phương pháp thay đổi kích thước từng ảnh, Photoshop cũng cung cấp tính năng thay đổi kích thước ảnh hàng loạt mà không cần cài đặt bất kỳ công cụ nào. Nếu bạn đang sử dụng Photoshop CS5, bạn không nên bỏ qua bài hướng dẫn về việc sử dụng Photoshop CS5 trên trang web Quantrimang.com.
Cách thay đổi kích thước hình ảnh đúng cách trong Photoshop
- 1. Thay đổi kích thước hình ảnh bằng cách sử dụng công cụ Image Size
- 2. Thay đổi kích thước hình ảnh bằng cách sử dụng công cụ kích Canvas Size
- 3. Thay đổi kích thước hình ảnh bằng cách sử dụng công cụ Crop
- 4. Thay đổi kích thước hình ảnh bằng cách sử dụng công cụ Transform
1. Thay đổi kích thước hình ảnh bằng cách sử dụng công cụ Image Size
Để thay đổi kích thước hình ảnh trong Photoshop, việc dễ nhất là sử dụng bảng điều khiển Image Size. Bạn có thể truy cập vào nó thông qua đường dẫn Image > Image Size ở thanh menu phía trên cùng.
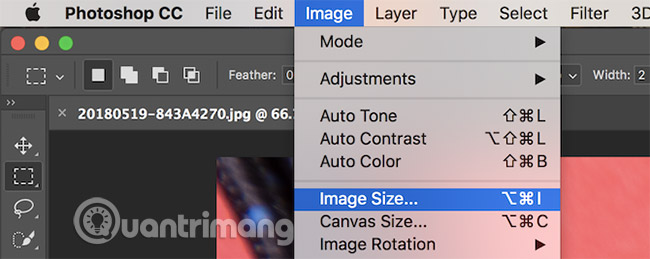
Khi bạn đang trong phần cài đặt Kích thước hình ảnh trên bảng điều khiển, bạn sẽ thấy một số tùy chọn có sẵn.
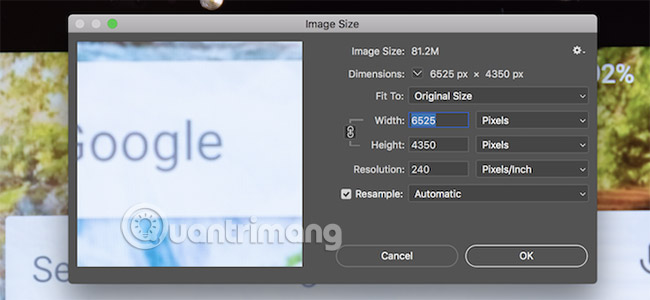
Dưới tùy chọn Fit To, bạn có thể chọn từ các kích thước hình ảnh có sẵn. Hãy chọn một kích thước phù hợp và sau đó bấm OK. Photoshop sẽ tự động điều chỉnh hình ảnh của bạn để phù hợp với kích thước đã chọn trước đó.
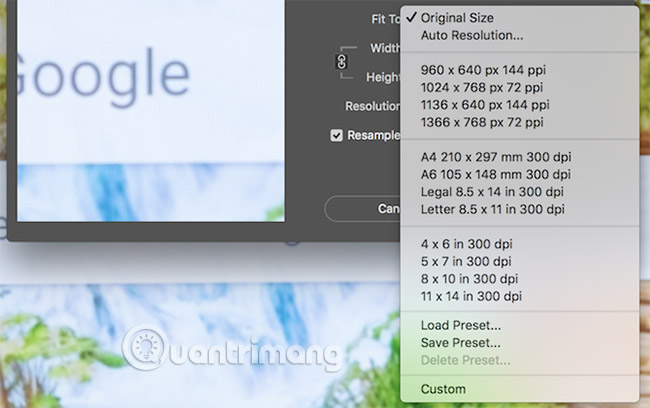
Bằng cách sử dụng các tùy chọn Chiều rộng, Chiều cao và Độ phân giải, bạn có thể thay đổi kích thước hình ảnh của mình theo các kích thước đã được định trước. Các menu ở phía bên phải sẽ điều chỉnh đơn vị đo lường. Đây là nơi bạn có thể chỉ định xem bạn muốn đo kích thước hình ảnh theo pixel hay inch hay không.
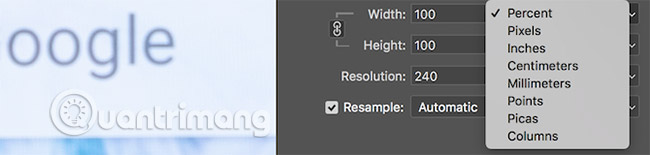
Bạn có thể thấy rằng khi thay đổi chiều cao, chiều rộng sẽ thay đổi theo tỷ lệ tương ứng để giữ cho khung hình đúng tỷ lệ của hình ảnh của bạn. Photoshop thực hiện điều này để giữ cho tỷ lệ khung hình chính xác của hình ảnh. Nếu bạn không muốn điều này xảy ra, bạn có thể nhấp vào nút “Không giam kích cỡ tỉ lệ”, được đặt bên trái của tùy chọn “Chiều rộng/Chiều cao” để tắt.
Cuối cùng, tùy chọn Tự động chọn mẫu sẽ xác định cách Photoshop thay đổi kích thước hình ảnh của bạn. Mặc định, tùy chọn này phù hợp với hầu hết các tác vụ, tuy nhiên các tùy chọn khác cũng có sẵn và phù hợp hơn với các nhu cầu khác như phóng to hình ảnh. Trong bất kỳ trường hợp nào, mỗi loại mẫu mô tả những gì phù hợp với phần được đặt trong dấu ngoặc đơn sau tên của nó.
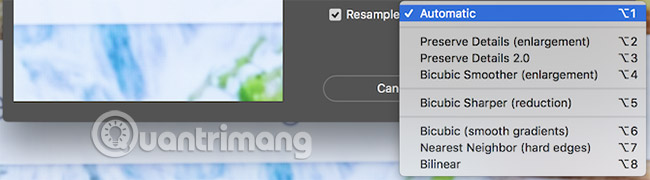
Khi bạn đã sẵn sàng thay đổi kích thước, hãy chọn OK và Photoshop sẽ tự động điều chỉnh kích thước hình ảnh theo yêu cầu của bạn.
2. Thay đổi kích thước hình ảnh bằng cách sử dụng công cụ kích Canvas Size
Bạn có thể truy cập vào bảng điều khiển Kích thước Canvas bằng cách nhấp vào nút Ảnh > Kích thước Canvas trong thanh menu ở phía trên cùng. Khác với công cụ Kích thước Ảnh, điều này không thay đổi kích thước của hình ảnh hiện tại. Bằng cách thay đổi kích thước của canvas, bạn có thể thêm hoặc xóa các pixel để tăng hoặc giảm kích thước tổng của canvas. Bất kỳ hình ảnh nào hiện có trên canvas sẽ bị cắt hoặc hiển thị với các đường viền màu.
Hãy xem một ví dụ. Đây là một ảnh được chỉnh sửa bằng Photoshop:
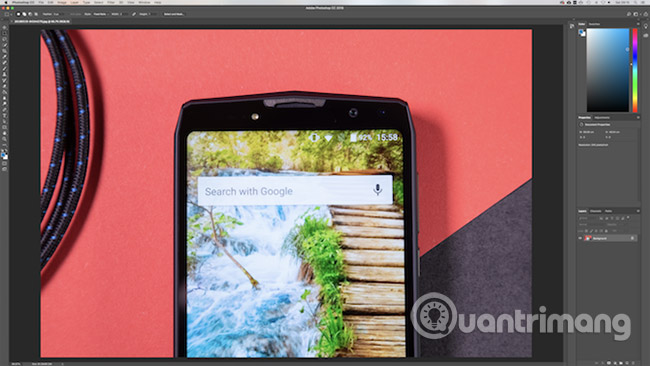
Khi giảm kích thước canvas, hình ảnh sẽ bị cắt
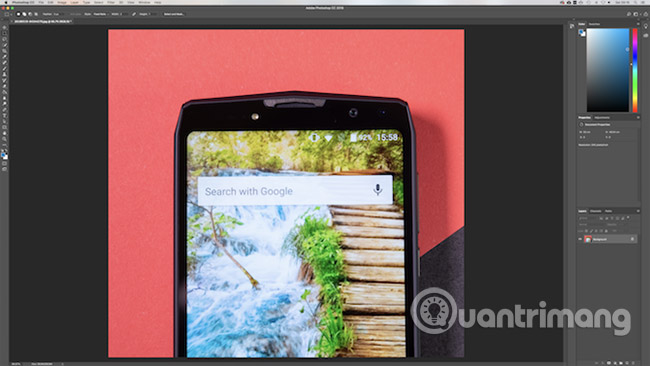
Bằng cách mở rộng chiều rộng của canvas, ta có thể thêm hai đường viền màu trắng vào phía bên trái và bên phải của hình ảnh.
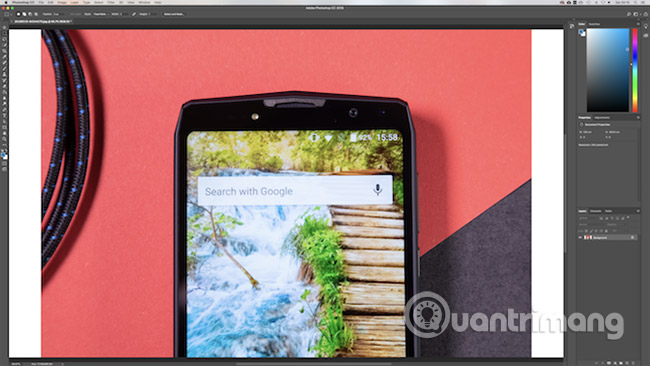
Hình ảnh vẫn giữ nguyên kích thước nhưng hiện đã có độ phân giải cao hơn để thực hiện các tác vụ. Phương pháp này có thể được sử dụng để thêm viền vào hình ảnh hoặc tạo thêm không gian để thêm văn bản, đồ họa hoặc các yếu tố khác vào hình ảnh của bạn.
Có hai phần chính nằm trong công cụ Kích thước Canvas.
Khu vực Kích thước Hiện tại ở phía trên cung cấp thông tin cơ bản về kích thước của bảng vẽ trước khi thực hiện bất kỳ thay đổi nào. Khu vực Kích thước Mới là nơi bạn có thể thay đổi kích thước của bảng vẽ.
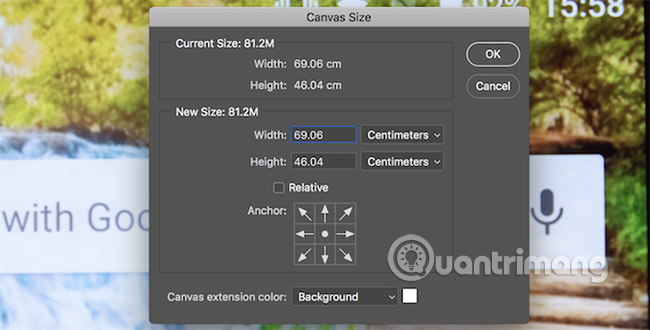
Thay đổi các số bên trong các tùy chọn Chiều rộng và Chiều cao để thay đổi kích thước của bảng vẽ của bạn. Tương tự như trước đây, bạn có thể thay đổi đơn vị đo bằng cách sử dụng menu ở bên phải của các tùy chọn kích thước.
Lựa chọn Phủ định cho phép bạn chỉ định điểm để thêm hoặc xóa dữ liệu. Tùy chọn này bao gồm một lưới kích thước 3 x 3. Bằng cách chọn một trong chín ô vuông này, bạn có thể thay đổi vị trí của canvas được phóng to hoặc thu nhỏ.
Lấy ví dụ, nếu chúng ta chọn ô ở trên cùng, giữa và sau đó tăng chiều cao bằng cách sử dụng các tùy chọn đã chọn trước đó, chúng ta sẽ thêm dữ liệu vào phần đầu của hình ảnh. Bằng cách chọn anchor ở vị trí giữa, chúng ta sẽ loại bỏ bất kỳ sự phóng to hoặc thu nhỏ nào khỏi các ô xung quanh.
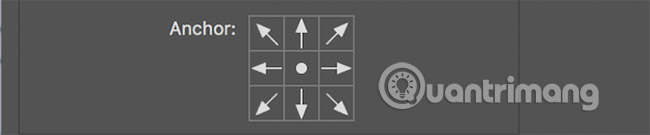
Ở phía dưới là lựa chọn Màu mở rộng của Canvas. Điều này chỉ liên quan đến việc phóng to Canvas. Hãy chọn một màu ở đây, và Photoshop sẽ điền màu đã chọn vào bất kỳ khu vực mở rộng nào.
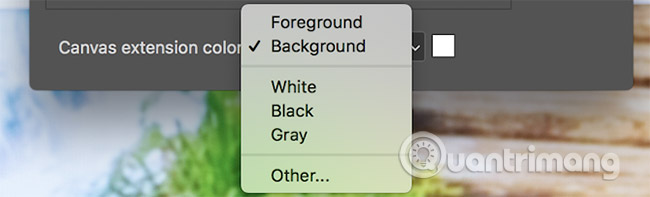
3. Thay đổi kích thước hình ảnh bằng cách sử dụng công cụ Crop
Giống như tên gọi, công cụ Cắt là một cách để thay đổi kích thước của hình ảnh. Nó sẽ thay đổi kích thước của hình ảnh, nhưng chỉ ảnh hưởng đến một phần của nó. Phần bị cắt của hình ảnh sẽ không hiển thị nữa.
Công cụ cắt ảnh là công cụ được sử dụng hiệu quả nhất để loại bỏ các phần không cần thiết trong hình ảnh. Quá trình này sẽ giảm kích thước chiều rộng hoặc chiều cao của ảnh.
Bắt đầu bằng cách chọn công cụ Crop Tool, có thể tìm thấy trong thanh công cụ Toolbar.

Sau khi được chọn, một chuỗi “handle” sẽ hiển thị ở các góc và cạnh giữa khung hình. Bạn có thể nhấp và kéo chúng từ cạnh hoặc góc để bắt đầu cắt hình ảnh của mình.
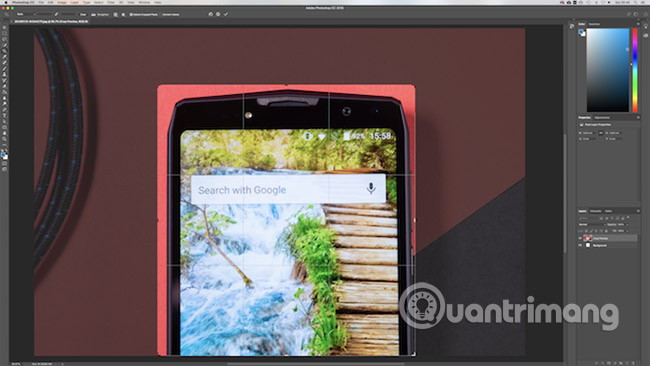
Sau khi đã bắt đầu cắt ảnh, bạn sẽ nhận thấy rằng hình ảnh mới vẫn giữ nguyên độ sáng ban đầu của nó. Tuy nhiên, phần bị loại bỏ sau quá trình cắt sẽ trở thành màu tối. Khi bạn đã sẵn sàng, hãy nhấn Enter để hoàn tất việc cắt ảnh.
4. Thay đổi kích thước hình ảnh bằng cách sử dụng công cụ Transform
Cách thay đổi kích thước của hình ảnh cuối cùng là thông qua công cụ Biến đổi. Điều này cho phép bạn điều chỉnh kích thước của một phần trong hình ảnh thay vì cả hình ảnh toàn bộ. Giả sử bạn đang tạo một poster hoặc kết hợp hai hình ảnh khác nhau thành một. Bằng cách sử dụng công cụ Biến đổi, bạn có thể thay đổi kích thước từng phần riêng lẻ trong hình ảnh, thay vì thay đổi toàn bộ hình ảnh đó.
Công cụ Transform hoạt động hiệu quả nhất khi áp dụng cho các đối tượng nằm trong các layer riêng.
Hãy chọn layer chứa hình ảnh hoặc đồ họa mà bạn muốn thay đổi kích thước. Sau đó, chọn công cụ Transform trong menu Edit > Transform > Scale.
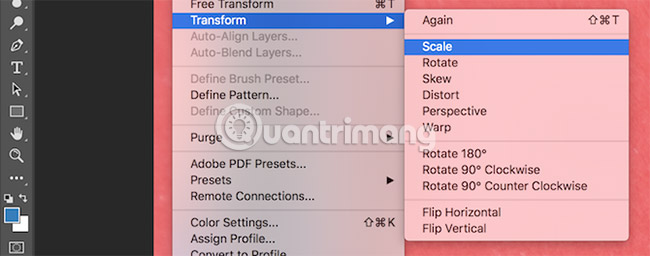
Công cụ Transform cung cấp các điểm điều khiển xung quanh hình ảnh giống như công cụ Crop. Bạn có thể nhấp và kéo các điểm này để thay đổi kích thước hình ảnh. Để giữ nguyên tỷ lệ khung hình ban đầu, bạn có thể giữ phím Shift khi thay đổi kích thước. Khi làm vậy, Photoshop sẽ điều chỉnh các cạnh đối diện để duy trì tỷ lệ hình ảnh ban đầu của bạn.
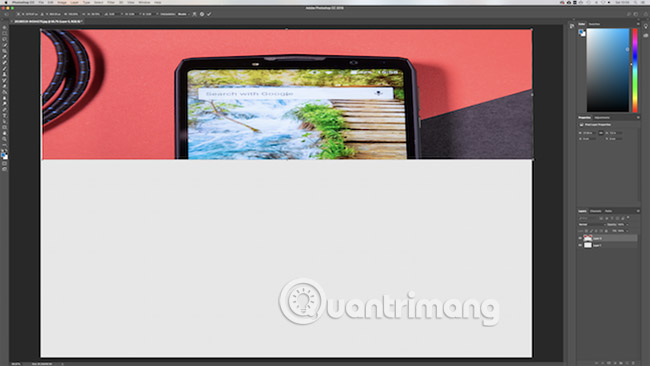
Khi bạn đã sẵn sàng, hãy nhấn phím “Nhập” để hoàn tất việc thay đổi kích thước.
Tóm lại, 4 kỹ thuật trên minh chứng cho việc việc thay đổi kích thước hình ảnh trong Photoshop rất dễ dàng.
- Image Size: Sử dụng số và phép đo chính xác để thay đổi kích thước hình ảnh của bạn.
- Canvas Size: Tăng hoặc giảm kích thước nền, mà không phóng to hình ảnh của bạn.
- Công cụ Crop: Giảm kích thước hình ảnh bằng cách xóa một phần hình ảnh của bạn.
- Công cụ Transform: Thay đổi kích thước từng phần của hình ảnh mà không thay đổi kích thước của toàn bộ hình ảnh đó.
Giờ bạn đã nắm vững kiến thức về việc thay đổi kích thước hình ảnh rồi, tại sao bạn không thử làm thực tế ngay bây giờ?
Rất hy vọng bạn đạt được thành công!
Xin vui lòng thêm thông tin:
- 16 video dành cho các tín đồ khám phá tính năng mới trên Photoshop CC
- 20 plugin Photoshop miễn phí và hữu ích nhất cho các chuyên gia thiết kế
- Bằng cách này, việc resize ảnh hàng loạt sẽ không tốn nhiều công sức như trước nữa
- Những bộ Brush cực đẹp cho Photoshop – Tải miễn phí ngay về sử dụng
Cách thay đổi kích thước size cho file ảnh bất kỳ.
Cách để thay đổi kích thước hình ảnh trong Photoshop là gì?
Để thay đổi kích thước hình ảnh trong Photoshop, bạn có thể làm như sau:
– Bước 1: Mở hình ảnh cần thay đổi kích thước bằng Photoshop.
– Bước 2: Chọn menu “Hình ảnh” và chọn “Kích thước ảnh”.
– Bước 3: Trong hộp thoại Kích thước ảnh, thay đổi kích thước của hình ảnh bằng cách nhập giá trị vào ô Rộng (Width) hoặc Cao (Height).
– Bước 4: Nếu muốn giữ tỉ lệ kích thước ban đầu của hình ảnh, hãy chắc chọn “Giữ tỉ lệ”.
– Bước 5: Nhấn “OK” để lưu thay đổi kích thước và lưu hình ảnh.
Các thẻ HTML cần sử dụng để trình bày hướng dẫn thay đổi kích thước hình ảnh trong Photoshop là gì?
Để trình bày hướng dẫn thay đổi kích thước hình ảnh trong Photoshop trên trang web bằng HTML, chúng ta có thể sử dụng các thẻ như sau:
– Sử dụng thẻ “” để chèn hình ảnh vào trang web, ví dụ: `
 `
`
– Sử dụng thuộc tính “width” để chỉ định chiều rộng của hình ảnh, ví dụ: ` `
`
– Sử dụng thuộc tính “height” để chỉ định chiều cao của hình ảnh, ví dụ: ` `
`
– Sử dụng thuộc tính “style” để tùy chỉnh kích thước hình ảnh theo tỷ lệ phần trăm, ví dụ: ` `
`
: Để đặt tiêu đề cho phần trình bày hướng dẫn, ví dụ như “Hướng dẫn thay đổi kích thước hình ảnh trong Photoshop”.
–
: Để đặt tiêu đề cho các bước thực hiện, ví dụ như “Bước 1: Mở hình ảnh cần thay đổi kích thước”.
–
Để trình bày rõ các bước và lưu ý khi thực hiện, ta có thể viết lại như sau: “Trong cửa sổ Image Size, thay đổi kích thước của hình ảnh bằng cách nhập giá trị kích thước cho chiều rộng (Width) hoặc chiều cao (Height) vào ô tương ứng”.
Dưới đây là một ví dụ về cách trình bày hướng dẫn thay đổi kích thước hình ảnh trong Photoshop bằng HTML:
Đầu tiên, bạn cần làm quen với các thuộc tính của thẻ `` trong HTML để thao tác với hình ảnh. Hãy xem ví dụ sau:
“`html
img {
width: 300px; /* Đặt chiều rộng mặc định cho ảnh là 300px */
height: auto; /* Tự động điều chỉnh chiều cao tương ứng */
}

“`
Trong ví dụ trên, chúng ta đã sử dụng thuộc tính `width` để đặt chiều rộng cho hình ảnh là 300px, và thuộc tính `height` để tự động điều chỉnh chiều cao tương ứng, giữ cho tỉ lệ hình ảnh không bị méo. Bạn hãy thay đổi giá trị của thuộc tính `src` để trỏ đến hình ảnh của bạn, và điền mô tả hình ảnh trong thuộc tính `alt`.
Nếu bạn muốn điều chỉnh kích thước với giá trị cụ thể, hãy thay đổi giá trị của thuộc tính `width` thành kích thước mong muốn (vd: 500px), và thuộc tính `height` sẽ điều chỉnh tỉ lệ tương ứng.
Hy vọng ví dụ trên sẽ giúp bạn hiểu cách thay đổi kích thước hình ảnh trong Photoshop bằng HTML.
Hướng dẫn thay đổi kích thước hình ảnh trong Photoshop
Bước 1: Mở hình ảnh cần thay đổi kích thước
Khởi động Photoshop và chọn Tệp > Mở để tìm và mở hình ảnh muốn thay đổi kích thước.
Bước 2: Truy cập menu Image và chọn Image Size
Bước đầu tiên là chọn mục “Hình ảnh” trong menu và sau đó chọn “Kích thước hình ảnh” để mở hộp thoại Kích thước hình ảnh.
Bước 3: Thay đổi kích thước của hình ảnh
Trong cửa sổ Kích thước hình ảnh, bạn có thể thay đổi kích thước của hình ảnh bằng cách nhập giá trị vào ô Chiều rộng hoặc Chiều cao. Nếu bạn muốn giữ nguyên tỉ lệ của kích thước ban đầu, hãy đảm bảo chọn “Giữ tỷ lệ”.
Bước 4: Lưu thay đổi kích thước
Nhấn vào “OK” để lưu thay đổi kích thước và lưu hình ảnh lại.
Từ khóa về Cách thay đổi kích thước hình ảnh đúng cách trong Photoshop
1. Sửa đổi kích thước hình ảnh trong Photoshop
2. Thay đổi kích thước ảnh trong Photoshop
3. Cách điều chỉnh kích thước hình ảnh trong Photoshop
4. Lưu ý khi thay đổi kích thước hình ảnh trong Photoshop
5. Cách chỉnh kích thước ảnh trong Photoshop để đạt chất lượng tốt nhất
6. Cách giảm kích thước ảnh trong Photoshop
7. Cách tăng kích thước ảnh trong Photoshop
8. Hướng dẫn thay đổi kích thước ảnh trong Photoshop
9. Cách thay đổi độ phân giải hình ảnh trong Photoshop
10. Tối ưu kích thước ảnh trong Photoshop
Nếu bạn có bất kỳ câu hỏi hoặc ý kiến nào về cách thay đổi kích thước hình ảnh đúng cách trong Photoshop, hãy cho chúng tôi biết. Mọi câu hỏi hay đề xuất của bạn sẽ giúp chúng tôi cải thiện chất lượng bài viết trong tương lai.
Bài viết về cách thay đổi kích thước hình ảnh đúng cách trong Photoshop được mình và đội ngũ tổng hợp từ nhiều nguồn khác nhau. Nếu bạn thấy bài viết này hữu ích, hãy ủng hộ team bằng cách Like hoặc Share nhé!