Bạn có thể thay đổi kích thước của hình ảnh bằng Paint 3D hoặc một ứng dụng chỉnh sửa ảnh phổ biến khác. Tuy nhiên, một công cụ mạnh mẽ và chuyên dụng như Photoshop cho phép bạn kiểm soát tốt hơn các yếu tố khác nhau trong ảnh của mình. Trên thực tế, Photoshop cung cấp cho bạn nhiều tùy chọn để thay đổi kích thước các lớp (layer). Bạn có thể tự do thay đổi kích thước các layer của hình ảnh bằng chuột, cũng như thay đổi kích thước layer theo các kích thước cụ thể, Cùng tìm hiểu ngay sau đây.
Thay đổi kích thước layer bằng Freeform Tool
Để tự do thay đổi kích thước một layer bằng chuột hoặc bàn di chuột, bạn nên sử dụng tùy chọn Freeform Tool của Photoshop.
Trên giao diện Photoshop, trong bảng “Layer” ở bên phải, chọn layer mà bạn muốn thay đổi kích thước.
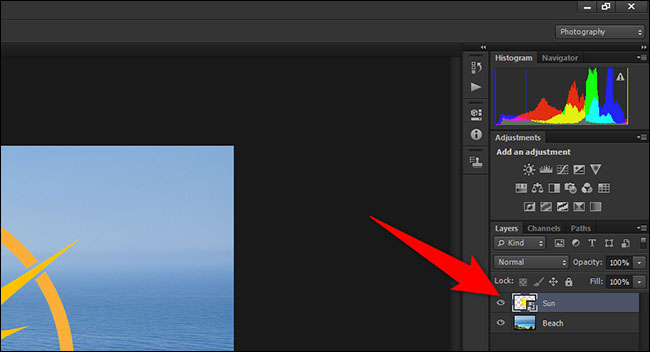
(Mẹo: Nếu bạn không thấy bảng điều khiển “Layer”, hãy điều hướng đến thanh menu đầu màn hình và nhấn vào Window > Layers).
Sau khi chọn lớp để thay đổi kích thước, bạn nhấp vào Edit> Free Transform trong thanh menu của Photoshop.
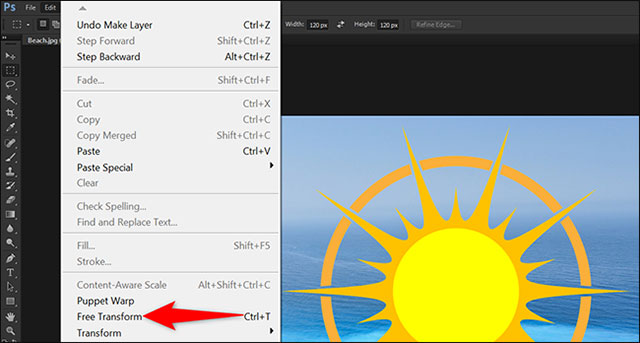
Bây giờ bạn sẽ thấy xuất hiện đường viền xung quanh layer mà mình đã chọn. Nhấp vào một trong các chấm vuông nhỏ trên đường viền và sau đó kéo thả bằng chuột (hoặc bàn di chuột) để thay đổi kích thước layer một cách linh hoạt theo ý muốn.
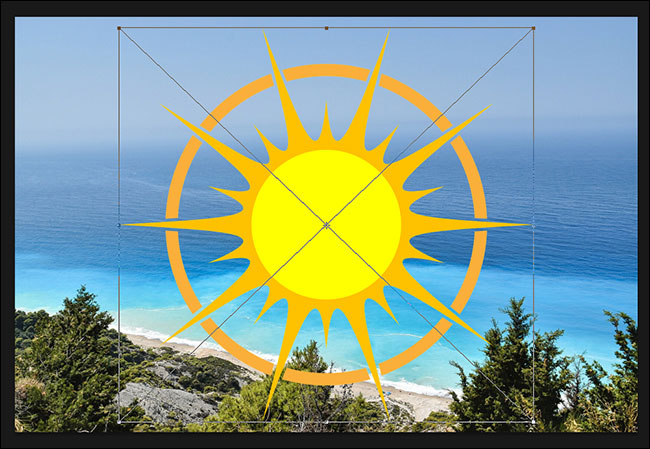
Khi đã chọn được kích thước ứng ý, hãy nhấp vào biểu tượng dấu tích ở đầu giao diện Photoshop để lưu lại các thay đổi.
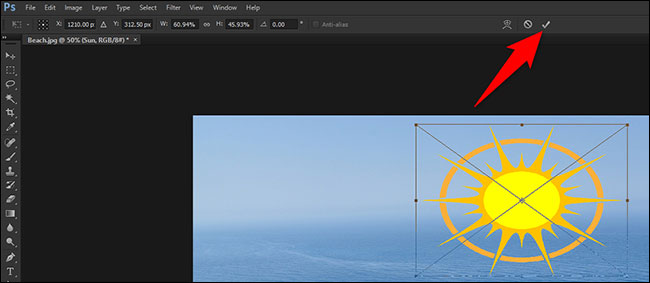
Bây giờ, bạn có thể lưu ảnh bằng cách nhấp vào File > Save As.
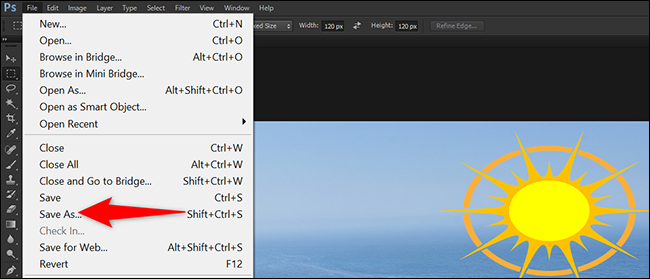
Thay đổi kích thước layer với các thông số cố định
Để thay đổi kích thước layer theo các tùy chọn số đo cụ thể, hãy sử dụng công cụ Move tool. Với công cụ này, bạn có thể nhập chiều rộng và chiều cao của layer theo cách thủ công.
Trước tiên, trong bảng “layer” trên giao diện Photoshop, hãy nhấp vào layer mà bạn muốn thay đổi kích thước.
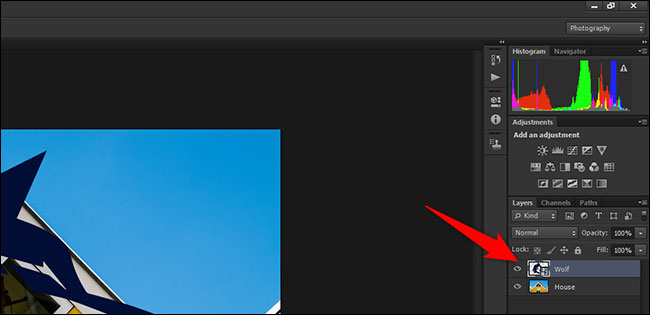
Từ danh sách công cụ ở bên trái giao diện Photoshop, bấm chọn “Move” (công cụ đầu tiên trong danh sách). Ngoài ra, bạn cũng có thể nhấn V trên bàn phím để kích hoạt công cụ này.
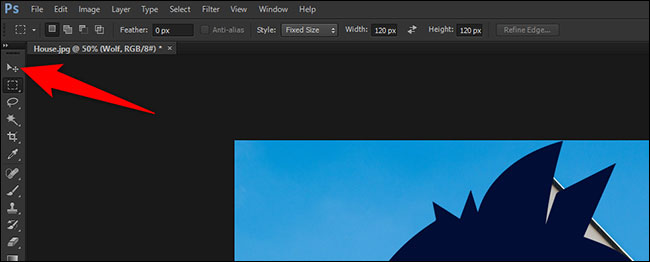
Ở trên cùng của giao diện Photoshop, kích hoạt tùy chọn “Show Transform Controls”.
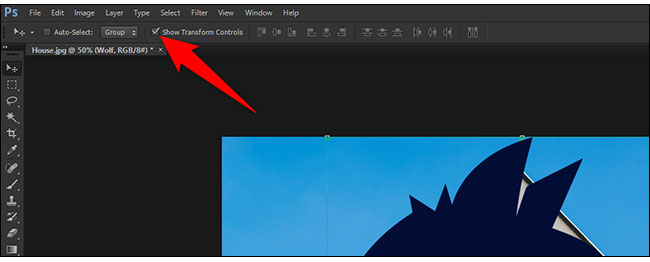
Bây giờ bạn sẽ thấy xuất hiện đường viền xung quanh layer mà mình đã chọn. Nhấp vào một trong các chấm vuông nhỏ trên đường viền, nhưng không kéo thả nó.
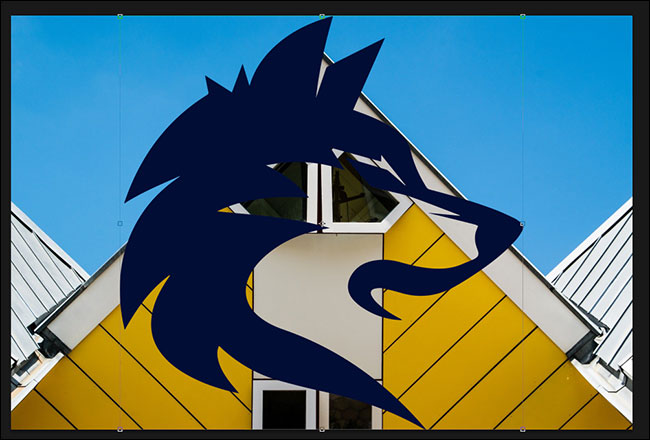
Ở trên cùng của giao diện Photoshop, bạn sẽ thấy các hộp văn bản khác nhau. Tại đây, nhấp vào hộp “W” và nhập chiều rộng mới cho layer, tiếp theo là “px” (không có dấu ngoặc kép). Sau đó nhấp vào hộp “H” và nhập chiều cao mới cho lớp, theo sau là “px” (không có dấu ngoặc kép). Px ở đây chính là kích thước pixel.
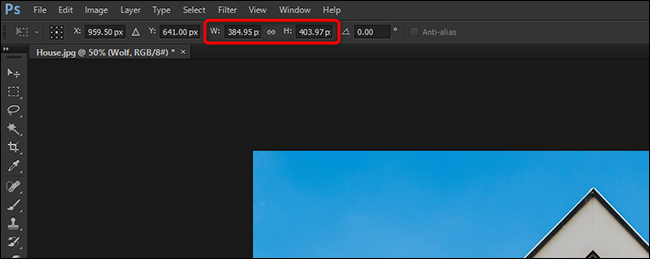
Kích thước layer sẽ thay đổi ngay lập tức theo các thông số mà bạn nhập. Kéo layer để đặt lại vị trí bất kỳ mà bạn muốn trên ảnh. Sau đó, nhấp vào biểu tượng dấu tích ở đầu giao diện Photoshop để lưu lại các thay đổi.
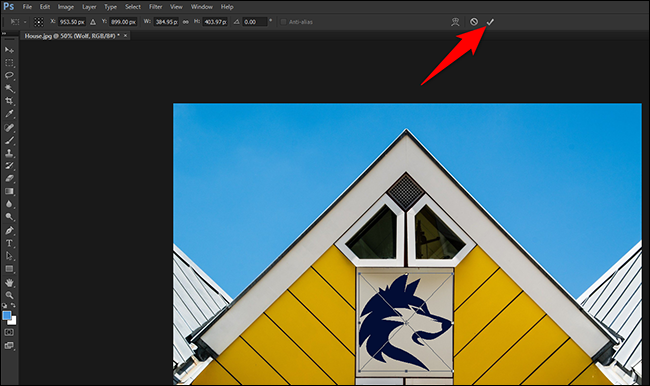
Bây giờ, bạn có thể lưu ảnh bằng cách nhấp vào File > Save As.
TỰ HỌC PHOTOSHOP#2-1: DI CHUYỂN, THAY ĐỔI KÍCH THƯỚC LAYER PHOTOSHOP
FAQs về Cách thay đổi kích thước một layer trong Adobe Photoshop
1. Làm thế nào để tôi mở một layer trong Adobe Photoshop?
Bước 1: Chọn tệp mà bạn muốn mở.
Bước 2: Nhấp đúp chuột vào tệp đó để mở nó trong Adobe Photoshop.
2. Làm thế nào để tôi thay đổi kích thước của một layer trong Adobe Photoshop?
Bước 1: Chọn layer mà bạn muốn thay đổi kích thước.
Bước 2: Nhấp vào nút “Edit” trên thanh công cụ.
Bước 3: Chọn “Transform” từ thực đơn xuống.
Bước 4: Chọn “Scale” từ menu hiện ra.
Bước 5: Dùng chuột kéo cạnh của layer để thay đổi kích thước.
Bước 6: Nhấn “Enter” khi bạn đã hoàn thành.
3. Làm thế nào để tôi thay đổi tỷ lệ kích thước của một layer trong Adobe Photoshop?
Bước 1: Chọn layer mà bạn muốn thay đổi tỷ lệ kích thước.
Bước 2: Nhấp vào nút “Edit” trên thanh công cụ.
Bước 3: Chọn “Transform” từ thực đơn xuống.
Bước 4: Chọn “Scale” từ menu hiện ra.
Bước 5: Giữ phím “Shift” và dùng chuột kéo cạnh của layer để thay đổi tỷ lệ kích thước.
Bước 6: Nhấn “Enter” khi bạn đã hoàn thành.
4. Làm thế nào để tôi xoay một layer trong Adobe Photoshop?
Bước 1: Chọn layer mà bạn muốn xoay.
Bước 2: Nhấp vào nút “Edit” trên thanh công cụ.
Bước 3: Chọn “Transform” từ thực đơn xuống.
Bước 4: Chọn “Rotate” từ menu hiện ra.
Bước 5: Dùng chuột kéo để xoay layer hoặc nhập giá trị xoay trong hộp thoại xoay.
Bước 6: Nhấn “Enter” khi bạn đã hoàn thành.
Từ khóa về Cách thay đổi kích thước một layer trong Adobe Photoshop
– Thay đổi kích thước layer trong Photoshop
– Scale layer trong Photoshop
– Resize layer trong Photoshop
– Transform layer trong Photoshop
– Free Transform trong Photoshop
– Constrain Proportions trong Photoshop
– Crop layer trong Photoshop
– Adjust Image Size trong Photoshop
– Resample Image trong Photoshop
– Image Size trong Photoshop.
Nếu có bắt kỳ thắc mắc nào về Cách thay đổi kích thước một layer trong Adobe Photoshop hãy cho chúng mình biết nhé, mọi câu hỏi hay góp ý của các bạn sẽ giúp mình hoàn thiện hơn trong các bài sau nhé!
Bài viết Cách thay đổi kích thước một layer trong Adobe Photoshop được mình và team tổng hợp từ nhiều nguôn. Nếu thấy bài viết Cách thay đổi kích thước một layer trong Adobe Photoshop giúp ích cho bạn thì hãy ủng hộ team Like hoặc Share nhé!




