Photoshop cung cấp tới người dùng rất nhiều công cụ chỉnh sửa ảnh để bạn khám phá. Bạn hoàn toàn có thể biến đổi hình ảnh gốc mới lạ hơn, màu sắc hơn, nghệ thuật hơn theo ý mình. Việc thay đổi màu sắc của chủ thể như thay đổi màu áo trong Photoshop hay đổi màu tóc là một cách để chúng ta làm mới nhân vật trong ảnh chụp, lựa chọn gam màu mới theo ý của mình. Nhìn chung các bước đổi màu tóc trong Photoshop cũng không quá phức tạp. Bài viết dưới đây sẽ hướng dẫn bạn đọc cách đổi màu tóc trong Photoshop.
Video hướng dẫn đổi gam màu tóc trong Photoshop
Hướng dẫn đổi màu tóc trong Photoshop
Bước 1: Sử dụng ngôn ngữ tiếng Việt
Chúng ta hãy tải hình ảnh mà chúng ta muốn thay đổi lên Photoshop và sau đó nhấn vào biểu tượng Bút để khoanh vùng các phần tóc cần thay đổi màu. Lúc này, trong giao diện sẽ xuất hiện biểu tượng đầu bút để bạn chấm xung quanh các phần tóc. Lưu ý nếu mái tóc có nhiều chi tiết thì bạn nên khoanh vùng toàn bộ.
Khi đã khoanh vùng xong thì nhấn Ctrl + Enter
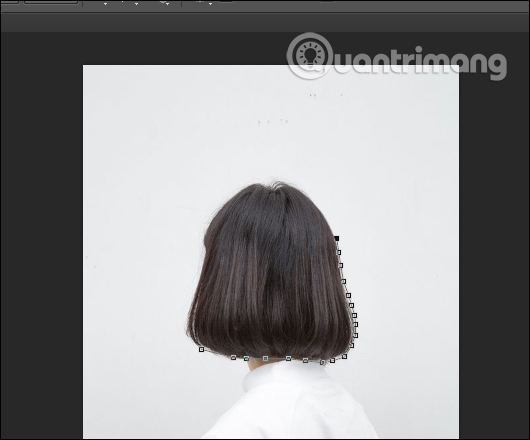
Bước số 2:
Sau đó, bấm vào công cụ lựa chọn nhanh Quick select tool như hình sau đó nhấn nút Tinh chỉnh viền…
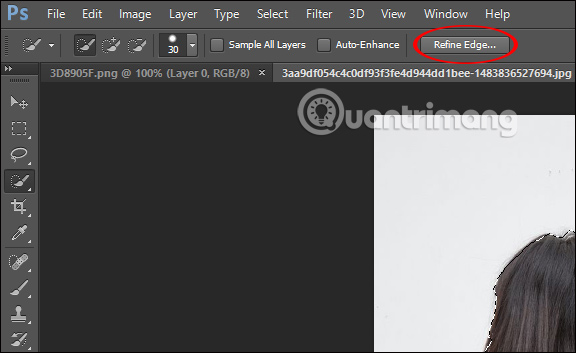
Chuyển sang giao diện thiết lập chỉnh tách vùng tóc, tích chọn vào Smart Radius, sau đó điều chỉnh thanh Radius bên dưới. Tiếp theo, tích chọn Decontaminate Colors ở phần Output. Bấm OK để tiếp tục.
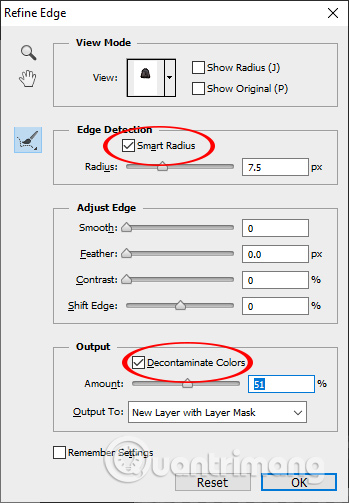
Bước 3:
Tại thời điểm này, chỉ còn bộ tóc để chúng ta điều chỉnh màu. Nhấn chuột vào “layer background copy”, sau đó bấm chuột phải vào biểu tượng hình tròn và chọn “Selective Color”.
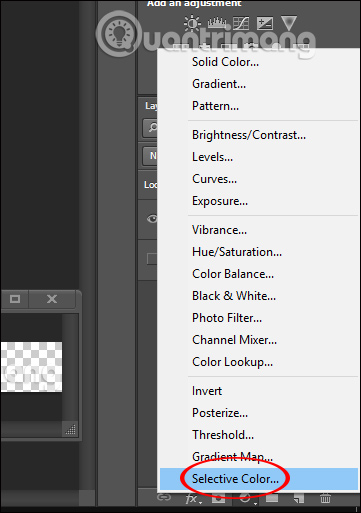
Trên giao diện Tài sản phần Màu sắc bạn có thể lựa chọn màu tối mà, sau đó thay đổi màu tóc bằng 4 thanh trượt bên dưới. Cuối cùng, nhấn vào hình vuông như trong hình.
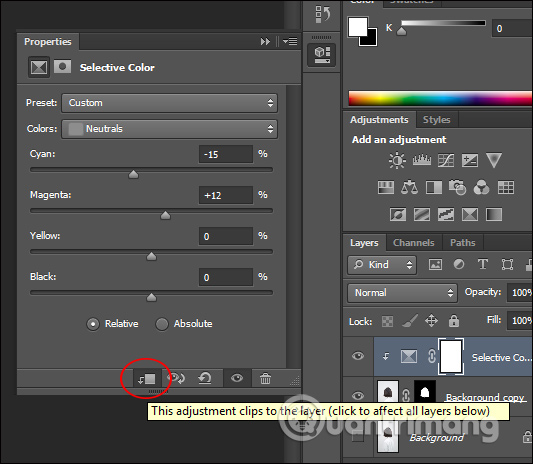
Bước 4: Áp dụng tiếng Việt duy nhất
Quay trở lại layer nhấp vào biểu tượng mắt trong phần nền của ảnh gốc đầu tiên và bạn sẽ nhận được kết quả là màu tóc đã thay đổi như dưới đây. Nếu không hài lòng với màu sắc đó, bạn vẫn có thể chỉnh sửa lại màu trong giao diện Properties như đã được hướng dẫn trên.
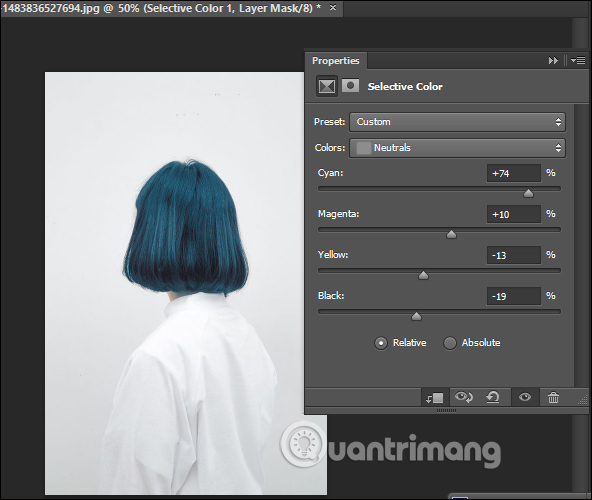
Thêm thông tin chi tiết:
- Cách đổi màu phông nền trong Photoshop
- Cách đổi gam màu cho ảnh trên Photoshop
Đổi Màu Tóc nhanh nhất bằng Photoshop
Câu hỏi thường gặp về cách đổi màu tóc trong Photoshop
1. Làm thế nào để đổi màu tóc trong Photoshop?
Để thay đổi màu tóc trong Photoshop, bạn có thể sử dụng các công cụ như Hue/Saturation, Color Balance hoặc Color Replacement. Bạn chỉ cần chọn công cụ phù hợp và điều chỉnh các thông số cho tới khi đạt được màu tóc mong muốn.
2. Cần chuẩn bị gì trước khi đổi màu tóc trong Photoshop?
Trước khi thực hiện việc thay đổi màu tóc trong Photoshop, hãy chụp ảnh một cách sắc nét và chi tiết nhất có thể để tránh mất đi các chi tiết quan trọng. Bên cạnh đó, hãy chọn một kỹ thuật thay đổi màu tóc phù hợp để đảm bảo kết quả đáp ứng yêu cầu của bạn.
3. Có nên thay đổi màu tóc của người khác mà không được sự đồng ý của họ?
Không nên thay đổi màu tóc của người khác mà không có sự đồng ý của họ. Điều này là vi phạm quyền cá nhân của người khác và có thể gây ra tranh cãi hoặc vấn đề liên quan đến pháp luật.
4. Có nên đổi màu tóc quá nhiều khi chỉnh sửa ảnh trong Photoshop?
Khi chỉnh sửa màu tóc trong Photoshop, cần giữ mức tự nhiên nhất có thể để tránh ảnh hưởng đến chất lượng ảnh. Tập trung vào việc chỉnh sửa các chi tiết và thay đổi thông số để đạt hiệu ứng tốt nhất.
Từ khóa về Cách đổi màu tóc trong Photoshop
– Thay đổi màu tóc
– Điều chỉnh màu tóc trong Photoshop
– Chỉnh sửa màu tóc
– Cách tô màu tóc trong Photoshop
– Thay đổi màu tóc
– Đổi màu tóc trong ảnh
– Sửa màu tóc trong Photoshop
– Màu tóc xinh đẹp trong Photoshop
– Chỉnh màu tóc theo xu hướng
– Hướng dẫn thay đổi màu tóc trong Photoshop.
Nếu bạn có bất kỳ thắc mắc nào về việc thay đổi màu tóc trong Photoshop, vui lòng cho chúng tôi biết. Mọi câu hỏi và góp ý từ các bạn sẽ giúp chúng tôi cải thiện hơn trong các bài viết sau.
Bài viết về cách thay đổi màu tóc trong Photoshop đã được tôi và nhóm sưu tầm từ nhiều nguồn khác nhau. Nếu bạn thấy bài viết này hữu ích, xin hãy ủng hộ chúng tôi bằng cách like hoặc share.




