Bạn có phải là chủ doanh nghiệp nhỏ bán đồ trang sức trực tuyến? Để điều hành một shop thương mại điện tử thành công, trang web của bạn & hình ảnh trong đó phải là bậc nhất. Bạn cần đảm nói rằng những tấm hình trang sức của mình sẽ thôi thúc người xem muốn mua & đeo thử chúng.
Là chủ doanh nghiệp nhỏ, bạn cũng có thể không đủ ngân sách hoặc nguồn lực để thuê người mẫu chụp những bộ đồ trang sức của mình. Nhưng một món đồ trang sức đeo trên người mẫu sẽ hấp dẫn hơn nhiều so với hơn ma-nơ-canh hoặc giá bày biện. Nhờ các phần mềm chỉnh sửa ảnh như Photoshop, bạn cũng có thể thực hiện việc này 1 cách miễn phí.
Cách thêm bông tai & vòng cổ vào người mẫu trong ảnh
Bạn cũng có thể tải xuống một tấm hình người mẫu phù hợp từ một trang web stock. Bài viết đã tải xuống hình ảnh người mẫu, hoa tai & vòng cổ từ Pixabay để minh họa. Bạn hoàn toàn có thể xử dụng ảnh chụp đồ trang sức của riêng mình.
Nếu bạn muốn chụp những tấm hình trang sức đẹp, hãy làm sạch trang sức & đảm bảo chúng ở khu vực có đủ ánh sáng. Xử dụng ánh sáng nhân tạo nếu cần. Ngoài ra, xử dụng nền trắng hoặc đen cũng là một phát minh hay vì nó giúp việc chỉnh sửa dễ dàng hơn.
Nếu là người mới xử dụng Photoshop, hãy tìm hiểu một số mẹo nhanh về Photoshop để bắt đầu.
Bước 1: Nhập hình ảnh
Mở hình ảnh người mẫu & đồ trang sức trong Adobe Photoshop trên máy tính. Vào File > Open & chọn các hình ảnh. Ngoài ra, bạn cũng có thể xử dụng phím tắt Ctrl + O (hoặc Cmd + O trên Mac) để mở.
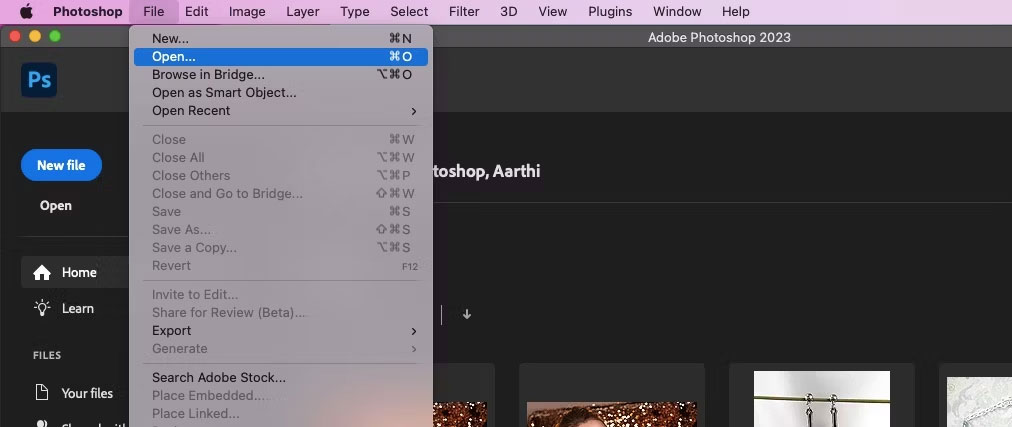
Bước 2: Chọn vòng cổ
Đi cho đến tấm hình vòng cổ. Tìm công cụ Object Selection ở phía bên trái. Bạn có thể nhấn W để tìm công cụ.
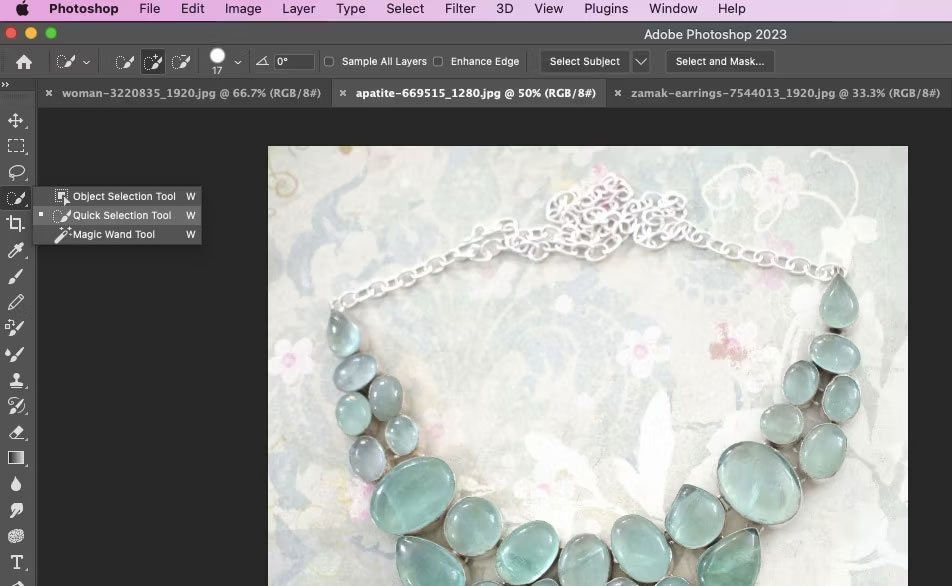
Chọn khu vực trên vòng cổ mà các bạn sẽ xử dụng trên người mẫu (phần trước của vòng cổ).

Bước 3: Thêm vòng cổ vào ảnh người mẫu
Vào Edit > Copy để sao chép vùng đã chọn của vòng cổ. Tiếp đi theo, đi cho đến ảnh của người mẫu & xử dụng Edit > Paste để dán vòng cổ. Bạn có thể xử dụng Ctrl + C để sao chép & Ctrl + V để dán.
Vòng cổ sẽ là một layer mới trên ảnh người mẫu.
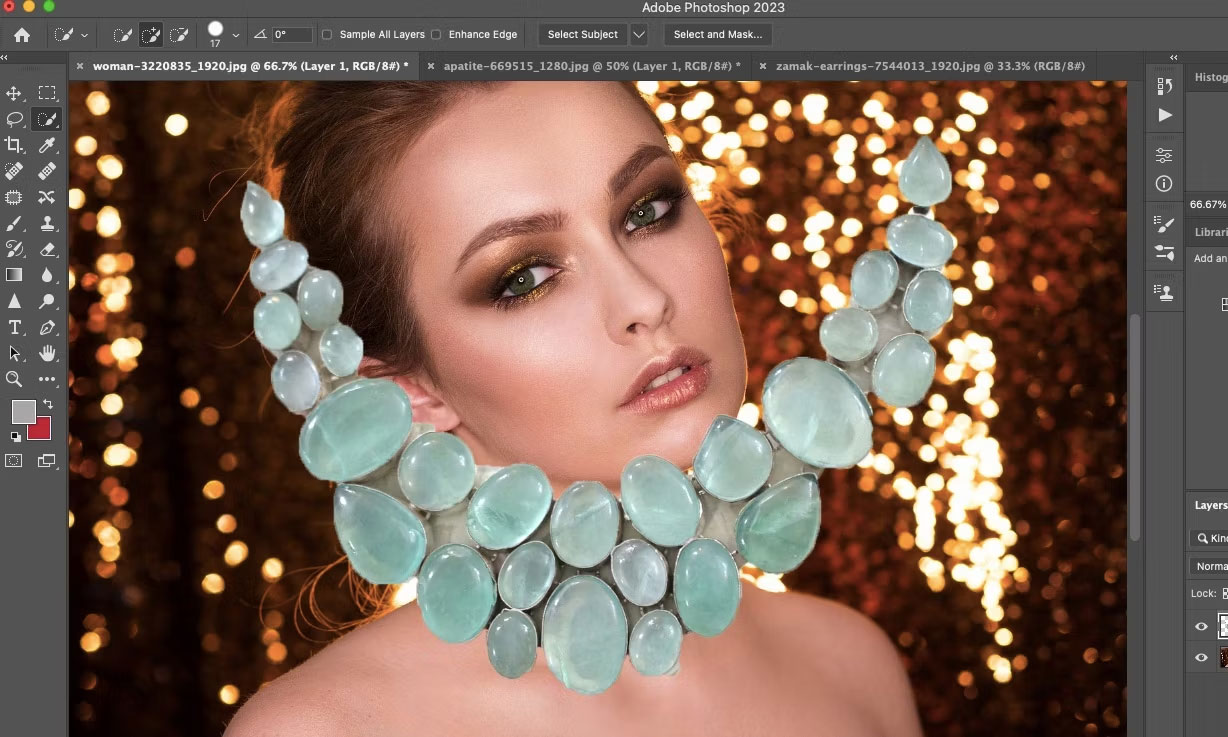
Bước 4: Điều chỉnh vòng cổ sao cho giống thật
Vào Edit > Free Transform hoặc nhấn Ctrl + T để thay đổi kích thước & góc của hình ảnh.
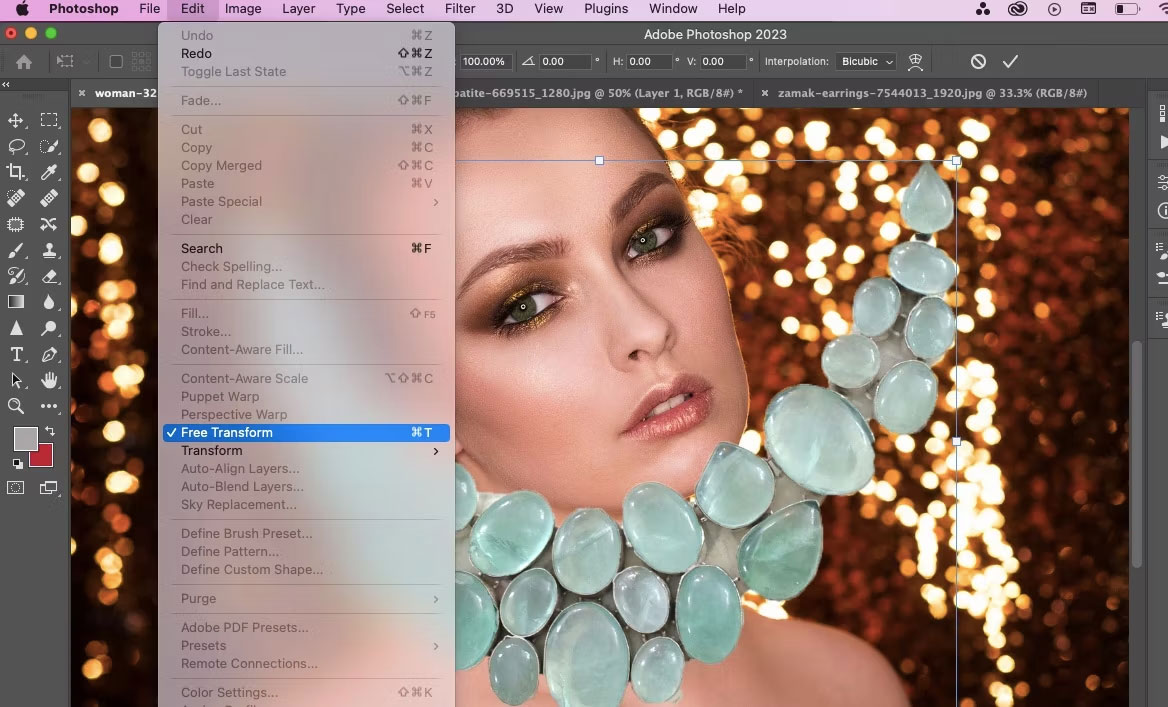
Bạn cũng có thể xử dụng các công cụ chuyển đổi khác như Warp & Skew để tinh chỉnh vòng cổ sao cho nó trông tự nhiên & chân thực.
Vào Edit > Transform > Warp, điều chỉnh hình dạng & phối cảnh của chiếc vòng cổ. Thử nghiệm với nhiều tùy chọn khác nhau trong Transform để có giao diện mong muốn.

Bước 5: Làm trang sức tiệp với màu da của người mẫu
Xử dụng công cụ Eraser trên bảng điều khiển bên trái để xóa nền của đồ trang sức & làm nó tiệp với tông màu da.
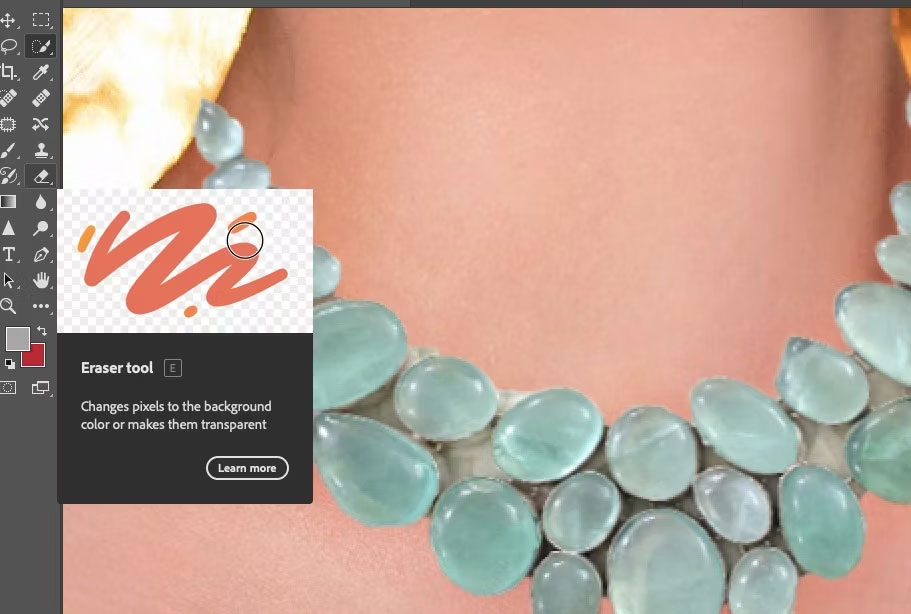
Điều chỉnh kích thước brush nếu cần.
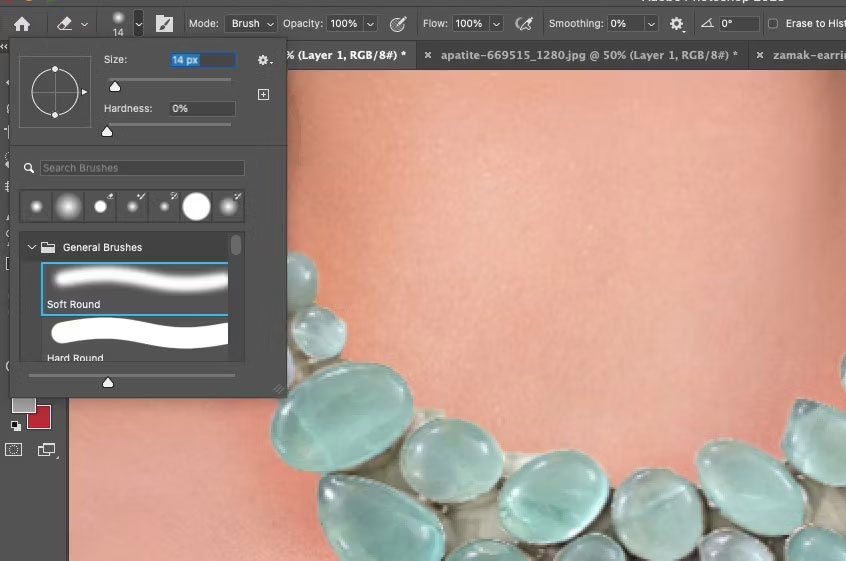
Phóng to hình ảnh & xử lý các vùng nhỏ giữa những khe của đồ trang sức.

Bước 6: Thêm bóng để ảnh có vẻ tự nhiên
Nhấp chuột phải vào layer vòng cổ ở góc dưới cùng bên phải. Nhấp vào Blending Options.
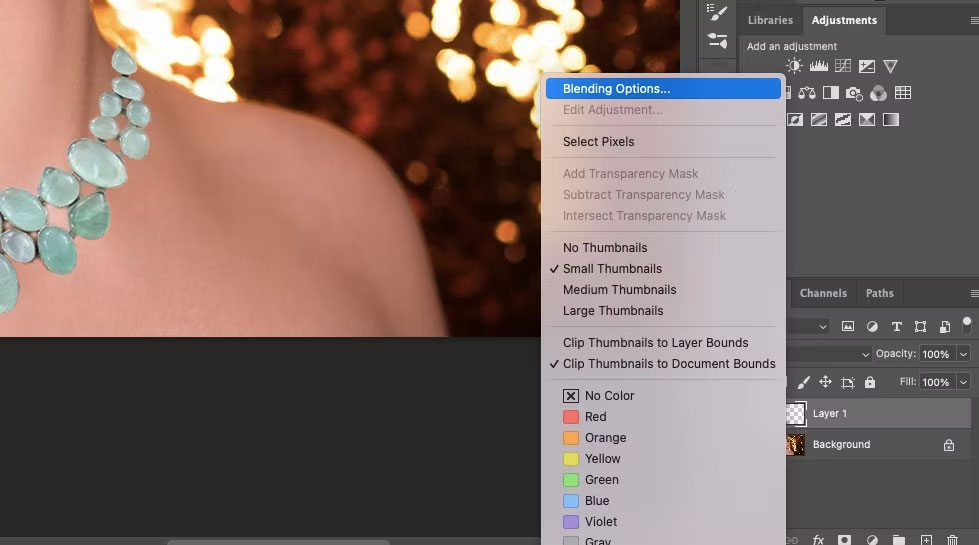
Nhấp vào Drop Shadow & đặt Blend Mode thành Soft Light. Tất nhiên, bạn có thể thử với những tùy chọn khác. Giống như, điều chỉnh Opacity, Angle, Distance, Spread & Size đi theo ý thích của bạn.
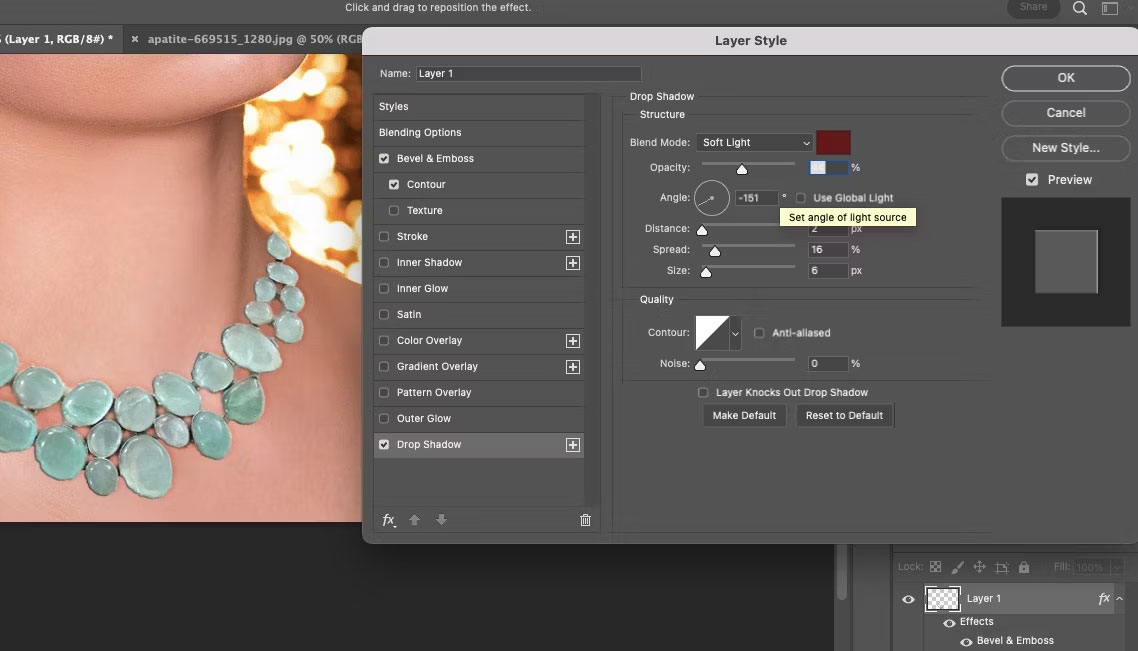
Vào Bevel & Emboss & kích hoạt Contour để tạo một cạnh đẹp bao quanh vòng cổ.
Bước 7: Thêm bông tai
Thực hiện đi theo các bước tương tự như như trên để thêm bông tai cho người mẫu.
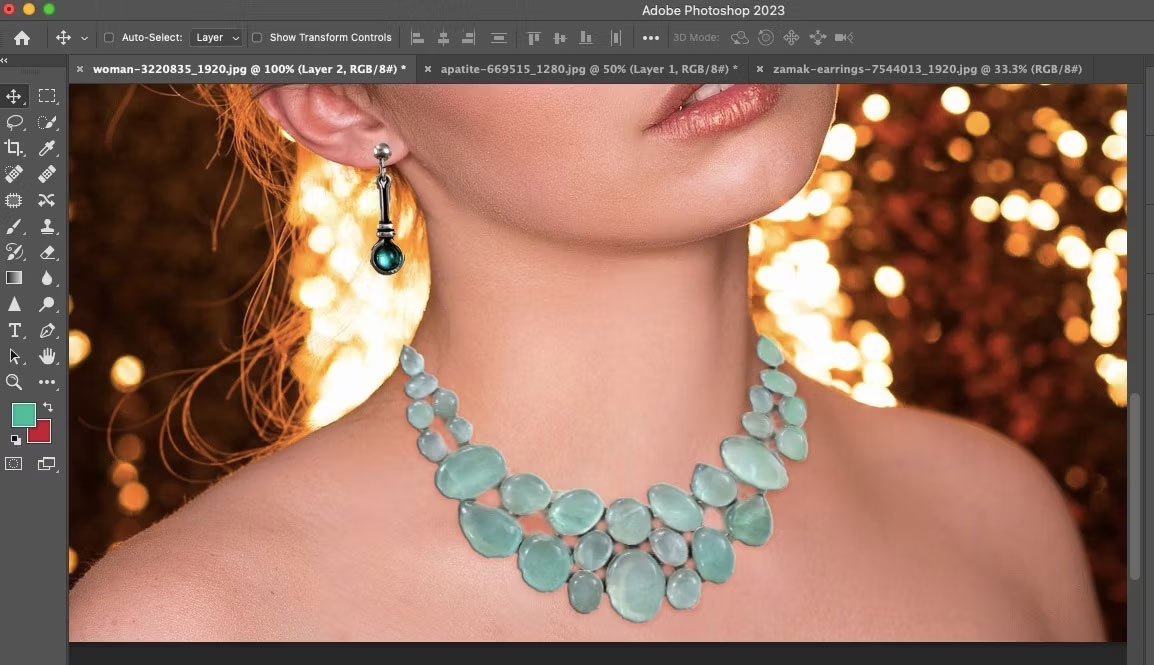
Trong ví dụ, hoa tai & vòng cổ có màu khác nhau. Do đó, bài viết đã xử dụng công cụ Brush để vẽ bông tai cùng màu với vòng cổ.
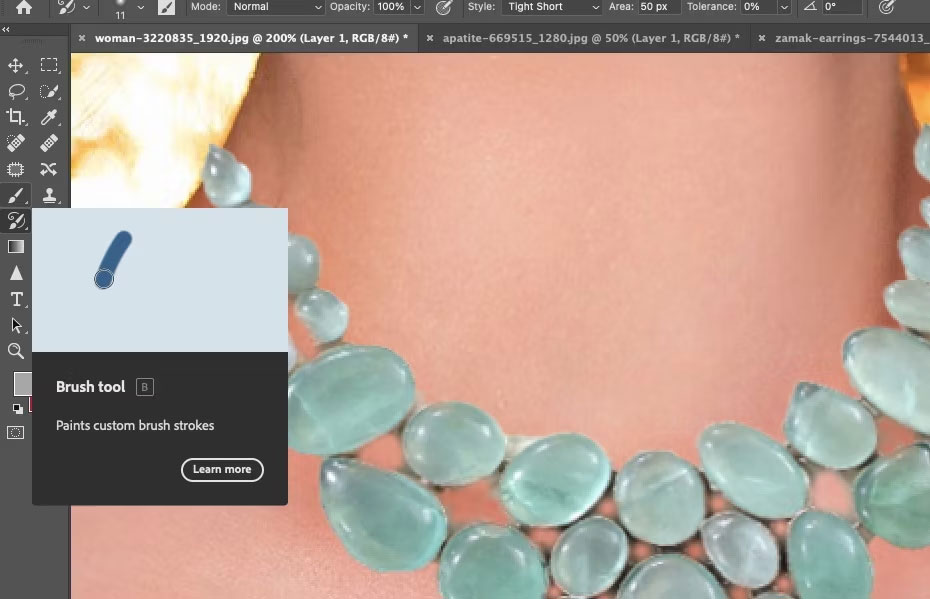
Để chọn màu từ vòng cổ, hãy xử dụng công cụ Color Picker. Nhấp vào các tab màu & xử dụng công cụ chọn màu để chọn một vị trí trên vòng cổ. Sau đó, tô màu lên trên bông tai.
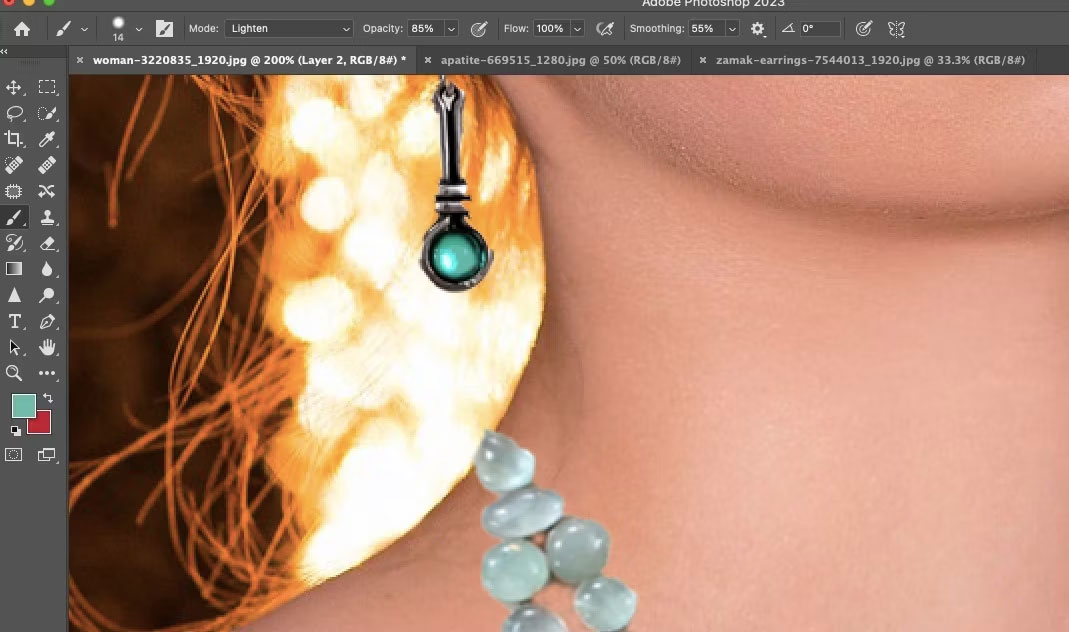
Bước 8: Xuất hình ảnh
Hình ảnh cuối cùng với đồ trang sức được đeo trên người mẫu đã hoàn thành. Chuyển cho đến File > Export > Export As.
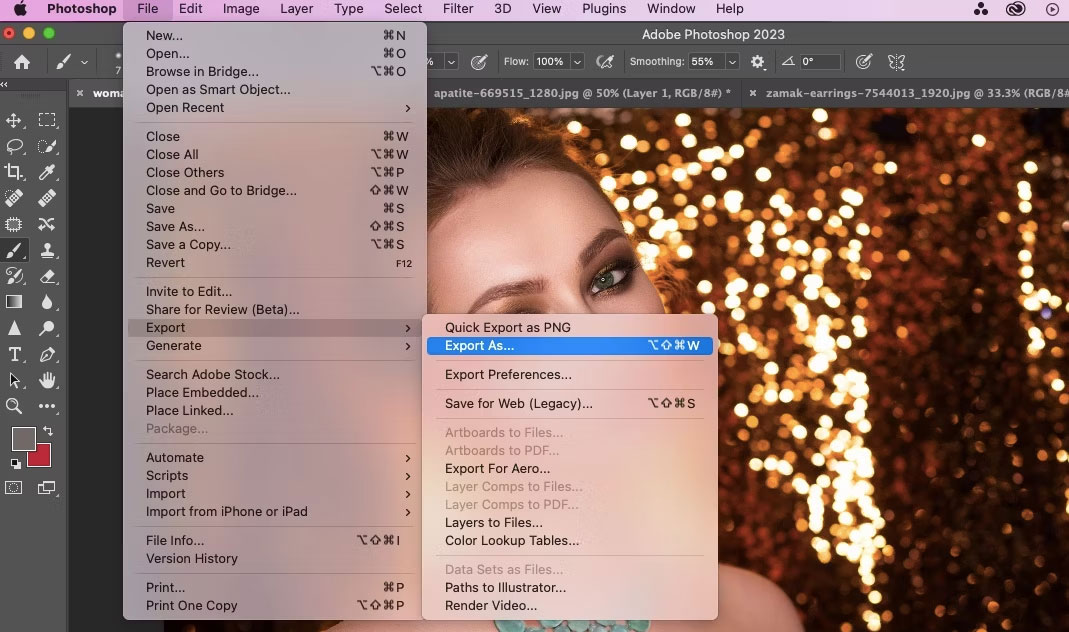
Đặt Format thành JPG & Quality thành High.
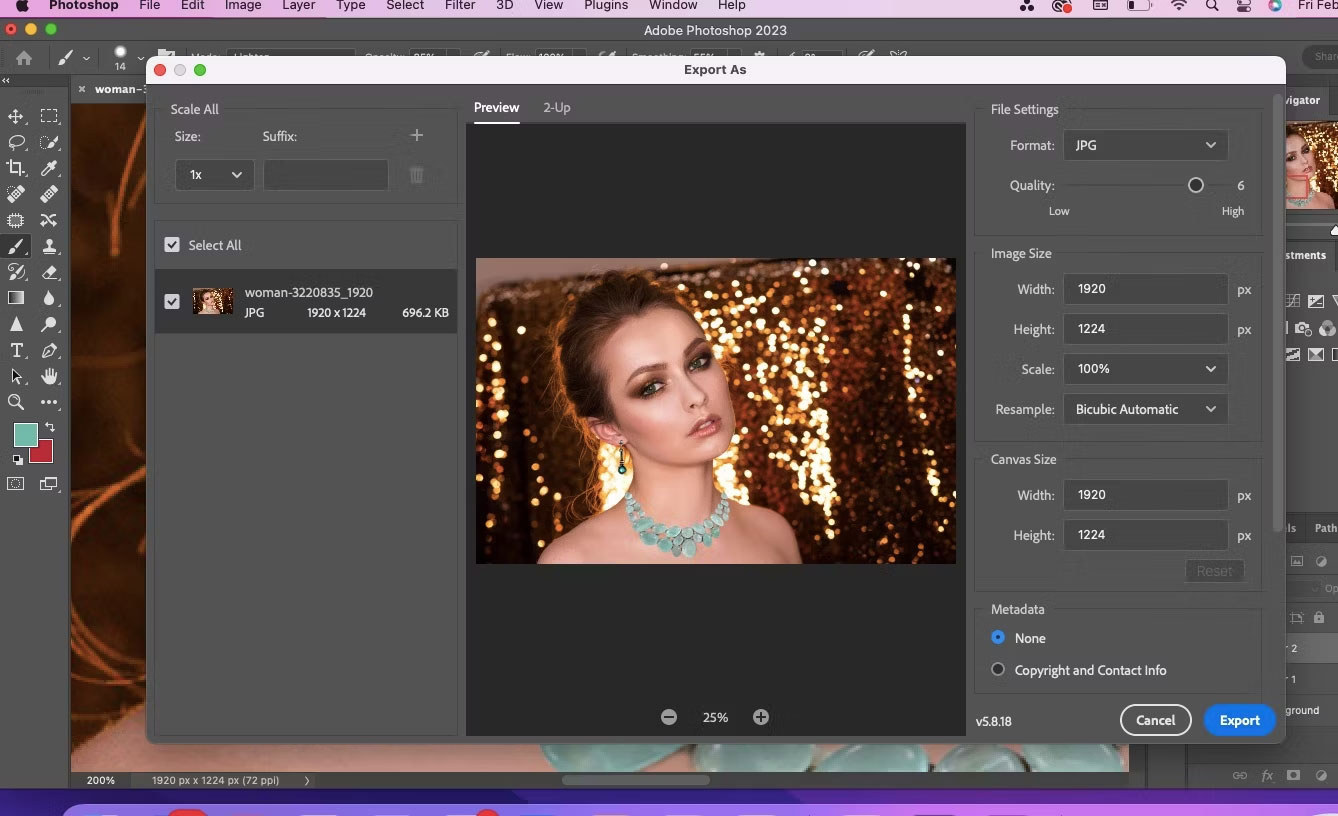
Bạn có thể xuất ở các định dạng khác nhưng JPG dễ chia sẻ & xử dụng hơn trên shop trực tuyến của mình.

Một trong những yếu tố then chốt khi quảng cáo là phải gợi lên phản ứng cảm lạnh xúc từ người xem. Đó là lý do tại sao việc xử dụng người mẫu chụp minh họa là một chiến lược tuyệt hảo để bán sản phẩm.
Tuy nhiên, không phải khi nào bạn có thể xử dụng người mẫu thật cho ảnh trang sức của mình. Với Photoshop & các trang web có sẵn, bạn cũng có thể “đeo” mọi thứ những món đồ trang sức mình thích cho người mẫu. Ngoài ra, bạn có cơ hội tìm thấy nhiều người mẫu khác nhau phù hợp với brandname của mình.
Thay đổi áo cho nhân vật bằng photoshop
Câu hỏi thường gặp về cách “đeo” thêm trang sức cho người mẫu bằng Photoshop
1. Tại sao cần “đeo” thêm trang sức cho người mẫu trong photoshop?
Có nhiều lý do cho việc “đeo” thêm trang sức cho người mẫu trong photoshop, ví dụ như nâng cao giá trị của sản phẩm trong tấm hình quảng cáo, gợi cảm lạnh hứng cho khách hàng mua đồ trang sức, biểu lộ tính sáng tạo của nhiếp ảnh gia hoặc thêm phần hoàn thiện cho ảnh.
2. Bước đầu tiên để “đeo” trang sức cho người mẫu là gì?
Bước đầu tiên là tìm kiếm hình ảnh trang sức phù hợp & phù hợp với tấm hình. Bạn cũng có thể tìm kiếm sẵn trên các trang web bán hàng trực tuyến hoặc tìm trên các trang web chia sẻ hình ảnh như Shutterstock.
3. Lưu ý gì khi chọn trang sức cho người mẫu?
Bạn chỉ nên chọn trang sức phù hợp với phong cách của tấm hình, cùng sắc màu hoặc bổ sung cho sắc màu của tấm hình. Đồng thời, trang sức cũng phải phù hợp với kích cỡ & hình dáng của người mẫu để có được hiệu ứng thật tự nhiên.
4. Làm thế nào để “đeo” trang sức cho người mẫu trong photoshop?
Xử dụng công cụ “Transform” của photoshop để chỉnh sửa kích cỡ, góc xoay & vị trí của trang sức cho phù hợp với ảnh. Sau đó, tạo mặt nạ layer cho trang sức & chỉnh sửa độ sáng, sắc màu & độ tương phản để hài hòa với ảnh chụp.
5. Có những lỗi gì khi “đeo” trang sức cho người mẫu trong photoshop?
Các lỗi thường gặp gồm có trang sức không phù hợp với kích cỡ & hình dáng của người mẫu, trang sức không đồng nhất với nền ảnh hoặc hình ảnh trông rất giả tạo. Do đó, bạn cần chú ý tới các chi tiết & chỉnh sửa để tạo ra những hình ảnh thật sự đẹp.
Từ khóa về Cách “đeo” thêm trang sức cho người mẫu bằng Photoshop
– Photoshop
– Trang sức
– Đeo trang sức
– Hiệu ứng trang sức
– Tạo hiệu ứng trang sức
– Thêm trang sức vào ảnh
– Chỉnh sửa ảnh
– Điêu khắc ảnh
– Cắt ảnh
– Điều chỉnh ánh sáng
– Điều chỉnh sắc màu
Nếu có bắt kỳ thắc mắc nào về Cách “đeo” thêm trang sức cho người mẫu bằng Photoshop hãy cho chúng mình biết nhé, mọi câu hỏi hay góp ý của các các bạn sẽ giúp mình hoàn thiện hơn trong các bài sau nhé!
Bài viết Cách “đeo” thêm trang sức cho người mẫu bằng Photoshop được mình & team tổng hợp từ nhiều nguôn. Nếu thấy bài viết Cách “đeo” thêm trang sức cho người mẫu bằng Photoshop giúp ích cho bạn thì hãy ủng hộ team Like hoặc Share nhé!




