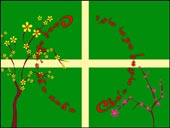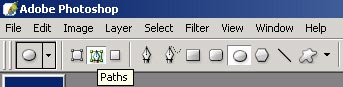Ở phần 1, ta đã thực hiện các bước đơn giản để tạo 1 cánh thiệp xuân đỏ thắm với cành mai vàng dùng Photoshop.
Trong phần này, ta sẽ thực hiện tấm thiệp trên nền màu xanh lá cây của bánh chưng.
1. Trong Photoshop, tạo một file mới, cỡ 800×600, sau đó sử dụng Paint bucket tool đổ màu xanh lá cây lá bánh chưng (mã màu 008e0a) vào layer đầu tiên.
2. Vào Layer/New layer, ấn OK để tạo 1 layer mới. Trên layer này, ta sử dụng Rectangular Marquee tool (phím tắt M) tạo hai vùng chọn tọa lạc vuông góc nhau, sau đó tô màu vàng của dây lạt bánh (mã màu fff6a8), được hình sau
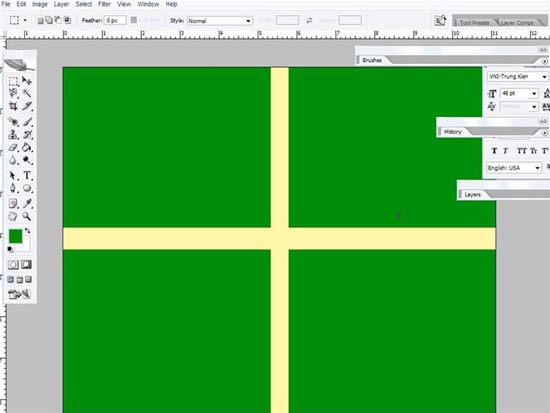 |
|
Hình 2.1 |
|
|
|
Hình 2.2 |
3. Để gõ được chữ đi theo hình tròn, ta sử dụng Ellipse tool (phím tắt U) vẽ một đường path hình tròn chủ đạo giữa ảnh (trên thanh công cụ cho phép bạn chọn Shape layers & Paths, ta click chọn vào Paths (hình 2.2). Sau khi vẽ xong, ta sử dụng Type tool (phím tắt T), đưa con trỏ chuột lên phía bên trên đường path & bấm chuột trái vào, như vậy ta có thể gõ text đi theo đường path thành hình tròn, sau đó đổ bóng cho text (click phải/blending options, click vào tab tên drop shadow) ta được hình dưới
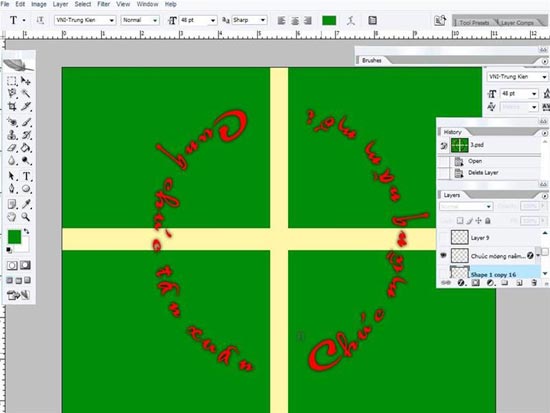 |
|
Hình 2.3 |
4. Để trang trí thêm cho tấm thiệp thêm sinh động, ta có thể thêm hoa mai (đã hướng dẫn vẽ) & hoa đào vào. (để vẽ hoa đào, tương tự như như vẽ hoa mai, ta có thể sử dụng custom shape mang tên Flower 1, với màu hồng, mã màu dc2b83). Được hậu quả như hình phía bên dưới.
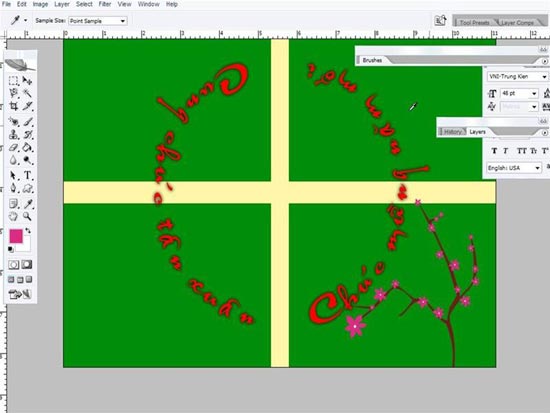 |
|
Hình 2.4 |
Uotmi – Zidean
Photoshop CS2 – Phần 21 – Bài 2 – Thiết kế thiệp xuân dân dã
FAQs về Làm thiệp Xuân với Photoshop (Phần 2)
1. Làm sao để thêm đường viền cho thiệp?
Bạn cũng có thể chọn công cụ “Stroke” ở thanh công cụ (toolbar) & chọn sắc màu, độ dày & kiểu đường viền để đánh dấu hoàn thiện cho thiệp của mình.
2. Làm thế nào để thêm chữ cho thiệp?
Bạn cũng có thể chọn công cụ “Text” & bấm chuột vào vị trí mình thích thêm chữ để bắt đầu nhập thông tin. Bạn cũng có thể tùy chỉnh phông chữ, kích thước & sắc màu để phù hợp với thiết kế của mình.
3. Làm sao để thêm hình ảnh cho thiệp?
Bạn cũng có thể kéo & thả hình ảnh vào văn bản của mình hoặc dùng công cụ “Insert Image” trong thanh công cụ để thêm hình ảnh từ máy tính của bạn. Bạn cũng có thể tùy chỉnh kích thước & độ trong suốt của hình ảnh để có được hậu quả tốt nhất.
4. Làm sao để dùng các title & hình tượng trong thiệp?
Bạn cũng có thể dùng các hình tượng & title được cung cấp trong các công cụ & bộ thư viện của Photoshop để tạo một thiệp độc đáo & lôi cuốn. Bạn cũng có thể tùy chỉnh sắc màu, kích thước & vị trí của các hình tượng & title để phù hợp với thiết kế của mình.
5. Làm sao để lưu & in thiệp của mình?
Bạn cũng có thể lưu thiệp của mình dưới dạng tệp PSD (các lớp & đường dẫn được giữ nguyên) hoặc dưới dạng tệp ảnh JPEG hoặc PNG (đã được vẽ lại & không giữ các lớp). Để in, bạn cũng có thể in tệp của mình trực tiếp hoặc mang nó cho đến một dịch vụ in ấn để in ra thành các thiệp đi theo yêu cầu của bạn.
Từ khóa về Làm thiệp Xuân với Photoshop (Phần 2)
– Làm thiệp Tết với Photoshop
– Thiết kế thiệp Xuân
– Tạo hình nền cho thiệp Tết
– Làm bao lì xì đón Tết
– Cách thiết kế thiệp chúc Tết
– Làm thiệp chúc Tết handmade
– Tạo thiệp Tết độc đáo với Photoshop
– Hướng dẫn tạo thiệp Tết tự làm
– Thiết kế thiệp Tết đẹp & đơn giản
– Làm tranh đón Tết với Photoshop.
Nếu có bắt kỳ thắc mắc nào về Làm thiệp Xuân với Photoshop (Phần 2) hãy cho chúng mình biết nhé, mọi câu hỏi hay góp ý của các các bạn sẽ giúp mình hoàn thiện hơn trong các bài sau nhé!
Bài viết Làm thiệp Xuân với Photoshop (Phần 2) được mình & team tổng hợp từ nhiều nguôn. Nếu thấy bài viết Làm thiệp Xuân với Photoshop (Phần 2) giúp ích cho bạn thì hãy ủng hộ team Like hoặc Share nhé!