Việc chọn các vùng, khu vực cụ thể, cũng như layer của hình ảnh là một trong những thao tác căn bản nhất đối với người sử dụng Adobe Photoshop. Tương tự như, bỏ chọn các thành phần trong Photoshop cũng là một tác vụ căn bản mà bạn phải biết. Cùng tìm hiểu ngay sau đây.
Bỏ chọn một vùng trong ảnh bằng phím tắt
Phương thức đơn giản & nhanh chóng nhất để bỏ chọn một vùng trong Photoshop là dùng phím tắt. Điều này áp dụng trên cả hai nền tảng Windows & Mac.
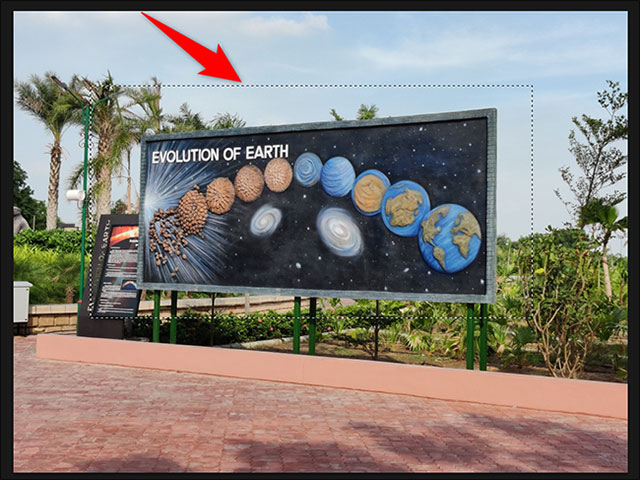
- Trên Windows, bạn nhấn tổ hợp phím Ctrl + D để bỏ chọn một vùng đã chọn trước đó trên ảnh. Trên Mac.
- Trên Mac, bạn nhấn Command + D để thực hiện tác vụ tương tự như.
Photoshop sẽ ngay lập tức bỏ chọn khu vực mà bạn đã chọn trước đó trên hình ảnh.
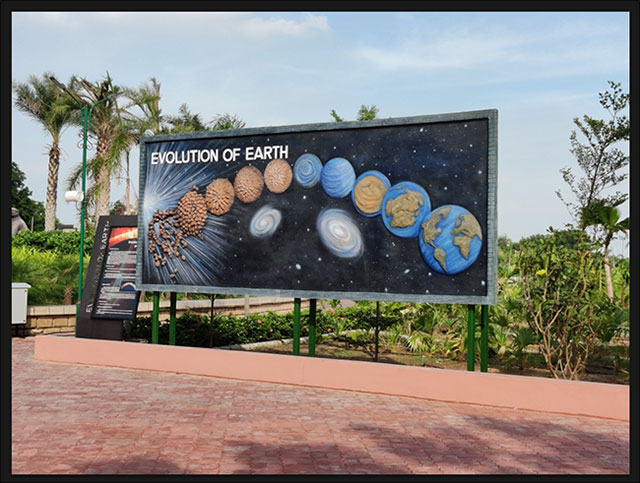
Bỏ chọn một vùng trong ảnh bằng thực đơn ngữ cảnh
Cách đơn giản khác mà bạn cũng có thể thử để bỏ chọn một vùng trong Photoshop là dùng một tùy chọn từ thực đơn ngữ cảnh.
Trước tiên, hãy mở cửa sổ Photoshop nơi bạn đã chọn vùng trên ảnh.
Nhấp chuột phải vào vùng đã chọn trên ảnh & từ thực đơn ngữ cảnh hiện ra, hãy nhấn vào “Deselect”.
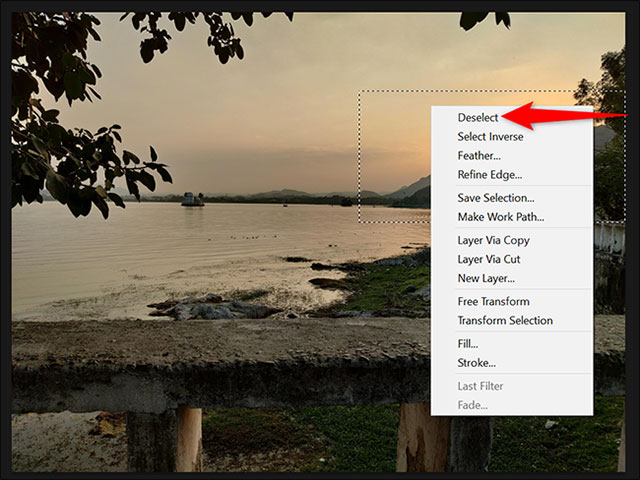
Khu vực mà bạn đã chọn trước đó trên hình ảnh sẽ ngay lập tức được hoàn tác.
Bỏ chọn một vùng trong ảnh bằng thanh thực đơn hệ thống
Nếu bạn thích dùng thanh thực đơn hệ thống, ở đó cũng có một tùy chọn cho phép bạn hoàn tác một khu vực đã chọn trên hình ảnh.
Trước tiên, hãy tìm một vùng đã chọn trong hình ảnh.
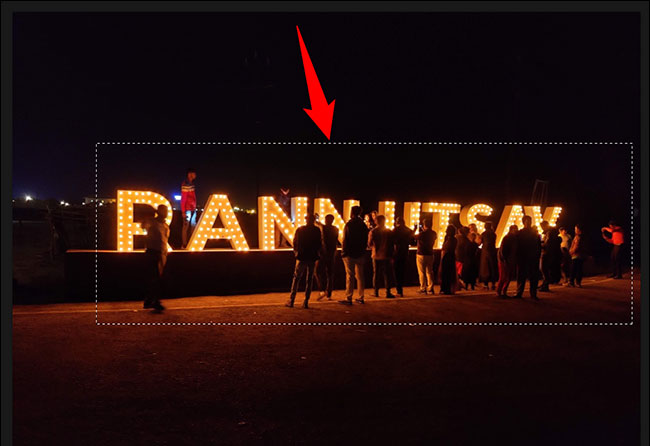
Trong thanh thực đơn của Photoshop, nhấn vào Select > Deselect.
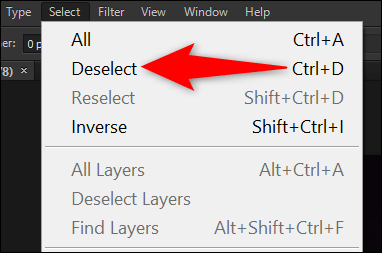
(Mẹo: Để chọn lại vùng đã bỏ chọn, cũng trên thanh thực đơn của Photoshop, bạn nhấn vào Select > Reselect).
Photoshop sẽ bỏ chọn khu vực mà bạn đã chọn trước đó trên hình ảnh.
Bỏ chọn một layer trong Photoshop
Bỏ chọn một layer trong Photoshop cũng rất dễ dàng.
Để thực hiện, bạn điều hướng con trỏ chuột cho đến khu vực bảng “Layers” ở góc dưới bên phải của giao diện Photoshop. Nhấp vào bất kể đâu trong bảng (nhưng không phải trên layer).
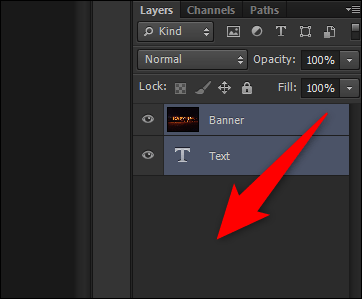
Thao tác này sẽ bỏ chọn các layer đã được chọn trước đó. Bạn cũng chỉ nên suy xét hợp nhất các layer nếu chúng làm lộn xộn bảng điều khiển.
Chúc bạn thực hiện thành công!
Cách Mở Khoá Layer Index Trong Photoshop Với một Click
Câu hỏi: Làm thế nào để bỏ chọn một khu vực trong Adobe Photoshop?
Để bỏ chọn một khu vực trong Adobe Photoshop, bạn cũng có thể làm đi theo các bước sau:
Bước 1:
Bấm Ctrl + D (Windows) hoặc Command + D (Mac) trên bàn phím để bỏ chọn mọi thứ các khu vực được chọn.
Bước 2:
Để bỏ chọn một khu vực cụ thể, bạn cũng có thể click chuột vào một vị trí trống trong nền hoặc click chuột vào một lớp khác trên liên kết lớp.
Câu hỏi: Làm thế nào để bỏ chọn một lớp trong Adobe Photoshop?
Để bỏ chọn một lớp trong Adobe Photoshop, bạn cũng có thể làm đi theo các bước sau:
Bước 1:
Bấm Ctrl + Shift + A (Windows) hoặc Command + Shift + A (Mac) trên bàn phím để bỏ chọn mọi thứ các lớp được chọn.
Bước 2:
Để bỏ chọn một lớp cụ thể, bạn cũng có thể click chuột vào một vị trí trống trong nền hoặc click chuột vào một lớp khác trên liên kết lớp.
Từ khóa về Cách bỏ chọn một khu vực, layer trong Adobe Photoshop
1. Xóa khu vực trong Photoshop
2. Ẩn layer trong Photoshop
3. Chỉnh sửa layer trong Photoshop
4. Lấy mẫu không gian màu trong Photoshop
5. Điều chỉnh độ sáng tối của layer trong Photoshop
6. Cắt phần không rất cần thiết của hình ảnh trong Photoshop
7. Lựa chọn sắc màu trong Photoshop
8. Điều chỉnh sắc màu của layer trong Photoshop
9. Biên tập layer trong Photoshop
10. Xoá layer không rất cần thiết trong Photoshop.
Nếu có bắt kỳ thắc mắc nào về Cách bỏ chọn một khu vực, layer trong Adobe Photoshop hãy cho chúng mình biết nhé, mọi câu hỏi hay góp ý của các các bạn sẽ giúp mình hoàn thiện hơn trong các bài sau nhé!
Bài viết Cách bỏ chọn một khu vực, layer trong Adobe Photoshop được mình & team tổng hợp từ nhiều nguôn. Nếu thấy bài viết Cách bỏ chọn một khu vực, layer trong Adobe Photoshop giúp ích cho bạn thì hãy ủng hộ team Like hoặc Share nhé!




