Bài viết sẽ hướng dẫn bạn những khái niệm căn bản về độ tương phản trong Photoshop, GIMP & Paint.NET.
>>> Tạo độ tương phản trong Photoshop
Tuy độ sáng & độ tương phản là những khái niệm căn bản trong kỹ thuật xử lý ảnh, nhưng để sử dụng những công cụ này thuần thục & đạt hiệu quả mong muốn lại không hẳn là chuyện đơn giản. Bài viết này sẽ cung cấp cho bạn những thông tin có ích về các khái niệm Level, Curve & Histogram trong ba chương trình xử lý ảnh lớn lúc bấy giờ là Photoshop, GIMP & Paint.NET.
Histogram là gì ?
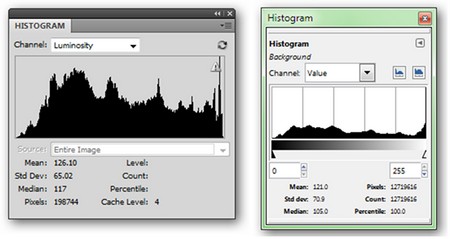
Histogram là một khái niệm khá khó hiểu nhưng cung cấp cho người xử dụng rất nhiều thông tin. Trong hình minh họa, bên trái là công cụ Histogram trong Photoshop (Windows > Histogram), bên phải là của GIMP (Colors > Info > Histogram). Paint.NET không có công cụ Histogram độc lập, nhưng nó được tích hợp vào các công cụ khác mà chúng ta sẽ tranh luận ở phần sau.
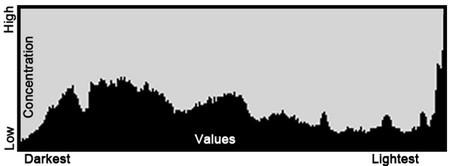
Để dễ hiểu bạn cũng có thể hình dung Histogram là một dạng mô hình đại số đơn giản chứa thông tin về tấm hình của bạn. Trục ngang ( trục X) biểu lộ vùng giá trị, từ màu tối nhất bên tay trái, cho tớy màu sáng nhất bên tay phải. Trục dọc (trục Y) biểu lộ mức độ của các giá trị đó trong bức hình. Các đỉnh càng cao thì càng có nhiều màu đó trong ảnh. Các đỉnh cao tọa lạc bên phải cho biết bức hình xử dụng nhiều màu sáng, ngược lại sẽ là nhiều màu tối nếu có nhiều đỉnh bên tay trái.
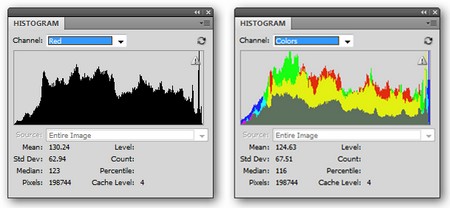
Histogram có thể ứng dụng cho bất kỳ hệ màu nào, hoặc kết hợp các hệ này với nhau. Chỉ nên nhớ rằng mọi thứ các tấm hình đều được tạo thành từ các kênh màu, mọi thứ số này đều có vùng giá trị riêng, nhưng có thể kết hợp lại để tạo thành tấm hình tổng thể. Như vậy, bạn cũng có thể nắm được nhiều thông tin có ích khi phân tích các giá trị được phân bố như thế nào trong tấm hình.
Các công cụ chỉnh độ sáng & độ tương phản
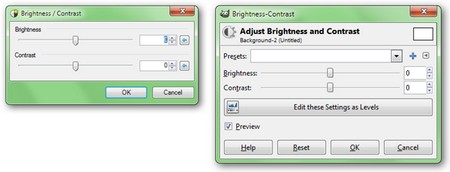
Độ sáng & độ tương phản là những công cụ dễ nắm bắt trong xử lý ảnh. Chúng mang lại những cách thức căn bản để chỉnh sửa một bức hình như làm căng hay méo các giá trị gốc, điều chỉnh các giá trị bạn muốn trong Histogram… Hình trên là công cụ chỉnh độ sáng & độ tương phản trong Paint.NET (trái) & GIMP (phải).
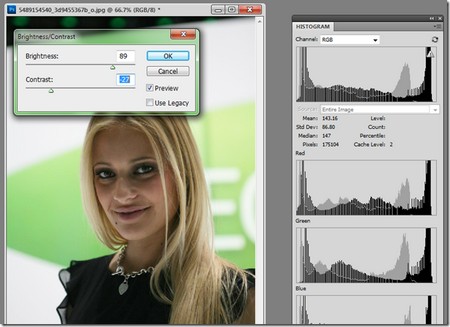
Một tấm hình lý tưởng, cân đối chỉ nên có sự hài hòa giữa sáng & tối, cũng như vùng giá trị phù hợp giữa hai thái cực này, không có vùng nào quá nổi trội ở giữa. Công cụ chỉnh sáng & tương phản đơn giản là sẽ “kéo” toàn vùng giá trị ra làm bức hình trông sáng hơn, làm tăng khoảng trống trong Histogram mà không làm mất các chi tiết trong vùng sáng hay tối.
Ở phần sau, chúng ta sẽ cùng tìm hiểu về các khái niệm Level & Curve.
Học Photoshop: Chỉnh ảnh mờ độ tương phản thấp bằng Blend mode & Adjustment layer
FAQs về Mẹo sử dụng độ tương phản trong Photoshop
1. Độ tương phản là gì?
Độ tương phản là mức độ khác biệt về độ sáng tối giữa các vùng trong một bức hình. Mức độ tương phản cao có nghĩa là các vùng tối & sáng trong bức hình có sự khác biệt rõ ràng.
2. Tại sao cần sử dụng độ tương phản trong Photoshop?
Độ tương phản giúp tăng tính thẩm mỹ & độ nổi bật của bức hình. Bằng phương pháp điều chỉnh độ tương phản, bạn cũng có thể làm nổi bật các chi tiết quan trọng, tạo ra nét tương phản mạnh hơn, & tăng tính nghệ thuật của bức hình.
3. Làm thế nào để sử dụng mẹo tăng độ tương phản trong Photoshop?
Để tăng độ tương phản trong Photoshop, bạn cũng có thể sử dụng công cụ Curves hoặc Levels. Bạn cần chọn một trong hai công cụ này, sau đó kéo các điểm trên đường cong để điều chỉnh độ tương phản của bức hình.
4. Làm thế nào để giảm độ tương phản trong Photoshop?
Để giảm độ tương phản trong Photoshop, bạn có thể sử dụng công cụ Curves hoặc Levels. Bạn chỉ cần kéo các điểm trên đường cong xuống để giảm độ tương phản của bức hình.
5. Có cần phải điều chỉnh độ tương phản cho mọi thứ các bức hình không?
Không, điều chỉnh độ tương phản phụ thuộc vào nhu cầu của mỗi bức hình. Nếu bạn muốn tạo ra một bức hình có tính thẩm mỹ cao, có thể cần điều chỉnh độ tương phản. Tuy nhiên, đó không phải là trường hợp cho mọi thứ các bức hình.
Từ khóa về Mẹo sử dụng độ tương phản trong Photoshop
1. Độ tương phản
2. Cân bằng ánh sáng
3. Sửa ảnh
4. Sắc màu
5. Đồ họa
6. Sáng tạo
7. Photoshop
8. Hình ảnh
9. Chỉnh sửa
10. Tối ưu hóa ảnh.
Nếu có bắt kỳ thắc mắc nào về Mẹo sử dụng độ tương phản trong Photoshop hãy cho chúng mình biết nhé, mọi câu hỏi hay góp ý của các các bạn sẽ giúp mình hoàn thiện hơn trong các bài sau nhé!
Bài viết Mẹo sử dụng độ tương phản trong Photoshop được mình & team tổng hợp từ nhiều nguôn. Nếu thấy bài viết Mẹo sử dụng độ tương phản trong Photoshop giúp ích cho bạn thì hãy ủng hộ team Like hoặc Share nhé!



