Những tấm hình đen trắng được phác họa lên chỉ bằng vài nét bút chì, lại có những đặc điểm & ấn tượng riêng. Bạn đã biết cách thay đổi một hình ảnh mầu thành hình phác họa ? Bài này tôi sẽ hướng dẫn bạn 2 cách để tạo chỉ nên một hình phác họa chỉ bằng một vài bước căn bản.
Trước tiên bạn hãy mở file ảnh của bạn (hoặc bạn cũng có thể Save as hình này) & mở chúng bằng Photoshop.

Hình 1
Cách 1:
Bước 1.
– Chuột phải vào hình Background > Duplicate layer… (hoặc Ctrl + J) để nhân đôi layer
– Đổi tên layer mới copy thành “Anh cach dieu”
– Click chọn layer “Anh den trang ” > Filter > Stylize > Find edges => Đổi ảnh thành hình cách điệu với những nét vẽ viền có mầu

Hình 2
Bước 2. Đổi hình đen trắng
– Image > Adjustments > Destaturate (hoặc Ctrl + Shift + u)

Hình 3
Bước 3. Thay đổi mức độ ánh sáng
– Image > Adjustments > Levels… (hoặc Ctrl + L)
– Thay đổi mức kênh sáng
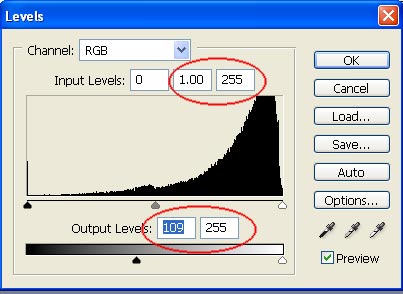
Hình 4
Cuối cùng các bạn sẽ được một bức phác họa bút chì

Hình 5
Cách 2
Bước 1.
– Chuột phải vào hình Background > Duplicate layer… ( hoặc Ctrl + J) để nhân đôi layer
– Đổi tên layer mới copy thành “Anh den trang”
– Click chọn layer “Anh den trang ” > Image > adjustments > Destaturate (hoặc Ctrl + Shift + u) => Đổi ảnh thành hình đen trắng

Hình 6
Bước 2
– Nhân đôi layer “Anh den trang” . Bây giờ layer mới mang tên “anh den trang copy”
– Lưu ý là bạn đang chọn layer “anh den trang copy” > Image > adjustments > Invert (hoặc ctrl + I) đảo các điểm sáng của ảnh

Hình 7
Bước 3
– Chuột phải vào layer “anh den trang copy” > Blending options … > Đăt Blend mode: Color Dodge
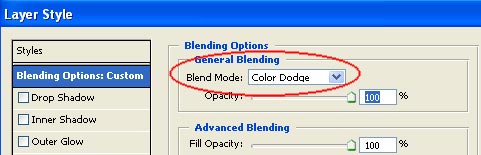
Hình 8
Đừng lo lắng nếu như bạn thấy ảnh bặt tăm chỉ còn lại một số điểm chấm trên ảnh.
Bước 4
– Filter > Blur > Gaussition Blur Đặt nhỏ độ pixels cho Radius
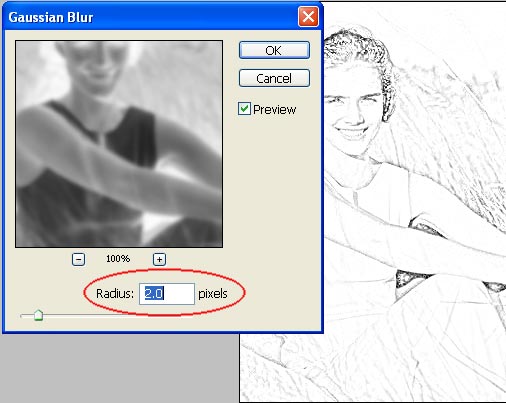
Hình 9
Bước cuối cùng để kết thúc công việc phác họa.
– Fiter > noise > Add noise
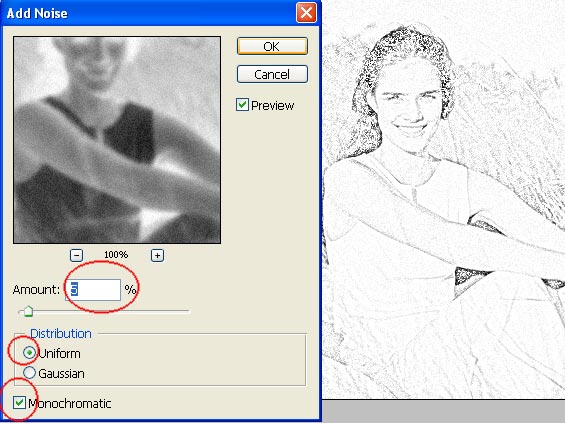
Hình 10
Giờ thì bạn thử so sánh hậu quả của cả hai cách các bạn sẽ nhận thấy sự khác biệt trên những nét phát họa.
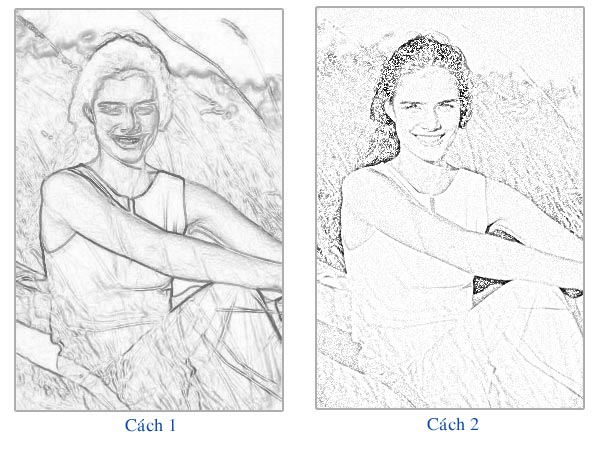
Hình 11
Ngọc Lan
Tạo hình phác thảo trong photoshop| Nguyễn Ngọc Trung
1. Photoshop CS là gì?
Photoshop CS là phiên bản của phần mềm chỉnh sửa ảnh Photoshop được phát triển bởi Adobe. Phiên bản này có nhiều tính năng & công cụ hơn so với những phiên bản trước đó.
2. Làm thế nào để vẽ một bức tranh phác hoạ trong Photoshop CS?
Để vẽ một bức tranh phác hoạ trong Photoshop CS, bạn cũng có thể xử dụng công cụ vẽ dạng bút & vẽ các đường nét tùy ý trên bức hình. Sau đó, bạn cũng có thể xử dụng công cụ đổ màu để tô màu cho các phần trong hình.
Từ khóa về Photoshop CS: Ảnh phác hoạ
– Photoshop CS
– Phác hoạ
– Thiết kế đồ họa
– Chỉnh sửa ảnh
– Làm việc với lớp
– Đồ họa vector
– Ảnh kỹ thuật số
– Điều chỉnh độ tương phản
– Cân bằng màu
– Cắt, dán & hiệu ứng ảnh
Nếu có bắt kỳ thắc mắc nào về Photoshop CS: Ảnh phác hoạ hãy cho chúng mình biết nhé, mọi câu hỏi hay góp ý của các các bạn sẽ giúp mình hoàn thiện hơn trong các bài sau nhé!
Bài viết Photoshop CS: Ảnh phác hoạ được mình & team tổng hợp từ nhiều nguôn. Nếu thấy bài viết Photoshop CS: Ảnh phác hoạ giúp ích cho bạn thì hãy ủng hộ team Like hoặc Share nhé!



