Làm việc với brushes là 1 phần quan trọng không thể thiếu trong sử dụng công cụ Painting và Editing. Trong bài học này, tôi sẽ giới thiệu với những bạn cách tạo và sử dụng những brush đơn giản trong Photoshop.
I. Sử dụng brushes trong thư viện mẫu brushes của Photoshop
– Chọn công cụ Brush
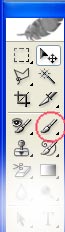
Hình 1
– Trên thanh “Options” sẽ xuất hiện các tính chất của brush.

Hình 2
– Click vào mũi tên nhỏ xổ xuống để lựa chọn những nét bút brush thích hợp.
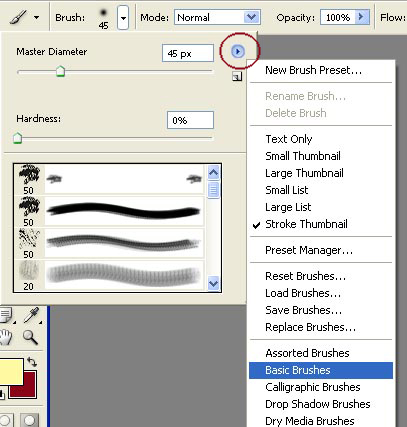
Hình 3
+ Master diameter: chọn nét bút to hay nhỏ
+ Hardness: chọn nét bút thô,cứng hay thanh, mềm.
+ Click vào hình tượng nút tròn có tam giác, sẽ xuất hiện một cửa sổ chứa tổ hợp tên của các nét brush (như brush tự nhiên, brush hình vuông…)
Bạn cũng có thể chọn cho mình nhưng nét bút phù hợp.
II. Sử dụng bảng mầu Brushes (Brushes Palette)
– Để mờ được brushes palette bạn cũng có thể thực hiện 2 cách:
+ Window -> Brushes
+ Click Toggle the brushes palette tọa lạc phía bên phải trên thanh Options

Hình 4
– Tính năng các lựa chọn trên Brushes Palette.
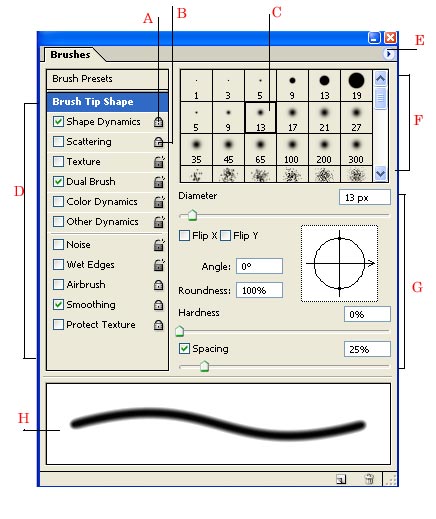
Hình 5
Brushes palette với các lựa chọn hình mẫu nét brush được biểu hiện như sau:
- A: khóa một thuộc tính
- B: Mở thuộc tính
- C: Lựa chọn nét brush
- D: Vùng tổng hợp các thuộc tính
- E: Menu pop-up lựa chọn các bursh khác nhau.
- F: Hình dạng các nét bút (nó chỉ hiển thị khi bạn chọn “Brush tip Shape“)
- G: lựa chọn thuộc tính riêng cho đã từng brush
- H: Xem trước các brush
III. Bài tập ứng dụng
1. Sử dụng các temp brush có trong photoshop.
Bài 1. Vẽ hoa hồng.
– Mở một tài liệu mới với kích thướng 500 x 500 px. nền mầu trắng (#ffffff)
– Chọn Brush Tool
– Mở Brushes palette -> click thực đơn pop-up -> chọn Special effect brushes
– Click chọn brush hoa hồng, đặt các thuộc tình đi theo hình sau
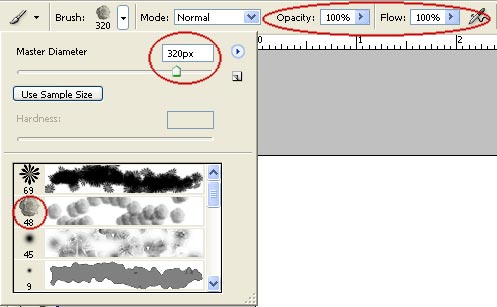
Hình 7
– Tạo một layer mới (Layer -> new -> layer)
– Nhấn phím “D” để trở về chế độ mầu Foreground và Background mặc định (đen và trắng)
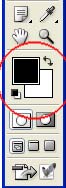
Hình 7.1
– Vẽ brush hoa hồng lên layer new (bạn nhớ chỉ 1 lần bấm chuột) – đặt tên cho layer này là “hoahong”

Hình 8
– Bắt đầu tô mầu cho hoa hồng (nơi đây tôi thích hoa hồng mầu xanh, vì chưa một lần nhìn thấy hoa thực ngoài đời. bạn cũng có thể chọn mầu bạn thích khi tô cho bông hoa hồng của bạn)
– Chuột phải “layer hoahong” -> chọn Blending options:
– Thiết lập các thuộc tính Inner Shadow, và Outer Glow như các hình sau
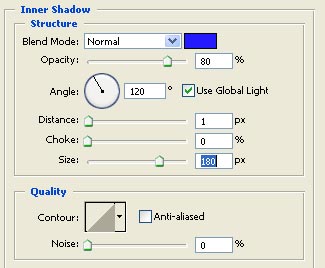
Hình 9
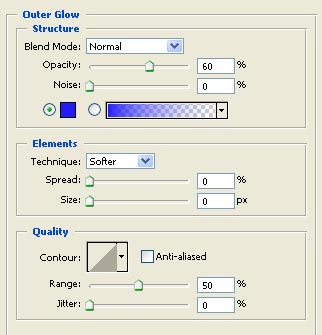
Hình 10
Bạn nhớ đặt Blend mode: Normal. và Color của Inner shadow và Outer Glow giống nhau để tạo độ sáng,mịn của các cánh hồng (ví dụ này tôi đặt color : #241AFC), hậu quả bạn được:

Hình 11
Bài 2: Vẽ Hoa tuyết:
– Mở một tài liệu mới 400 x 400 px, nền mầu đen (#000000)
– Chọn Brush tool
– Mở Brushes palette -> thực đơn pop-up -> chọn Assorted brushes
– Chọn brush hoa tuyết
– Chọn các thuộc tính như sau
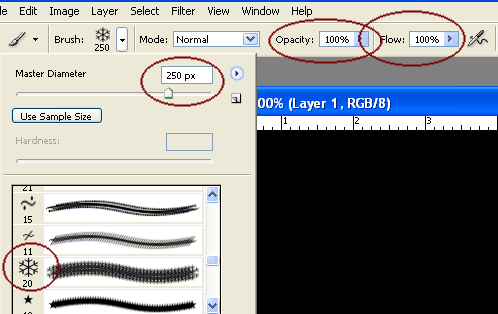
Hình 12
– Ấn phím “D” -> ấn phím “X” chuyển chế độ mầu foreground và background là trắng – đen
– Tạo layer mới, đặt tên là “hoatuyet”
– Vẽ brush hoatuyet lên layer (Click một lần chuột)

Hình 13
– Chuột phải “layer hoatuyet” -> chọn Blending options
– Đặt thuộc tính Inner shadow như sau – mục đích làm sáng bông hoa tuyết
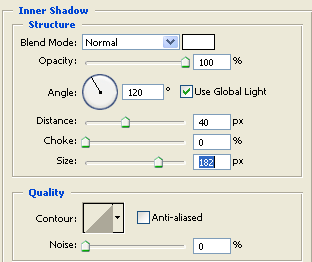
Hình 14
– Filter -> blur -> radial blur -> cài đặt thuộc tính
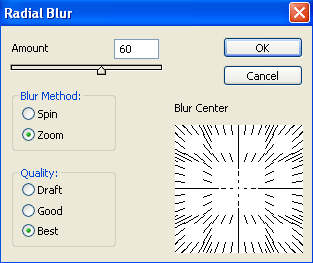
Hình 15
Bạn cũng có thể lập lại bước Radial blur bằng ấn tổ hợp phím “Ctrl + F“
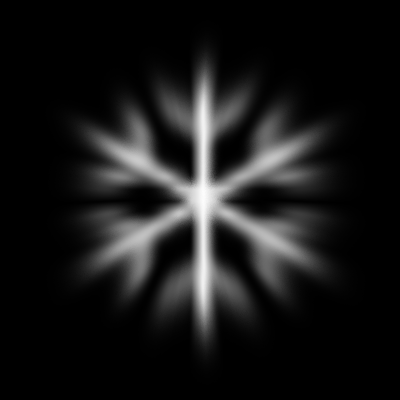
Hình 16
– Click Effects tọa lạc dưới layer hoatuyet -> mở layer style
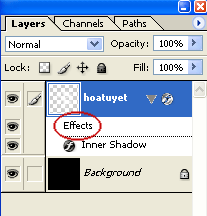
Hình 17
– Đặt thuộc tính outer glow cho layer hoatuyet như hình sau
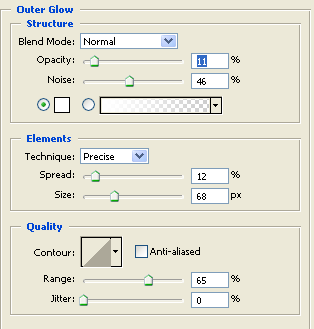
Hình 18
– Và hậu quả:
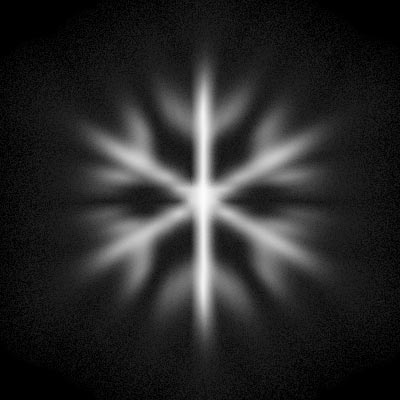
Hình 19
Bài 3: Vẽ chiếc lá.
– Các bước trên lập lại bài 1, 2
– Chọn thuộc tính Inner Shadow, và Outer Glowcho brush chiếc lá như sau
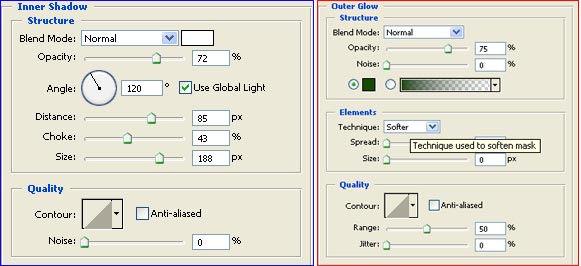
Hình 20
– Hậu quả:

Hình 21
——————————-
Ngọc Lan (Dịch bài từ bộ Help Photoshop, và thực hiện thao tác các ứng dụng minh họa)
(Còn nữa)
Dạy Photoshop CS6 – Bài 01: Làm quen và sử dụng các công cụ căn bản
FAQs về Photoshop CS: Cách tạo và sử dụng Brush (Phần 1)
1. Brush là gì?
Brush là một công cụ trong Photoshop được sử dụng để vẽ hoặc làm mờ các đối tượng trên ảnh. Khi sử dụng brush, bạn cũng có thể thay đổi kích thước, cách sử dụng, đồng thời áp dụng các hiệu ứng với bàn chải dễ dàng.
2. Làm thế nào để tạo Brush mới?
Để tạo Brush mới, làm đi theo các bước sau:
- Mở tệp ảnh mà bạn muốn tạo brush
- Chọn một vùng cụ thể của ảnh bằng phương pháp sử dụng lựa chọn dạng hình chữ nhật hoặc hình tròn
- Nhấp chuột phải vào vùng đã chọn và chọn “Define Brush Preset”
- Đặt tên cho brush mới của bạn và bấm OK
3. Làm sao để sử dụng Brush?
Để sử dụng brush, bạn cần làm đi theo các bước sau:
- Chọn brush từ thanh công cụ (nếu không có, hãy nhấn vào hình tượng bàn chải)
- Thay đổi các thuộc tính của brush như kích thước, độ cứng, độ mờ, độ nhạy…
- Vẽ trên ảnh bằng phương pháp sử dụng chuột hoặc bàn phím
4. Làm sao để thay đổi kích thước của Brush?
Để thay đổi kích thước của brush, làm đi theo các bước sau:
- Chọn brush từ thanh công cụ
- Đi tới thanh tùy chọn brush ở phía bên trên
- Với người xử dụng Windows, bạn cũng có thể điều chỉnh kích thước bàn chải bằng phương pháp sử dụng phím nóng [ hoặc ]
- Với người xử dụng Mac, bạn cũng có thể điều chỉnh kích thước bàn chải bằng phương pháp sử dụng phím nóng { hoặc }
Từ khóa về Photoshop CS: Cách tạo và sử dụng Brush (Phần 1)
– Photoshop CS
– Tạo brush
– Sử dụng brush
– Cách tăng độ phân giải brush
– Cách áp dụng brush vào ảnh
– Tạo brush từ hình ảnh
– Điều chỉnh cấu hình brush
– Các loại brush trong Photoshop CS
– Làm thế nào để tạo và sử dụng brush chuẩn xác
– Tính năng brush trong Photoshop CS.
Nếu có bắt kỳ thắc mắc nào về Photoshop CS: Cách tạo và sử dụng Brush (Phần 1) hãy cho chúng mình biết nhé, mọi câu hỏi hay góp ý của các các bạn sẽ giúp mình hoàn thiện hơn trong các bài sau nhé!
Bài viết Photoshop CS: Cách tạo và sử dụng Brush (Phần 1) được mình và team tổng hợp từ nhiều nguôn. Nếu thấy bài viết Photoshop CS: Cách tạo và sử dụng Brush (Phần 1) giúp ích cho bạn thì hãy ủng hộ team Like hoặc Share nhé!



