Sau 4 phần thiết kế thiệp tết. Bạn có thấy thiết kế & dùng tốt công cụ photoshop không phải là khó, quan trọng là tính kiên nhẫn, & khả năng sáng tạo khi thiết kế bất cứ 1 sản phẩm nào phải không?
Thực hành mãi mà vẫn chưa thiết kế xong được một bưu thiếp. Nhiều bước quá! Đừng nóng ruột, các bạn sẽ rất mau chán & nản trí. Bài thực hành hôm nay, tôi sẽ hướng dẫn các bạn những bước cuối cùng để hoàn thiện thiệp năm mới.
Bạn hãy mới file document “Thiep_01”, chúng ta tiếp tục bắt đầu.
Phần V. Thiết kế ly rượu
1. Mở document mới : kích thước: 200px x 300px, Background: #000000, Name: ly
2. Dựng đường thước kẻ (Rulers)
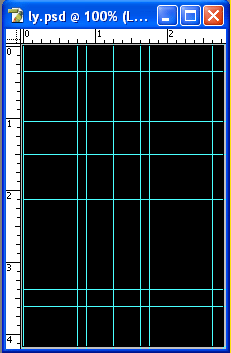
3. Quản lý file – Tên Set: “Tap hop ly”
4. Thêm mới layer: Ten “Ruou”
5. Thực hiện các bước
-
Rectangle tool vẽ hình
-
Add Anchor Point Tool chấm một số điểm, & kéo hình tạo dáng cho phần trên chiếc ly
-
Ctrl + Enter tạo đường viền bao bọc
-
Đổ mầu cho layer “Ruou”: Mầu trắng (#FFFFFF)
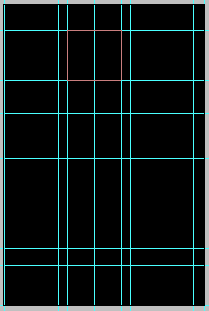
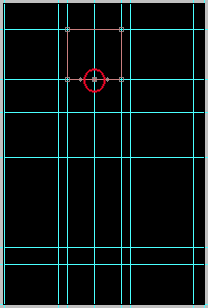
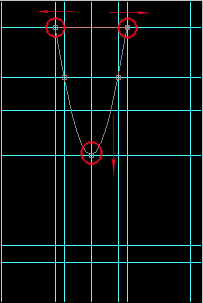
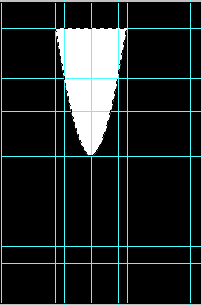
6. Tiếp tục
-
Sao chép layer “Ruou” bằng (Ctrl + J), đặt tên cho layer mới “Than ly”
-
Trên Palette layer bật – tắt hình tượng “con mắt” để ẩn – hiện layer => Trong ví dụ này. bạn tắt hình tượng con mắt ở layer “Than ly”, tạm ẩn layer “Than ly”
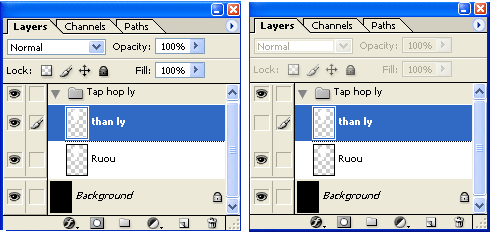
7. Click chọn layer “Ruou” trên palette layer : Bạn thực hiện lần lượt các bước đi theo hướng dẫn các hình sau.
– Cắt hình:
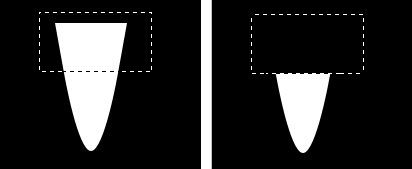
– Đặt thuộc tính Gradient Overlay cho layer “Ruou”
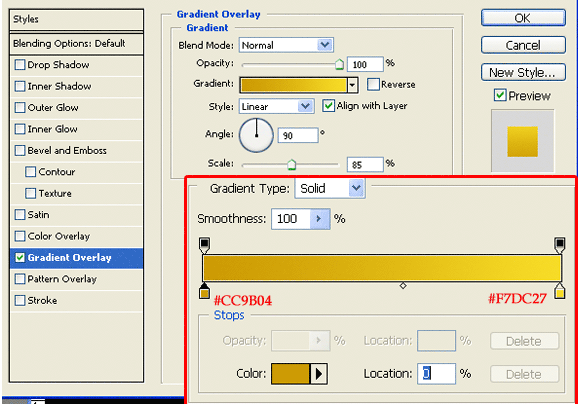
– Kết quả
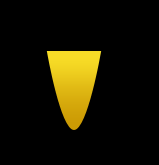
– Thêm layer mới tên “mieng ruou”
– Chọn công cụ Eliptical Marquee tool vẽ hình elip phía bên trên “layer ruou”, & đổ mầu cho layer này là mầu vàng “#FAE543 “
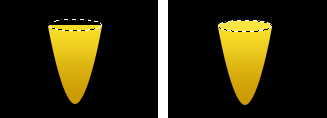
8. Bật hình tượng “con mắt” của layer “than ly”, & chọn layer “than ly’ trên palette layer.
Hiệu chỉnh một số thuộc tính cho layer này như sau:
– Giảm Fill xuống: 50%
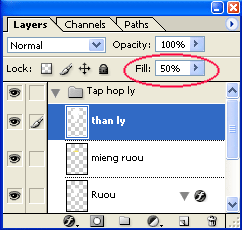
– Đặt style cho layer “than ly”
-
Satin
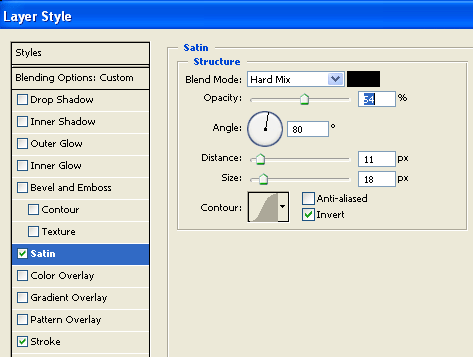
-
Stroke
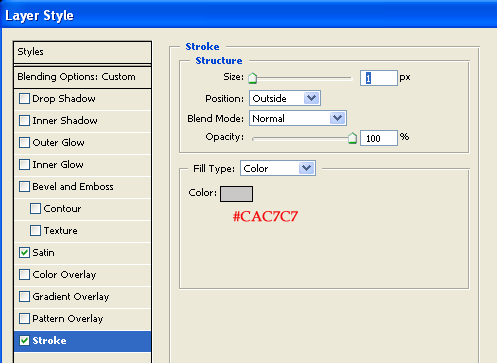
9. Thêm layer mới: Tên “Mieng ly”
– Vẽ một hình elip tạo miệng
– Tận dụng hình elip này và xoá đi một phần phía trên của layer “Than ly”
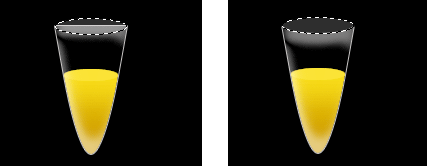
– Đổ mầu trắng cho layer miêng ly, sau đó giảm Fill: xuống 15%, và đặt Stroke: 1px, #878585
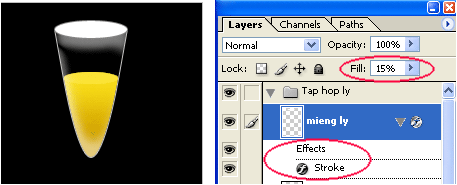
– Kết quả

10. Những phần thiết kế còn lại như “thân tay cầm” và “đế ly rượu” chắc các bạn cũng có thể tự sử dụng một số công cụ bạn đã thông thuộc để thiết kế lên các phần này. Bạn chú ý mỗi một phần thiết kế, hãy tạo riêng cho chúng một layer.
Đây là các bước tôi đã làm.
– Thân tay cầm
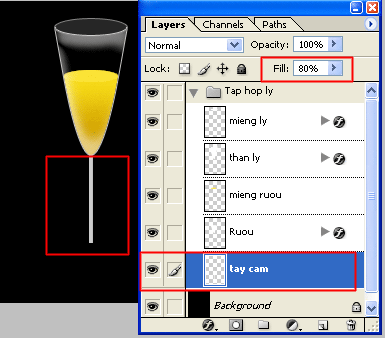
– Đế ly
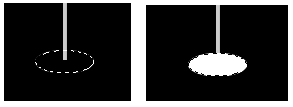
Đặt Gradient overlay
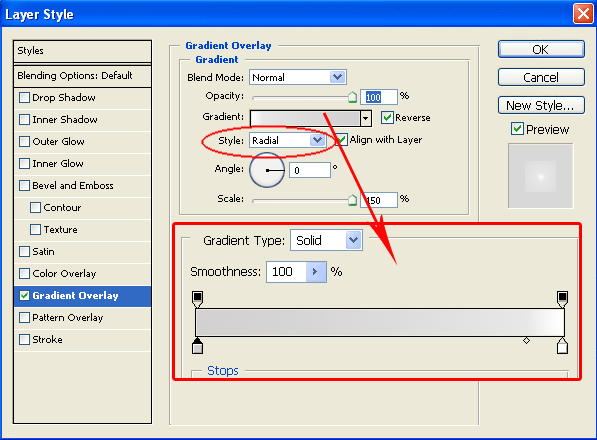
Vậy là xong phần thiết kế chiếc ly.
Kết quả.

Phần VI, Hoàn thiện bưu thiếp
Vậy là bạn đã thiết kế hoàn thiện tất cả những phần nhỏ trên thiệp_01. Một lần nữa, bạn hãy “kéo” set “tap hop ly” trên document “Ly” này sang document “Thiep_01”
– Chuột phải set “Tap hop ly” > Duplicate layer set => Nhân đôi set để tạo thêm một ly mới.
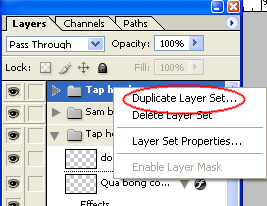
– Thu nhỏ kích thước những chiếc ly, và đặt chúng vào một vị trí thích hợp trên bưu thiếp.
Đây là một ví dụ

– Nhìn trai sâm banh không được “tự nhiên” lắm, bạn thử gài một chiêc nơ lên trai sâm banh xem sao. Sử dụng công cụ “Custom shape tool” và chọn icon “chiec no” trên thanh option.
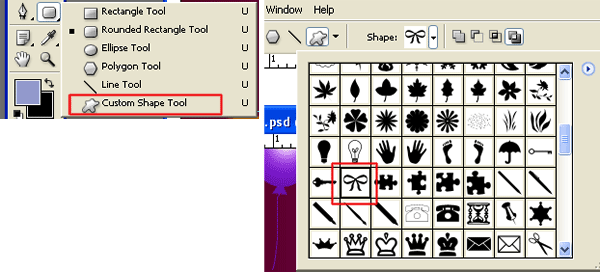
Thêm 2 layer mới, vẽ 2 chiếc nơ với 2 mầu sắc khác nhau. Không đẹp lắm! Nhưng chắc chắn Bạn sẽ sáng tạo hơn khi vẽ những chiếc nơ trên bưu thiếp của mình.

– Cuối cùng là nhắn gửi những lời yêu thương, trân thành của bạn tới người thân qua thiệp. Công cụ Text sẽ giúp các bạn thực hiện điều đó. Bạn nhớ là đừng cầu kỳ quá khi viết text, bởi nếu bạn càng cầu kỳ với các hiệu ứng của font text, sẽ làm cho thiệp càng bị “rối” bởi quá nhiều chi tiết.
-
Kích hoạt Hirizontal type tool (nhấn phím T)
-
Mở bảng Palette character (hiệu chỉnh thuộc tính text): Windown > character.
-
Gõ nội dung lời nhắn, và chiệu chỉnh mầu, font, size cho text trên palett character.
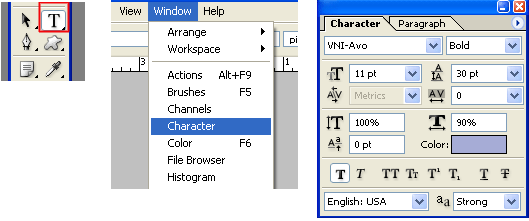
– Bạn có thể thử những hiệu ứng Style của text trong Blending option cũng giống như thực hiện với Layer
Thiệp năm mới cuối cùng cũng đã hoàn tất. Các bạn có thể dừng tại bước này, Nếu bạn nào đã thực hành bài “Thiệp giánh sinh tặng người thân” hãy dành thêm 2 phút để tạo thêm một vài bông tuyết rơi trên nền bức ảnh.
Đây là thiệp của tôi.

Vậy là bạn đã hoàn toàn có thể tự thiết kế cho mình một bưu thiếp năm mới rồi. Cũng không dễ nhưng không phải là quá khó phải không?. Tôi tin và chúc các bạn sẽ thực hành tốt bài tập.
Hướng dẫn thiết kế thiệp chúc mừng năm mới, Học đồ họa thực chiến
FAQs về Photoshop CS: Sáng tạo cùng thiệp năm mới
1. Tôi thiết yếu kế thiệp năm mới, nên bắt đầu từ đâu?
Bạn cũng có thể bắt đầu từ một bức ảnh nền phù hợp cho thiệp năm mới, sau đó thêm vào các hình ảnh, văn bản & hiệu ứng để tạo nên một thiệp thật độc đáo.
2. Làm thế nào để tạo một hiệu ứng tuyết rơi trên thiệp năm mới?
Bạn cũng có thể dùng Brushes trong Photoshop để tạo ra hiệu ứng tuyết rơi. Bạn có thể tìm kiếm các texture tuyết rơi trực tuyến & dùng chúng trong thiết kế của mình.
3. Tôi muốn áp dụng một hiệu ứng sparkle cho thiệp năm mới, có cách nào không?
Chọn một hình ảnh phù hợp để dùng làm sparkle, sau đó tạo một layer mới & dùng Brush tool để tạo các điểm sparkle. Tùy chỉnh kích thước & mật độ tùy thích để tạo ra hiệu ứng phù hợp với thiết kế của bạn.
4. Làm thế nào để xuất file thiệp năm mới với định dạng phù hợp?
Bạn cũng có thể dùng tính năng Export của Photoshop để lưu thiệp của bạn với định dạng phù hợp như JPEG hoặc PNG. Nếu bạn muốn in thiệp của mình, hãy lưu file với định dạng TIFF hoặc EPS để đảm bảo chất lượng in ấn tốt nhất.
Từ khóa về Photoshop CS: Sáng tạo cùng thiệp năm mới (Phần cuối)
1. Photoshop CS
2. Thiệp năm mới
3. Thiết kế đồ họa
4. Kỹ năng photoshop
5. Tạo hiệu ứng
6. Tạo lớp ảnh
7. Hướng dẫn photoshop
8. Chỉnh sửa ảnh
9. Thiết kế độc đáo
10. Sáng tạo thiệp năm mới.
Nếu có bắt kỳ thắc mắc nào về Photoshop CS: Sáng tạo cùng thiệp năm mới (Phần cuối) hãy cho chúng mình biết nhé, mọi câu hỏi hay góp ý của các các bạn sẽ giúp mình hoàn thiện hơn trong các bài sau nhé!
Bài viết Photoshop CS: Sáng tạo cùng thiệp năm mới (Phần cuối) được mình & team tổng hợp từ nhiều nguôn. Nếu thấy bài viết Photoshop CS: Sáng tạo cùng thiệp năm mới (Phần cuối) giúp ích cho bạn thì hãy ủng hộ team Like hoặc Share nhé!



