Bạn đã thực hành tốt phần thiết kế nền đất & quả bóng cho thiệp tết này chưa? Bạn có gặp phải khó khăn nào không? Đừng vội nản trí khi bạn gặp phải bước nào hơi khó nhé. Thành quả lao động khi tự bạn tao ra được một bưu thiệp là niềm vui lớn nhất bạn dành tặng người thân đấy.
Giờ chúng ta tiếp tục thực hành các phần tiếp theo đó. Khởi động photoshop, document “Thiep_01” & bắt đầu công việc nào.
Phần IV: Chai rượu sâm banh (champagne)
1. Mở một văn bản (document) mới
– Name: sam banh
– Kích thước : 300px x 400px
– Nền background mầu trắng (#ffffff)
2. Quản lý layer:
– Creat a new set, đặt tên cho set: “Sam banh”
3. Thêm layer mơi: đặt tên: Vo chai
4. Kích hoạt thước đo. View > Rulers (hoặc Ctrl + R)
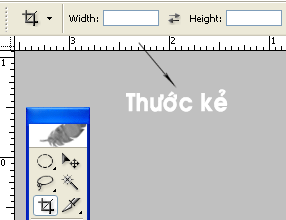
5. Di chuột cho đến đường kẻ thước > Giữu chuột trái > Di trỏ chuột về phía document > lúc bấy giờ một đường kẻ mầu xanh (thước đo) sẽ xuất hiện trên documment.
Bạn đặt các đường kẻ đúng đi theo kích thước như hình sau
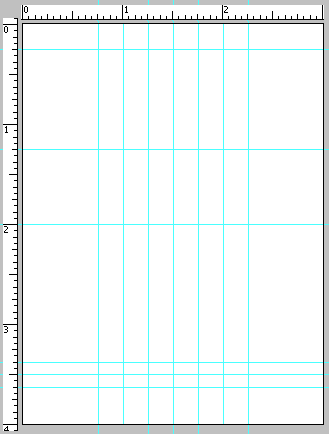
6. Sử dụng công cụ Rectangle tool (hình dưới) vẽ một hình chữ nhật trên nền document

Bạn chú ý đặt điểm đầu & cuối của hình khi di chuột đúng đi theo đường thước kẻ.
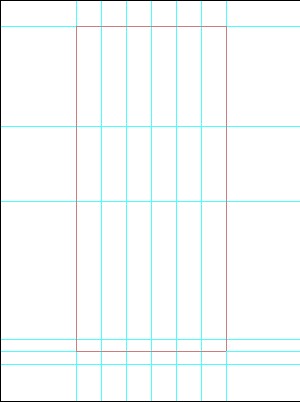
7. Trên thanh Tools > lựa chọn công cụ Add Anchor Point Tool bằng phương pháp click vào hình tam giác nhỏ ở công cụ Pen
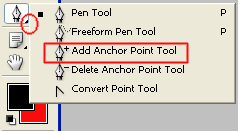
8. Add điểm vào một số vị trí trên hình chữ nhật như sau (bạn chú ý add điểm cho cân đều 2 bên)
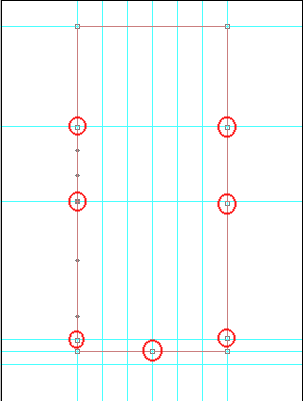
9. Di các điểm add để tạo hình chai: Click vào đã từng điểm, giữ & di chuột đưa các điểm này vào những vị trí tương xứng như sau:
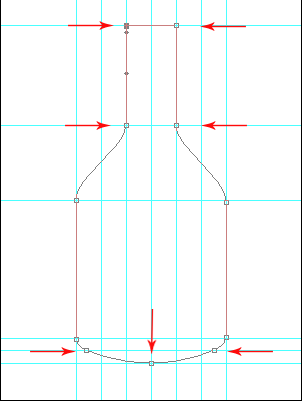
10. Nhấn tổ hợp phím Ctrl + Enter -> lựa chọn hình
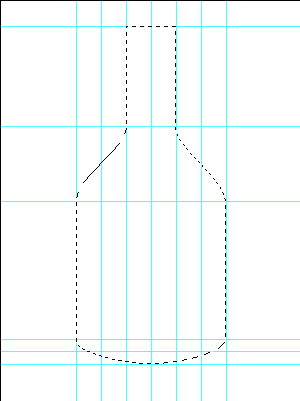
11. Nếu bạn thấy các đường thước kẻ hơi rối mắt: hãy click View > Etras (hoặc Ctrl + H) để bỏ những đường kẻ
12. Đặt mầu cho vo chai
– Click chuột vào hình ô vuông nền dưới (Set background color) trên thanh công cụ tools, & chọn một mầu bất kể. Nơi đây tôi chọn mầu xanh
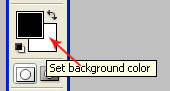
– Nhấn tổ hợp phím Ctrl + Backspace để đổ mầu cho hình chai, với mầu mà bạn đã lựa chọn
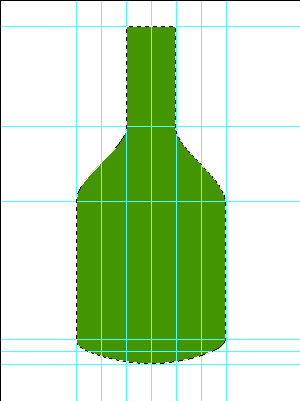
– Trên Layer palette > bấm chuột phải > chọn Blending option.
Trong hộp thoai Layer style, seting các thuộc tính như sau:
-
Gradient overlay
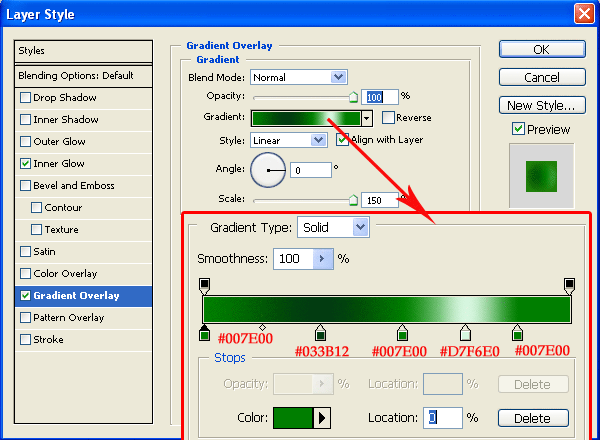
- Inner Glow
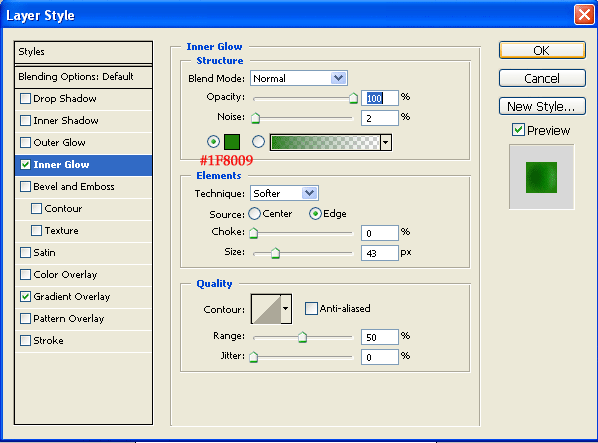
Các bạn sẽ có được vỏ chai sâm banh như sau.

13. Thêm layer mới: đặt tên: “Nhan ruou”
14. Sử dụng công cụ Rectengle tool vẽ một hình chữ nhật ở phần giữa của vỏ chai
15. Sử dụng công cụ Add Anchor Point Tool add thêm 2 điểm đối xứng trên 2 cạnh chiều dài hình chữ nhật, di chuột kéo 2 điểm add này để được hình sau.
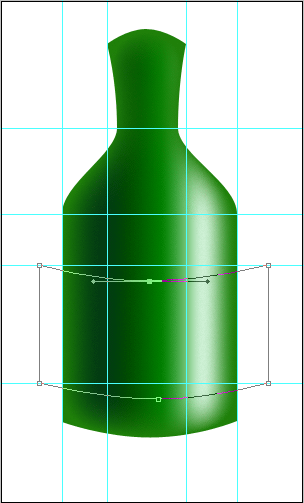
16. Ctrl+ Enter > Ctrl + Backpasce đổ một mầu bất kể cho layer “nhan ruou”, ví dụ
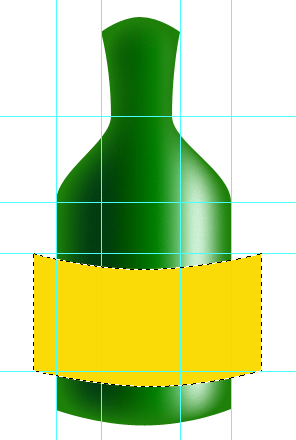
17. Nhấn đồng thời phím Ctrl + Click chuột layer “vo chai”. Một đường kẻ nét đứt sẽ bảo phủ vỏ chai
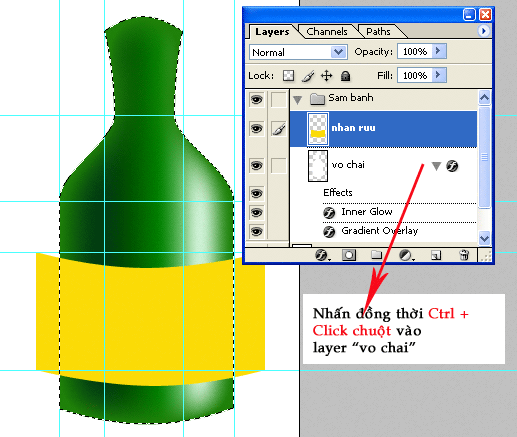
18. Đảo vùng chọn: Select > inverse (hoặc Ctrl + shift + I)
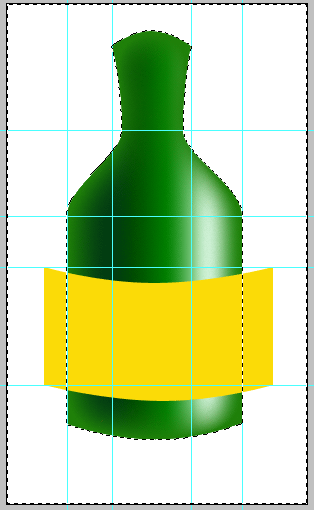
19. Nhấn phím Delete xoá vùng bao đang chọn
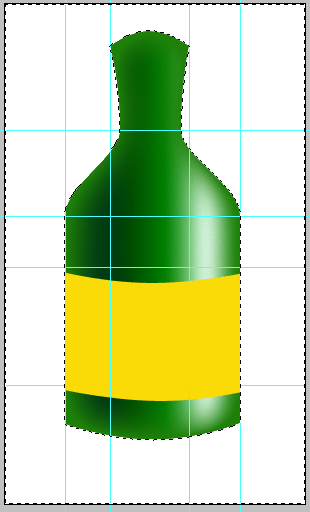
20. Chỉnh Gradient overlay & Inner Glow cho layer “nhan ruou” như sau.
- Gradient overlay
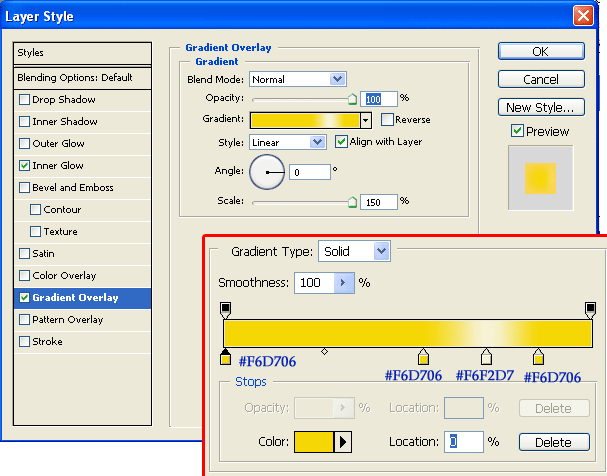
- Inner Glow
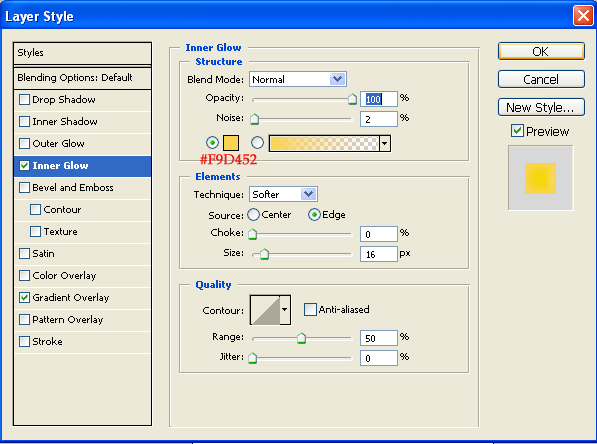
21. Thêm layer mới, đặt tên layer: “Giay boc”
– Thực hiện lại các thao tác 11-18 để có được layer “Giay boc” như hình sau.

22. Trang trí nhãn rượu.
– Thêm layer mới, đặt tên “trang tri nhan”
– Nhấn đồng thời Ctrl + click layer “nhan ruou” trên palette layer.
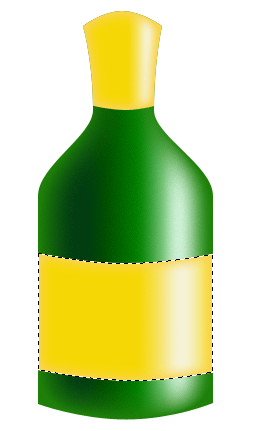
– Sử dụng Brush tool với nét brush bất kể mà bạn thích & tô trên layer “trang tri nhan”, tất nhiên những nét tô của các bạn sẽ chỉ bao gọn trong đường chọn.
Đây là một ví dụ của tôi.

23. Vẽ miệng chai
– Thêm Layer mới, đặt tên layer “Mieng chai”
– Xử dụng công cụ Elliptical marquee tool, vẽ một hình elip tạo khuôn cho miệng chai
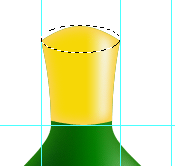
– Đổ mầu cho layer “miệng chai” với mầu xanh #0CB808
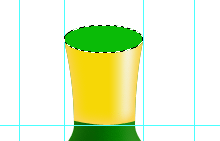
– Trên layer palette: Chuột phải layer “mieng chai” > Blending options
Trong hộp thoại Layer style > đặt Inner Glow với các thuộc tính sau:
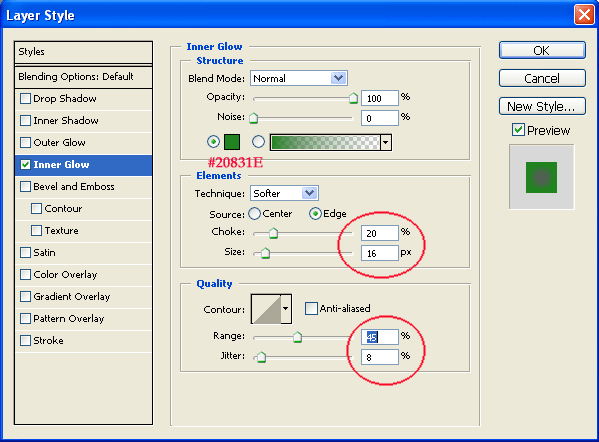
Cuối cùng cũng đã hoàn tất chai sam banh

24. Ok, giờ thì bạn lại tiếp tục “kéo” toàn bộ set “Sam banh” sang documnet “Thiep_01”
– Chắc chắn height của chai sam banh giờ đây vượt ra ngoài khung “Thiep_01”. Bạn hãy thu nhỏ lại bằng phương pháp:
- Edit > Free transform (hoặc Ctrl + T)
- Nhấn dữ phím Shift & kéo một góc bất kể của đường chọn để thu nhỏ hình cho cân xứng với nền thiệp
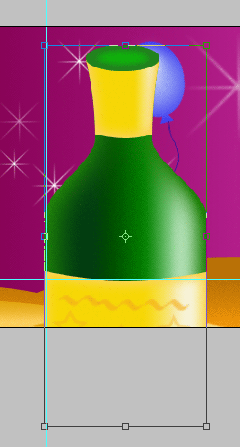
– Xoay nghiêng chai rượu 1 góc khoảng 30 – 45 độ

– Nhấn Enter kết thúc thao tác vừa rồi.
25. Giờ thì bạn hãy thực hiện một vài thao tác bạn quen, để có được vị trí cho chai rượu trên nền thiệp được hợp lý. Đây là một ví dụ

Bài học của tôi hôm nay sẽ kết thúc tại đây. bạn đừng quên save lại document “Thiep_01” & thực hành thành thạo các thao tác tôi đã giới thiệu chuẩn bị cho phần thiết kế “chiếc ly”, hoàn tất bưu thiệp năm mới trong bài học sau.
Hướng dẫn thiết kế thiệp chúc mừng năm mới, Học đồ họa thực chiến
FAQs về Photoshop CS: Sáng tạo cùng thiệp năm mới (Phần III)
1. Làm thế nào để tạo ra một thiệp Tết độc đáo trong Photoshop CS?
Trước tiên, hãy chọn một hình ảnh chủ đề Tết như hoa đào, cây mai hoặc bánh chưng. Sau đó, tạo một tài liệu mới với kích thước & độ phân giải mà bạn muốn.
Sau đó, thêm hình ảnh chủ đề Tết vào tài liệu mới của bạn & tạo lớp mới để tạo background cho thiệp. Sau đó, tùy chỉnh các sắc màu & thêm văn bản để hoàn thành thiệp của bạn.
2. Làm thế nào để chèn chữ ký của tôi vào thiệp Tết?
Bạn cũng có thể thêm chữ ký của mình vào thiệp Tết bằng phương pháp chọn công cụ Text & thêm văn bản trực tiếp vào thiệp. Sau đó, chỉnh sửa vị trí, kích thước & kiểu chữ để phù hợp với thiết kế của bạn.
3. Làm thế nào để thêm hiệu ứng ánh sáng cho thiệp Tết?
Bạn cũng có thể xử dụng công cụ Gradient để tạo ra hiệu ứng ánh sáng cho thiệp Tết của mình. Chọn Gradient Tool & chọn một gradient với sắc màu phù hợp với thiết kế của bạn. Sau đó, tùy chỉnh độ trong suốt & góc gradient để tạo ra hiệu ứng ánh sáng phù hợp.
4. Làm thế nào để thêm hình ảnh mơ hồ vào thiệp Tết của tôi?
Bạn cũng có thể xử dụng công cụ Blur để tạo ra hiệu ứng mờ cho hình ảnh của mình. Chọn hình ảnh cần mờ & chọn Filter> Blur để làm mờ hình ảnh. Sau đó, chỉnh sửa độ mờ & tăng chỉ số Noise để tạo ra hiệu ứng mơ hồ phù hợp.
Từ khóa về Photoshop CS: Sáng tạo cùng thiệp năm mới (Phần III)
– Photoshop CS
– Thiết kế thiệp năm mới
– Tạo hiệu ứng ánh sáng trong Photoshop
– Làm việc với lớp Layer trong Photoshop
– Xử dụng công cụ Brush trong Photoshop
– Kỹ thuật blending mode trong Photoshop
– Hướng dẫn chỉnh sửa ảnh trong Photoshop
– Cách tạo ảnh động GIF trong Photoshop
– Tạo hiệu ứng đổ bóng trong Photoshop
– Hướng dẫn xử dụng tính năng sharpen trong Photoshop.
Nếu có bắt kỳ thắc mắc nào về Photoshop CS: Sáng tạo cùng thiệp năm mới (Phần III) hãy cho chúng mình biết nhé, mọi câu hỏi hay góp ý của các các bạn sẽ giúp mình hoàn thiện hơn trong các bài sau nhé!
Bài viết Photoshop CS: Sáng tạo cùng thiệp năm mới (Phần III) được mình & team tổng hợp từ nhiều nguôn. Nếu thấy bài viết Photoshop CS: Sáng tạo cùng thiệp năm mới (Phần III) giúp ích cho bạn thì hãy ủng hộ team Like hoặc Share nhé!



