Phần I
Phần II. Nền đất trang trí
1. Mở lại document Thiep_01.psd bạn đã thiết kế trong Bài 1 – phần I.
2. Quản lý Layer
- Click icon: Creat a new set tọa lạc dưới layer palette.
- Đổi tên set 1 hiện thời: “Tap hop nen dat”
- Click icon: Creat a new layer tọa lạc dưới layer palette.
- Đổi tên layer 1 hiện thời: “Nen dat 1”
3. Xử dụng công cụ Pen tool
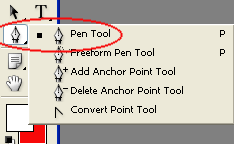

Vẽ một số điểm cho layer “nen dat” như sau
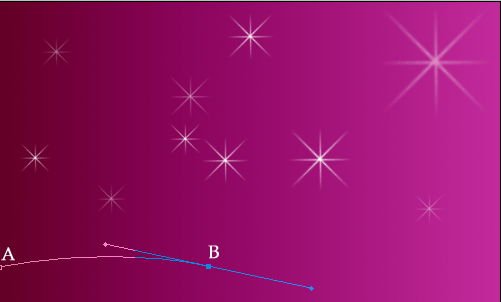
– Click vào điểm A
– Nhấn giữu chuột trái & click điểm B (Trong tiến trình click điểm B, bạn di duột lên hoặc xuống để tạo được một đường vòng cung)
– Sau khi đã tạo được đường vòng cung > Nhấn đồng thời phím Ctrl + nhấp chuột ngươc lại điểm B -> đánh dấu điểm kết thúc
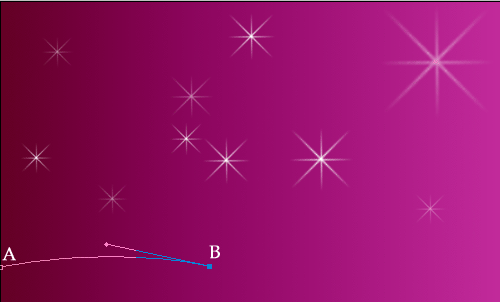
– Lập lại các bước trên với điểm C, D, E & kết thúc tại điểm A.
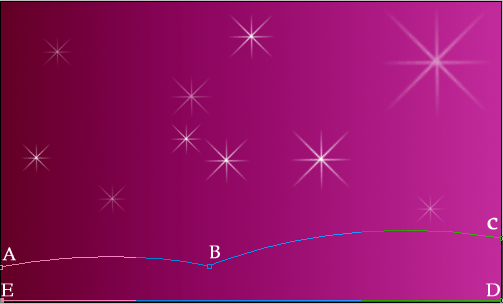
4. Tạo vùng lựa chọn
– Chuột phải > Make selection
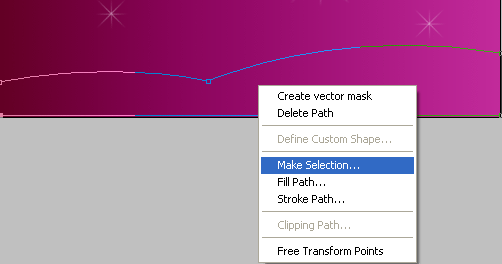
– Chọn Feather radius = 0 trong hộp thoại Make selection
– Một đường kẻ với những nét đứt sẽ bao bọc khung chọn.
Có 1 trong 2 trường hợp xẩy ra với khung chọn của bạn.
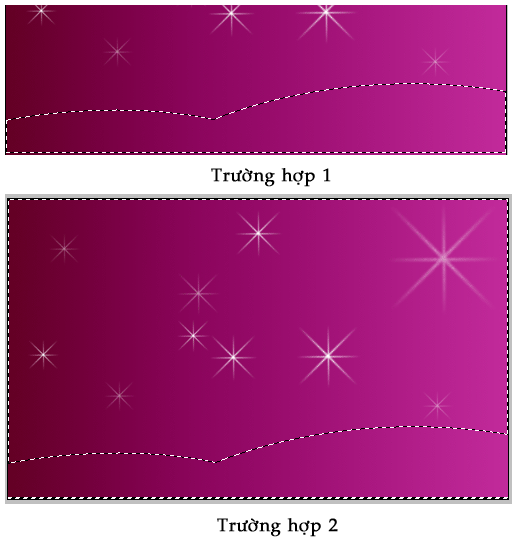
- Nếu thiết kế của bạn gặp phải trường hợp 1. Thì sẽ ko có vấn đề gì
- Nếu gặp phải trường hợp 2, bạn hãy đảo vùng chọn bằng:
Click Select trên thanh thực đơn > chọn Invert (hoặc ctrl + shift + I)
5. Đổ mầu vùng chọn.
– Trên thanh Tool bar > chọn Gradient tool
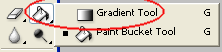
– Trên thanh Option: click Set to edit the gradient để chọn lại mầu
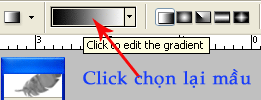
– Set color như sau:
- Mầu đậm: #C17706
- Mầu nhạt: #EF940A
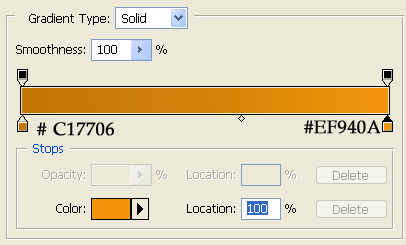
– Sau khi thiệt lập mầu cho vùng chọn, bạn tiến hành đổ mầu bằng phương pháp khéo chuột từ bên trên thẳng xuống phía bên dưới.
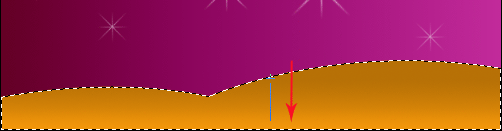
– Nhấn phím Ctrl + D: Bỏ đường lựa chọn
6. Thêm 2 layer mới mang tên
- layer 1: “nen dat 2”
- layer 2: “nen dat 3”
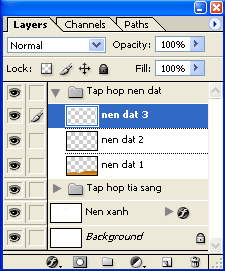
7. Lập lại các bước 4 & 5 để tạo mầu cho 2 layer “nen dat 2”, “nen dat 3” với color như sau:
- “nen dat 2” : # DFA20B – #FCCE5C
- “nen dat 3” #DFA20B – #F9D885
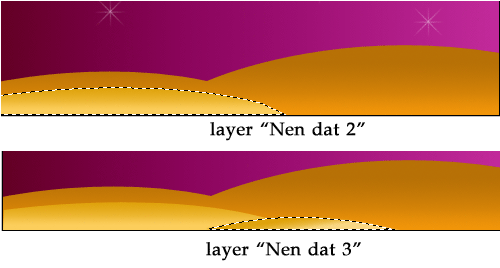
Vậy là bạn đã thiết kế xong 1 phần nữa cho tấm thiệp_01 này rồi đấy. Đừng quên save các bước bạn vừa thực hành nhé.
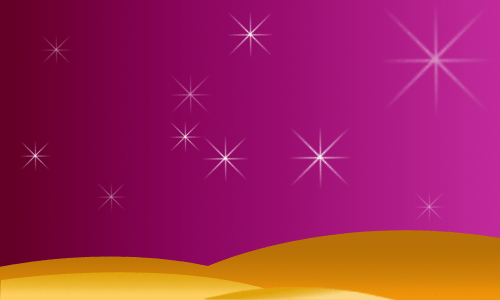
Phần III. Vẽ quả bóng
1. Mở document mới
Cũng như phần thiết kế “tia sáng”, bạn hãy tạm dừng document “thiep_01” & hãy mở một document cá biệt:
-
Name: “Qua bong”
-
Size: 200px x 250px
-
Nền Background: mầu đen (#000000)
2. Quản lý Layer
-
Click icon: Creat a new set tạo layer set 1
-
Đổi tên set 1 hiện thời: “Tap hop bong”
3. Thêm layer mới
-
Creat a new layer
-
Đổi tên layer 1 hiện thời: Layer “Qua bong”
4. Dựng hình quả bóng
– Chọn công cụ Eliptical Marquee tool
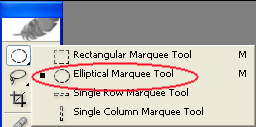
– Vẽ một hình elip
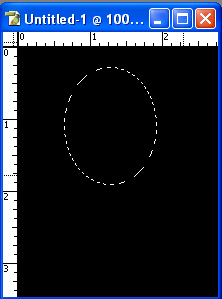
– Ấn phím D: để chuyển mầu mặc định nền trước – nền sau: (đen – trắng)
– Tổ hợp phím Ctrl + Backspace => đổ mầu trắng (#fffffff) cho layer “Qua bong”
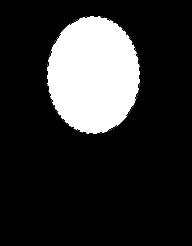
– Ctrl + D bỏ vùng chọn
– Chọn công cụ Polygon tool; side: 3
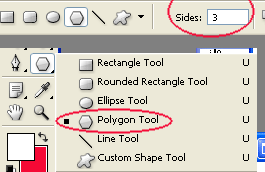
– Vẽ một hình tam giác nhỏ phía bên dưới quả bóng, cân đều 2 bên & đổ mầu trắng cho tam giác này
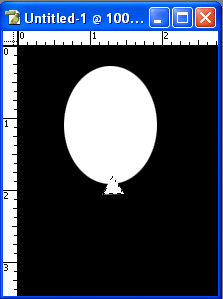
5. Xoay nghiêng hình quả bóng.
– Edit > Free Transform (hoặc Ctrl + T)
– Đưa chuột vào 1 góc bất kể của khung chọn, xoay góc nghiêng 10 độ
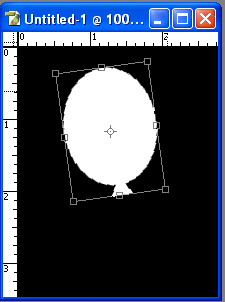
– Ấn phím Enter kết thúc
6. Đổ mầu cho quả bóng
– Trên Palette layer > nhấp chuột phải vào layer “Qua bong” > chọn Blending option
– Trong hộp thoại Layer style
Chọn mục Gradient overlay, & seting color như sau:
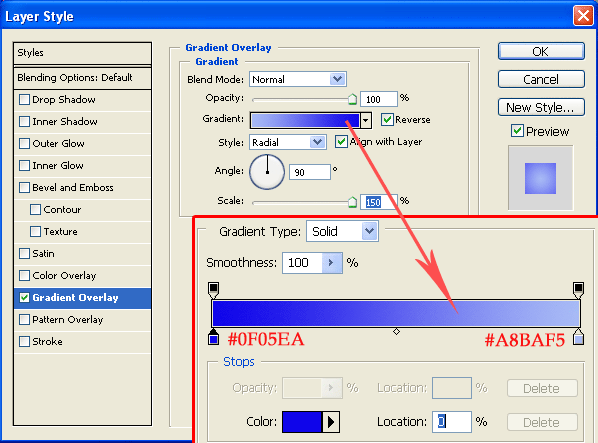
7. Thêm layer mới: đặt tên: “Do bong”
8. Chọn công cụ Brush
– Trên thanh Option > click thực đơn pop up từ Option brush > chọn Basic brushes
– Chọn nét bút Soft mechenical 35 pixel, size: 60px
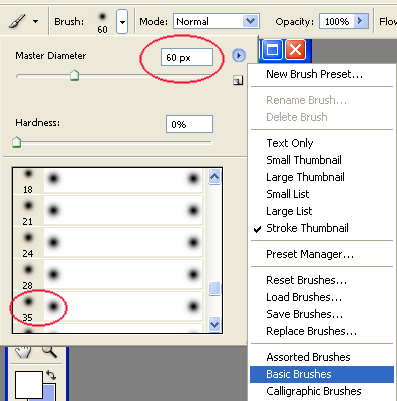
9. Kích chuột một lần để tô brush lên quả bóng
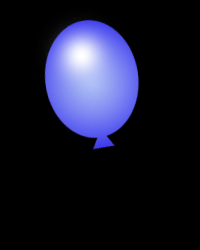
10. Xử dụng brush tô thêm 1 đường cong tạo hình sợi dây buộc
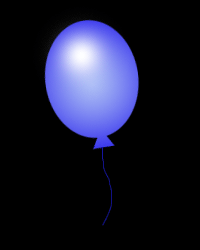
Vậy là đã xong phần thiết kế quả bóng
11. Giờ chúng ta sẽ tập hợp các quả bóng đã làm lên trên cùng document “Thiep_01”
– Trên palette layer của document “Qua bong” > Click chọn set “tap hop bong”
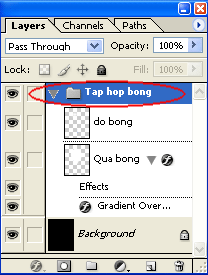
– Tương tự như như kéo layer “tia sang” sang document thiep_01 như tôi đã hướng dẫn trong phần 1.
Bạn cũng sẽ kéo toàn bộ set “tap hop bong” sang document thiep_01 ta được hình sau.
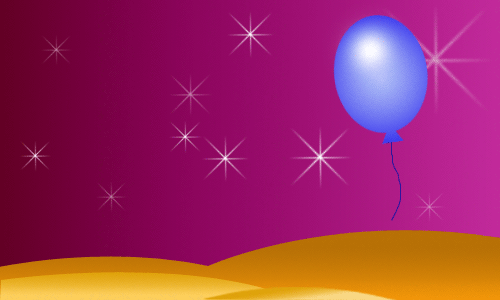
12. Công việc tiếp theo đó sẽ là óc sáng tạo của bạn. Hãy tạo thêm 1 vài quả bóng khác mầu nhau, thu nhỏ chúng & bố trí vào những điểm thích hợp trên bưu thiếp.
Đây là một ví dụ của tôi
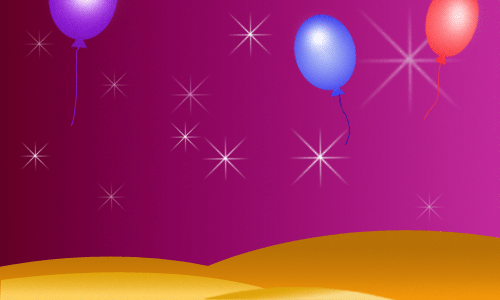
Hướng dẫn thiết kế thiệp chúc mừng năm mới, Học đồ họa thực chiến
FAQs về Photoshop CS : Sáng tạo cùng thiệp năm mới (Phần II)
1. Làm thế nào để thêm hiệu ứng sương mù vào ảnh thiệp Tết?
Bước 1: Mở ảnh trong Photoshop.
Bước 2: Đi tới Layer -> New Adjustment Layer -> Curves. Bấm OK.
Bước 3: Tạo một điểm trên đường cong & kéo nó xuống để làm giảm độ sáng của ảnh.
Bước 4: Đi tới Layer -> New Fill Layer -> Solid Color. Chọn màu xanh lá cây dương hoặc xám.
Bước 5: Đổi chế độ pha trộn (Blending Mode) của lớp này thành Soft Light.
Bước 6: Đi tới Filter -> Blur -> Gaussian Blur. Thiết lập bán kính (Radius) của hiệu ứng sương mù. Bấm OK.
2. Làm thế nào để thêm 1 chiếc mũ vào ảnh thiệp Tết?
Bước 1: Chọn ảnh mũ. Bấm phím Ctrl + A để chọn toàn bộ ảnh & Ctrl + C để sao chép.
Bước 2: Chọn ảnh thiệp Tết & click chuột vào phím Ctrl + V để dán. Kích thước mũ sao cho phù hợp với ảnh thiệp Tết.
Bước 3: Chọn lớp ảnh mũ & chọn Layer -> Create Clipping Mask.
Bước 4: Nếu cần chỉnh sửa, hãy dùng các công cụ như Erase để xóa bớt phần thừa trên mũ, hoặc Warp để thay đổi hình dạng mũ.
3. Làm thế nào để thêm chữ Tết & hình ảnh khung vào ảnh thiệp Tết?
Bước 1: Mở ảnh khung & sao chép nó vào ảnh thiệp Tết như cách thêm mũ.
Bước 2: Chọn công cụ Text (T) & chọn phông chữ (font) phù hợp để nhập chữ Tết vào ảnh thiệp. Chỉnh sửa kích thước, sắc màu & vị trí của chữ Tết.
Bước 3: Tạo một lớp mới cho nền & đưa lớp này xuống dưới lớp ảnh khung. Dùng công cụ Paint Bucket để tô màu cho nền. Chú ý chọn sắc màu phù hợp để tạo ra sự tương phản với khung & chữ Tết.
Từ khóa về Photoshop CS: Sáng tạo cùng thiệp năm mới (Phần II)
– Photoshop CS
– Thiết kế thiệp năm mới
– Sáng tạo
– Hiệu ứng đồ hoạ
– Chỉnh sửa ảnh
– Kỹ thuật Photoshop
– Thiết kế đồ họa
– Làm việc với lớp & ánh sáng trong Photoshop
– Điều chỉnh sắc màu & độ tương phản
– Tạo hiệu ứng chuyển động
– Làm việc với văn bản & hình ảnh
– Thiết kế đa phương tiện
– Tạo phông chữ
– Tạo mẫu thiệp năm mới
– Tạo tác phẩm nghệ thuật với Photoshop.
Nếu có bắt kỳ thắc mắc nào về Photoshop CS: Sáng tạo cùng thiệp năm mới (Phần II) hãy cho chúng mình biết nhé, mọi câu hỏi hay góp ý của các các bạn sẽ giúp mình hoàn thiện hơn trong các bài sau nhé!
Bài viết Photoshop CS: Sáng tạo cùng thiệp năm mới (Phần II) được mình & team tổng hợp từ nhiều nguôn. Nếu thấy bài viết Photoshop CS: Sáng tạo cùng thiệp năm mới (Phần II) giúp ích cho bạn thì hãy ủng hộ team Like hoặc Share nhé!



