Valentine này bạn dành tặng cho nhau những bất ngờ gì nhỉ? những bông hồng hay những thanh kẹo chocolate ngọt ngào?. Ai chà, chắc chắn ngày valentine của các bạn sẽ rất tuyệt đây. Nhân ngày lễ tình nhân Velentine, Quản trị mạng cũng xin dành tặng bạn, đặc biệt những bạn có người yêu ở xa, thao tác thiết kế một tấm thiệp Valentine. Hi vọng, đây sẽ là một trong những món quá bất ngờ, tuyệt hảo mà bạn cũng có thể nhắn gửi tới “nửa kia yêu thương”
Thiết kế thiệp Valentine sẽ tập hợp rất nhiều các thao tác như Quản lý file layer, cách kéo Set layer từ document này sang document khác, ghép 2 hình làm 1. cùng với việc sử dụng một số các công cụ quen thuộc như Brush, Pen. Nhưng gần như tất cả mọi thứ các thao tác này đều đã được tôi giới thiệu trong các bài thực hành. Cách tạo & sử dụng Brush, Ghép 2 hình đơn giản làm 1, cụ thể & chi tiết nhất là bài Sáng tạo cùng thiệp năm mới . Do vậy, trong bài thiết kế thiệp Valentine này, Tôi sẽ hướng dẫn các thao tác chủ đạo & chủ yếu sử dụng phím tắt. Nếu bạn là người mới lần đầu thực hành bài tập này, hãy kiên nhẫn & thực hành lại các bước qua các bài thực hành trước. Các bạn sẽ thấy các thao tác trở thành cụ thể & rõ ráng hơn.
I. Thiết kế hộp kẹo chocolate.
Mở một document mới: Name: chocolate, With: 500px, Height:400px, background color: mầu trắng (#ffffff)
1. Vỏ hộp – Phần đáy hộp
– Bước 1: Quản lý File layer:
+ Click hình tượng “Creat a new set” trên palette layer
+ Đặt tên set 1: “Day hop“
– Bước 2: Thiết kế mặt ngoài
+ Thêm mới một layer: Layer > new > layer … (hoặc Ctrl + shift + N) > Đặt tên layer mới : “Mat do”
+ Đặt mầu nền sau “Set background color“: Mầu đỏ (#DB2908)
+ Sử dụng công cụ: Custom shape tool, với đường vẽ: paths & hình khối: heart
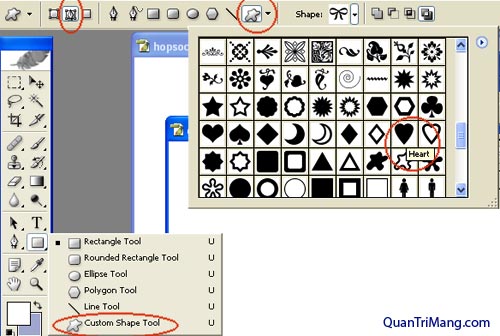
+ Di chuột vẽ một hình con tim cân đối tọa lạc trên layer “Mat do”
+ Ctrl + Enter: Lựa chọn hình con tim (Một đường kẻ nét đứt sẽ bảo phủ hình con tim)
+ Ctrl + Backspace: Đổ mầu đỏ đã chọn (#DB2908) cho con tim.
+ Ctrl + D: Bỏ chọn hình (Làm mất đi những đường nét đứt bảo phủ)
Sau bước 2 bạn có hình.
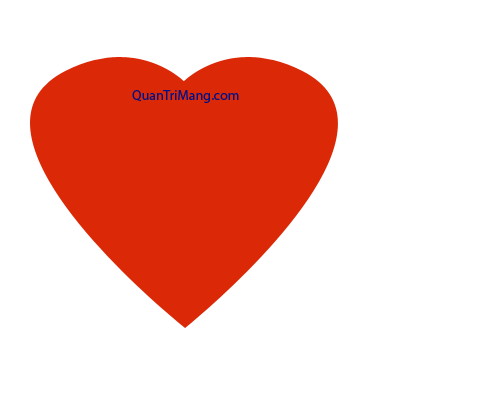
– Bước 3: Thiết kế mặt ngoài
+ Thêm mới layer: Ctrl + shift + N > Đặt tên layer mới : “Mat vang”
+ Đặt mầu nền sau: Mầu vàng (#F7D97C)
+Lập lại thao tác như bước 2: Vẽ một hình con tim nhỏ hơn, mầu vàng, & tọa lạc lệch hơn 2px so với mặt mầu đỏ
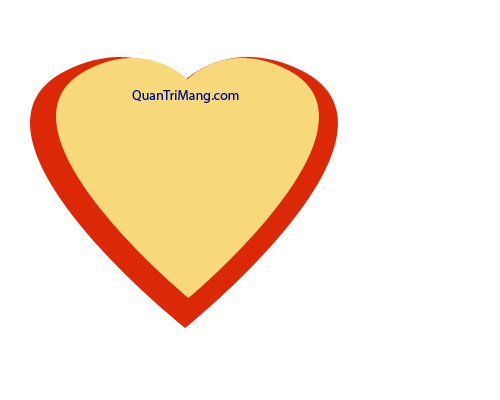
– Bước 4: Thiết kế khung hộp
+ Nhân đôi Layer “Mat vang “: layer > new > Layer via copy (Hoặc Ctrl + J ), Đặt tên cho layer mới: “Khung hop”
+ Chuột phải layer “khung hop” > Blending options…, Thiệt lập thuộc tính Drop shadow, Inner shadow, Stroke trên Layer style như sau
Drop shadow
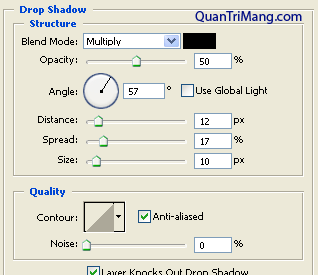
Inner shadow
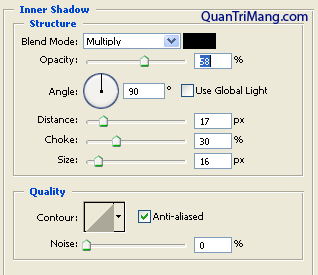
Stroke
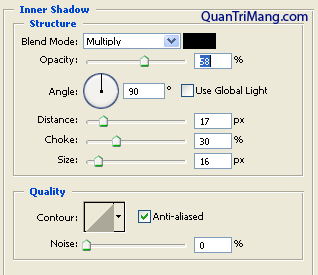
+ Trên palette layer, chỉnh Fill: 0%
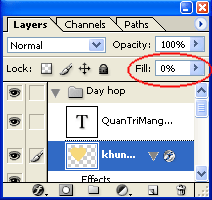
Hậu quả bước 4:
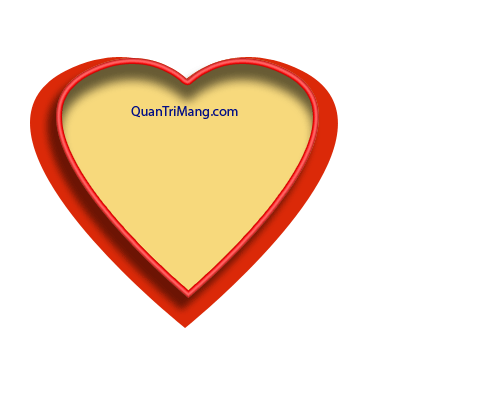
– Bước 5: Khung ngăn kẹo
+ Click chuột chọn layer “Mat vang” trên palette layer.
+ Thêm layer mới: (Ctrl+Shift+ N), đặt tên layer: “Ngan keo“.
Chú ý: Layer “Ngan keo” sẽ tọa lạc giữa 2 layer “Mat vang” & “Khung hop”
+ Đặt mầu nền sau vẫn là Mầu vàng (#F7D97C)
+ Sử dụng công cụ Custom shape tool, đường vẽ: paths & hình khối :Tile 4
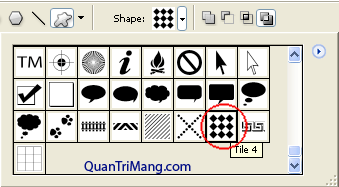
+ Di chuột tạo khung một hình cắt hình những hình con tim
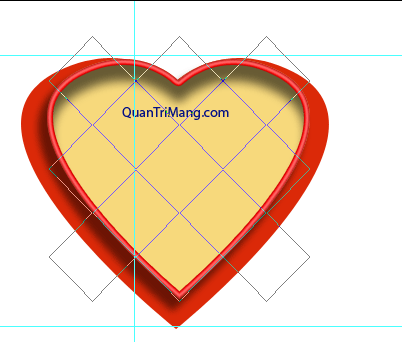
+ Ctrl + Enter: Chọn hình
+ Ctrl+ Backspace: Đổ mầu vàng cho hình chọn.
+ Nhấn dữ phím Ctrl đồng thời bấm chuột chọn Layer “Mat vang” trên palette layer => Bây giờ, một đường viến nét đứt hình con tim sẽ bảo phủ layer “Ngan keo”.
+ Đảo vùng chọn: Select > Inverse (hoặc ctrl + shift + I)
+ Ấn phím “Delete” trên bàn phím, xoá đi phần bên phía ngoài đã chọn của layer “Ngan hop”
+ Ctrl + D: Bỏ chọn.
+ Chuột phải layer “Ngan hop” > Blending options… > Đặt thuộc tính Bevel and embloss như sau
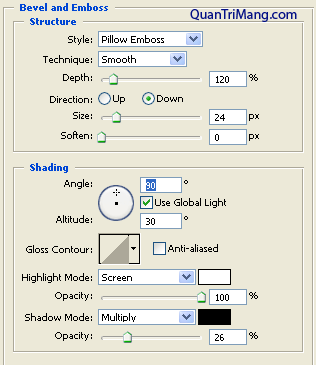
Kết thúc thiết kế phần đáy hộp, bạn có hình sau.

2. Kẹo chocolate
– Bước 6: Quản lý file layer (Creat a new set), đặt tên set mới: “keo chocolate”
– Bước 7: tạo những thanh kẹo chocolate hình con tim.
+ Thêm mới layer (Ctrl+shift + N), đặt tên layer mới: “Chocolate”
+ Đặt mầu nền sau: Mầu nâu (#684F47)
+ Sử dụng công cụ Custom shape tool, đường vẽ: paths & hình khối: heart card
+ Lập lại các thao tác vẽ có vẻ như bước 2, để có được hính con tim nhỏ, mầu nâu, tọa lạc giữa các ngăn hộp kẹo

+ Chuột phải layer “Chocolate” > Blending options…> Đặt thuộc tính Bevel and Emboss & Gradient Overlay.
Bevel and Embos
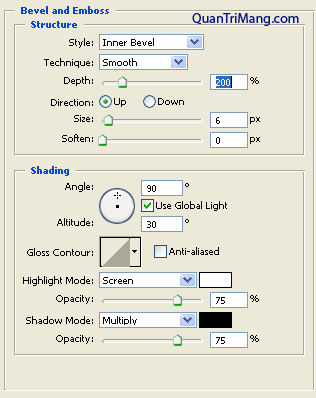
Bevel and Embos > Texture
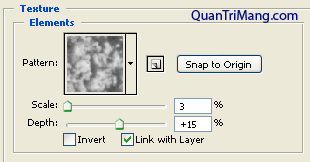
Gradient Overlay
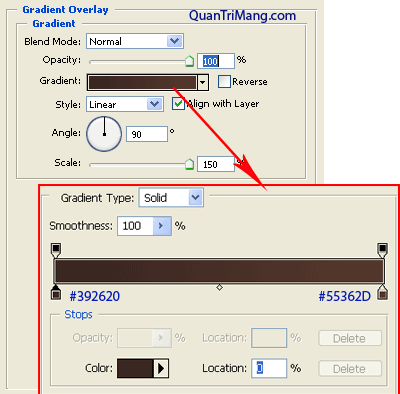
– Bước8: Nhân layer “Chocolate” thành nhiều layer khác nhau
+ Nhân đôi (Copy) Layer “Chocolate”: Ctrl + J
+ Tiếp tục thực hiện động tác này thành một số layer khác, sao cho số layer “chocolate copy” bằng với số khung “Ngăn khẹo”
+ Sắp xếp các hình “Chocolate copy” vào những ngăn kẹo còn lại
+ Với các ngăn kẹo nhỏ, bạn chỉnh kích thước thanh kẹo đó nhỏ xuống cho vừa với ngăn kẹo bằng: Edit > Free Transform (hoặc Ctrl + T)
Cuối cùng bạn có được phần hộp đựng chocolate.

3. Nắp hộp kẹo.
– Bước 9: Quản lý file, đặt tên set “Nap hop”
– Bước 10:
+ Thêm mới layer: đặt tên: “Nap hop”
+ Lắp lại các bước 2, để có được hình con tim mầu đỏ. & thiếp đặt các thuộc tính Bevel and Embos trên layer style như sau:
Bevel and Embos
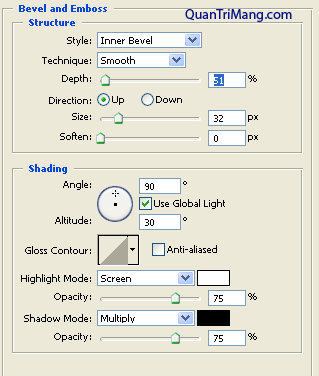
Bevel and Embos > Texture
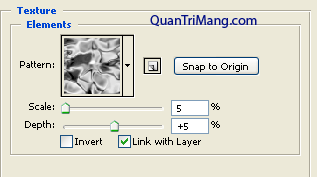
hậu quả

– Bước 11: Thiết kế hoa hồng.
Phần thiết kế hoa hồng này, các bạn sẽ sử dụng 2 brush: Azalea, Scattere rosses. Các bạn sẽ tìm thấy 2 nét bút này trong mục Special Effect brushes trên thực đơn thả Brush
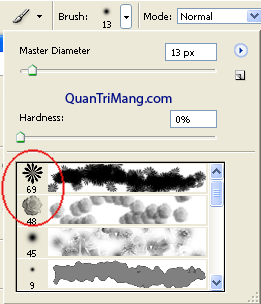
Đặt mầu nền trước & nền sau: Đen (#000000) – Đỏ (#DB2908)
* Vẽ chiếc lá.
+ Thêm mới layer (Ctrl + shift+N), Tên: “La xanh”
+ Sử dụng brush “Azalea“, kích thước: 90px
+ Click chuột một lần bên trên nắp hộp, bạn có được hình những chiếc lá mầu đen (mầu chiếc là được lấy đi theo mầu đi theo mặc định của nền trước)
+ Chuột phải layer “la xanh” > Blending options…> Đặt thuộc tính Gradient Overlay với mầu xanh lá cây đậm – nhạt (#226501 – #3FE106)
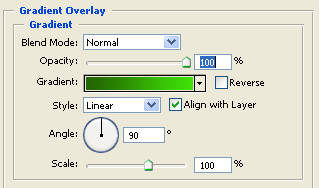
* Vẽ hoa hồng.
+ Thêm mới layer “Hoa hong”
+ Sử dụng brush “Scattere rosses” vẽ một bông hoa bên trên chiếc lá. Hoa hồng giờ đây sẽ có mầu kết hợp của đen & đỏ (đi theo mầu mặc định nền trước – sau), & rất mờ
+ Để làm hoa hồng rõ nét hơn: Chuột phải layer “Hoa hong” > Blending options …> đặt thuôc tính Stroke cho layer
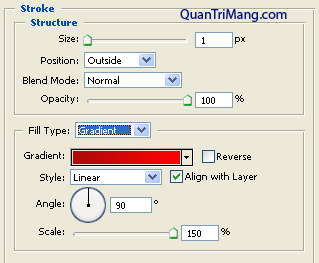
Hậu quả
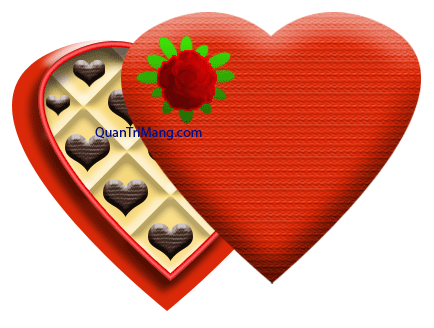
* Nhân đôi layer “La xanh” & “hoa hong” để được 2 chiếc lá & 2 bông hoa, Sắp xếp chúng ở vị trí thích hợp trên Nắp hộp đi theo ý bạn. Chiêc hộp kẹo sẽ xinh xắn hơn.
Đây là ví dụ của tôi & cũng là toàn bộ phần thiết kế hộp kẹo chocolate.

– Bước 11: Liêt kết các set layer “Day hop”, “Keo chocolate”,”Nap hop” bằng: Bạn click lựa chọn một Set layer bất kể, sau đó click vào các hình tượng mắt xích trên palette layer
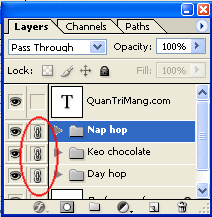
II. Thiết kế Nền thiệp
Hãy tưởng tượng, các bạn sẽ đặt hộp kẹo chocolate lên trên một tấm lụa , như vậy tấm thiệp của các bạn sẽ sang trọng hơn. Công việc lúc bấy giờ là các bạn sẽ thiết kế nền thiệp tương tự một mảnh lụa mềm
– Bước 12
+ Mở một document mới: Name: Nenthiep, With: 500px, Height:500px, background color: mầu trắng (#ffffff)
+ Thêm mới layer: (Ctrl+ shift+N), đặt tên layer: “Lua”, mầu: Trắng (#ffffff)
+ Đặt thuộc tính Color overlay & Pattern overlay trên layer style cho layer “lua” như sau:
Color overlay
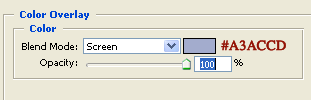
Pattern overlay
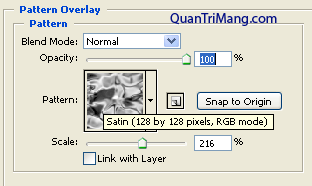
Nền tấm lụa sẽ như bạn nhìn thấy

III. Hoàn thiện tấm thiệp.
– Bước 13 : Giờ thì bạn hãy kéo tập hợp các set layer trên Document “chocolate” sang Document “Nenthiep”

– Bước 14: Bạn hãy tìm một bức hình có hình bông hoa hồng mà bạn thích. Bưu thiệp của tôi, sẽ sử dụng hình hoa hông này

Xử dụng công cụ pen tool hoặc Magic wand tool để cắt rời bông hoa hồng.
Sử dụng kỹ thuật ghép 2 hình: Các bạn sẽ gép bông hồng trên lền Documen “Nenthiep”, đặt bông hông của bạn ở một vị trí thích hợp bạn muốn.
Ví dụ:

– Bước 15: Tấm thiệp hoàn chỉnh nhất là bạn đừng quên kèm vì vậy một lời nhắn yêu thương. Phần này chắc tôi sẽ không cần phải giới thiệu, bạn sử dụng công cụ text & viết một điều gì đó nhé.

Chúc các bạn ngày lễ tình yêu Valentine vui vẻ & hạnh phúc.
Tự học Photoshop Cấp Tốc – BÀI 47 – Thiết kế thiệp mời trong Photoshop
FAQs về Photoshop CS: Thiệp Valentine
1. Photoshop CS là gì?
Photoshop CS là phiên bản của phần mềm đồ họa Adobe Photoshop được ban hành vào năm 2003. Nó cung cấp các công cụ & tính năng cho các nhu cầu chỉnh sửa ảnh & thiết kế đồ họa.
2. Làm thế nào để tạo một thiệp Valentine trên Photoshop CS?
Để tạo một thiệp Valentine trên Photoshop CS, bạn cũng có thể làm đi theo các bước sau:
- Bước 1: Chọn File > New trong thanh thực đơn để tạo một tài liệu mới.
- Bước 2: Thêm hình ảnh & các thành phần thiết kế khác như sắc màu, văn bản, vật dụng,…
- Bước 3: Sử dụng công cụ chỉnh sửa để cân chỉnh hình ảnh & thành phần thiết kế cho phù hợp.
- Bước 4: Lưu tài liệu & in thiệp Valentine của bạn.
3. Làm thế nào để thêm văn bản trên thiệp Valentine trên Photoshop CS?
Bạn cũng có thể thêm văn bản trên thiệp Valentine trong Photoshop CS bằng phương pháp chọn công cụ Text Tool & kích vào vị trí trên thiệp mà bạn muốn thêm văn bản. Sau đó, nhập văn bản vào ô văn bản & sử dụng các tính năng của Photoshop CS để chỉnh sửa & tùy chỉnh văn bản của bạn.
4. Làm thế nào để thêm hình ảnh trên thiệp Valentine trên Photoshop CS?
Để thêm hình ảnh trên thiệp Valentine trên Photoshop CS, bạn cũng có thể kéo & thả tập tin hình ảnh từ máy tính của mình vào tài liệu Photoshop CS. Bạn có thể chọn Insert > Image trong thực đơn hoặc sử dụng các công cụ Photoshop CS để tạo & chỉnh sửa hình ảnh trên màn hình.
5. Có thể lưu thiệp Valentine trong định dạng nào khi hoàn thành?
Bạn cũng có thể lưu thiệp Valentine đã hoàn thành trong nhiều định dạng khác nhau tùy thuộc vào mục đích sử dụng của bạn. Một số định dạng phổ biến gồm có JPEG, PNG, TIFF, PSD & PDF. Để lưu tài liệu của bạn, chọn File > Save As trong thực đơn & chọn định dạng tệp mà bạn muốn sử dụng.
Từ khóa về Photoshop CS: Thiệp Valentine
– Làm thiệp Valentine trên Photoshop CS
– Thiết kế thiệp Valentine bằng Photoshop CS
– Xử lý ảnh thiệp Valentine trên Photoshop CS
– Góc nhìn khác về thiệp Valentine trên Photoshop CS
Nếu có bắt kỳ thắc mắc nào về Photoshop CS: Thiệp Valentine hãy cho chúng mình biết nhé, mọi câu hỏi hay góp ý của các các bạn sẽ giúp mình hoàn thiện hơn trong các bài sau nhé!
Bài viết Photoshop CS: Thiệp Valentine được mình & team tổng hợp từ nhiều nguôn. Nếu thấy bài viết Photoshop CS: Thiệp Valentine giúp ích cho bạn thì hãy ủng hộ team Like hoặc Share nhé!



