Adobe Lightroom – ứng dụng chỉnh sửa ảnh xuất sắc, hệ thống điều chỉnh linh hoạt và dễ dàng.
Có những tính năng trong việc chỉnh sửa ảnh như “Exposure” (độ sáng) hay “Contrast” (độ tương phản) rất dễ hiểu về cả mặt định nghĩa và tính năng. Tuy nhiên, có những trường hợp khác như “Clarity” (độ rõ ràng) và “Texture” (kết cấu) lại khó hiểu hơn một chút.
Khi bạn mới sử dụng, việc điều chỉnh thanh trượt Clarity và Texture có thể trông tương tự nhau. Cả hai đều tăng cường tương phản, độ rõ nét và kết cấu cho hình ảnh của bạn. Tuy nhiên, cách mà chúng làm điều đó là hoàn toàn khác nhau.
Hiệu quả của Clarity.

Thanh trượt Clarity được thiết kế để điều chỉnh độ tương phản giữa các tông màu trong hình ảnh. Khi tăng giá trị của nó, các tông màu tối của hình ảnh sẽ trở nên tối hơn và ngược lại, các tông màu sáng sẽ trở nên sáng hơn. Điều này giúp làm nổi bật các chi tiết nhỏ và làm cho hình ảnh trở nên ấn tượng hơn.
Tóm lại, thanh điều chỉnh clarity giúp bạn điều khiển độ tương phản chi tiết trong một hình ảnh bằng cách ảnh hưởng đến các kết cấu khác nhau, làm cho bức ảnh trở nên sắc nét hơn. Bên cạnh đó, thanh clarity cung cấp nhiều chi tiết hơn so với thanh contract.
Hiệu ứng của Texture.
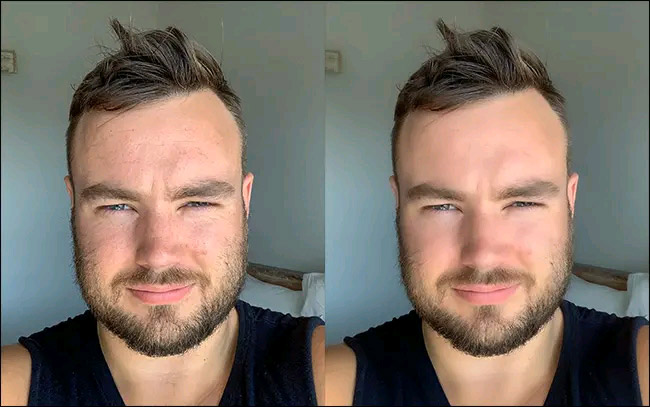
Hãy nghĩ về Texture như một công cụ lý tưởng để làm da trở nên mịn màng. Quan điểm ở đây là bạn có thể sử dụng Texture để loại bỏ những chi tiết thô sáng mắt, tạo nên một bức chân dung hoàn hảo hơn. Tuy nhiên, các nhà phát triển của Adobe cũng đã phát hiện ra rằng Texture cũng rất hiệu quả trong việc tăng cường độ chi tiết của hình ảnh.
Thanh trượt Clarity nhằm tập trung vào các vùng “tần số cao” trong hình ảnh của bạn, nơi có rất nhiều chi tiết nhỏ khác nhau. Nó bỏ qua các vùng “tần số thấp”, những nơi mà mọi thứ có vẻ giống nhau như bầu trời hay quần áo của ai đó.
Khi bạn kéo thanh trượt về phía trên của Texture, độ nổi bật và độ tương phản của các chi tiết trong bức ảnh cũng sẽ tăng lên và ngược lại.
Nên chọn rõ ràng hay sắc nét
Thực tế cho thấy, Clarity và Texture là hai công cụ hỗ trợ hiệu quả cho nhau. Mặc dù chúng có thể mang lại kết quả tương tự trong một số hình ảnh, nhưng cách thức thực hiện lại khác nhau. Clarity ảnh hưởng đến màu sắc tổng thể và độ bão hòa của hình ảnh, vì vậy nó có thể dễ dàng làm biến dạng, khiến hình ảnh mất đi tính chân thực. Trong khi đó, Texture sử dụng một cách tinh tế hơn.

Thường thì, khi bạn sử dụng tiếng Việt, hãy sử dụng rõ ràng
- Muốn tăng sự “kịch tính”, ấn tượng của hình ảnh.
- Muốn nhắm mục tiêu đến các khu vực “tần số thấp” như bầu trời.
- Không lo lắng về việc ảnh hưởng đến màu sắc trong ảnh, đặc biệt nếu bạn đang làm việc với màu đen và trắng.
Sử dụng kết cấu khi bạn:
1. Muốn tạo sự độc đáo và đẹp mắt: Kết cấu có thể thêm sự hấp dẫn và cảm giác trực quan cho bất kỳ thành phần nào của thiết kế. Bằng cách sử dụng kết cấu đa dạng, bạn có thể tạo ra một diện mạo thú vị và độc đáo cho sản phẩm hoặc không gian của mình.
2. Muốn tạo cảm giác chất liệu và chiều sâu: Kết cấu có thể giúp tạo ra một cảm giác về chất liệu, cho phép người nhìn có thể hình dung được độ nhám, độ mịn hay độ thô của một bề mặt. Bạn có thể sử dụng kết cấu để tạo sự khác biệt và tạo nên một không gian sống động và trực quan.
3. Muốn tăng tính tương phản và sự sáng tạo: Một sử dụng thông minh của kết cấu có thể tạo ra tương phản hoặc tương phản tăng để làm nổi bật các yếu tố chính. Bạn cũng có thể kết hợp nhiều kết cấu với nhau để tạo ra một cái nhìn độc đáo và tạo sự sáng tạo cho thiết kế của mình.
4. Muốn truyền tải thông điệp và cảm xúc: Kết cấu có thể có ảnh hưởng mạnh mẽ đến trạng thái tâm trạng và cảm xúc của người nhìn. Với việc chọn kết cấu phù hợp, bạn có thể truyền tải thông điệp, tạo cảm giác quen thuộc, thoải mái hay thậm chí là cảnh báo.
5. Muốn tạo không gian hài hòa và cân đối: Sử dụng kết cấu đúng cách có thể giúp tạo ra sự cân đối và hài hòa trong thiết kế. Bạn có thể sử dụng kết cấu để tạo ra một liên kết giữa các yếu tố khác nhau, đồng thời tạo ra cảm giác thống nhất và sự liên kết trực quan.
- Muốn loại bỏ hoặc nhấn mạnh các chi tiết nhỏ mà không ảnh hưởng đến tổng thể của bức ảnh.
- Muốn tạo ra những hình ảnh trông tự nhiên hơn, đặc biệt là chân dung.
- Không muốn ảnh hưởng đến màu sắc trong hình ảnh.
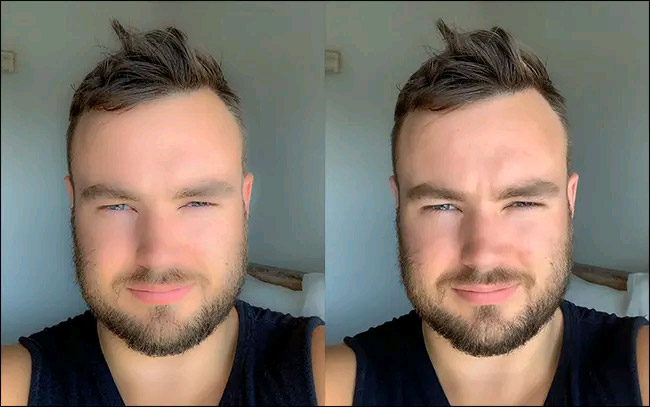
Hãy luôn ghi nhớ rằng bạn có thể hoàn tác bất kỳ thay đổi nào trong việc chỉnh sửa ảnh trong Lightroom. Để xác định xem Clarity hay Texture sẽ có hiệu quả tốt hơn trên một bức ảnh cụ thể, phương pháp tốt nhất là thử nghiệm. Khi bạn có nhiều kinh nghiệm hơn với các công cụ này, bạn sẽ biết công cụ nào hoạt động tốt nhất trong từng tình huống riêng.
Sự khác biệt giữa Lightroom và Photoshop là gì? | Thông tin thêm về Lightroom.
Sự khác biệt giữa Clarity và Texture trong Lightroom của Photoshop.
Sự rõ ràng.
Clarity là một công cụ trong Lightroom cho phép bạn tăng sự sắc nét và độ rõ nét của các chi tiết trong hình ảnh. Nó hoạt động bằng cách tăng độ tương phản của các vùng giữa đen và trắng và giảm độ tương phản của các vùng có độ sáng trung bình. Khi sử dụng Clarity ở mức độ cao, hình ảnh sẽ trở nên rõ ràng hơn nhưng cũng có thể dẫn đến hiện tượng nhiễu.
Đặc trưng về cấu trúc, hoặc chất liệu, của vật liệu hoặc bề mặt.
Texture trong Lightroom có chức năng tăng độ sắc nét và độ rõ nét của chi tiết trong hình ảnh. Tuy nhiên, Texture hoạt động một cách khác biệt so với Clarity bằng cách chỉ tăng độ sắc nét của chi tiết mà không làm tăng độ tương phản của hình ảnh như Clarity. Điều này giúp hình ảnh trở nên rõ ràng hơn mà không bị ảnh hưởng bởi nhiễu.
Sự khác biệt Clarity và Texture trong Photoshop Lightroom: từ khóa.
– Rõ ràng
– Kết cấu
– Phòng tư liệu
– Chỉnh sửa ảnh
– Sự khác biệt
– Các điều chỉnh
– Các điều chỉnh màu sắc
– Các kỹ thuật tăng cường
– Tăng cường chi tiết
– Ánh sáng dự phóng
– Độ tương phản
– Độ sắc nét
– Chỉnh sửa ảnh
Nếu bạn có bất kỳ thắc mắc nào về sự khác biệt giữa Clarity và Texture trong Photoshop Lightroom, hãy cho chúng tôi biết nhé. Mọi câu hỏi hoặc góp ý của bạn sẽ giúp chúng tôi cải thiện các bài viết trong tương lai.
Bài viết về “Sự khác biệt giữa Clarity và Texture trong Photoshop Lightroom” được tổng hợp bởi tôi và nhóm từ nhiều nguồn. Nếu bạn thấy bài viết này có ích và muốn ủng hộ tôi và nhóm, hãy nhấn nút Like hoặc Share nhé!




