Tạo lưới trong Photoshop sẽ chia giao diện thành những ô kích thước bằng nhau, hoặc kích thước do bạn lựa chọn. Với việc chia ô như vậy thì chúng ta có thể chia hình ảnh thành những phần bằng nhau, tương tự như cách chia hình ảnh trong bài viết tạo ảnh nổi bật trên Facebook. Tuy nhiên, việc tạo lưới trong Photoshop cần người dùng phải thiết lập kích thước chính xác để tạo được lưới theo đúng như thiết kế. Bài viết dưới đây sẽ hướng dẫn bạn đọc cách tạo lưới trong Photoshop.
1. Tạo lưới Photoshop dạng tự do
Tạo lưới tự do là khi bạn không cần có kích thước, khoảng cách giữa các ô mà chỉ cần tạo lưới để lấy mốc. Nhấn Ctrl + R để hiển thị thanh thước kẻ rồi nhấn giữ chuột trái vào thanh thước đo và kéo xuống khung làm việc. Lặp đi lặp lại thao tác trên để được những đường lưới khác. Chúng ta thực hiện tương tự với đường lưới ngang và đường lưới dọc.
Kết quả sẽ như dưới đây. Để xóa từng lưới thì nhấn giữ chuột vào thanh lưới và kéo chúng trở về khu vực thước đo. Hoặc nhấn Ctrl + H để ẩn toàn bộ lưới.
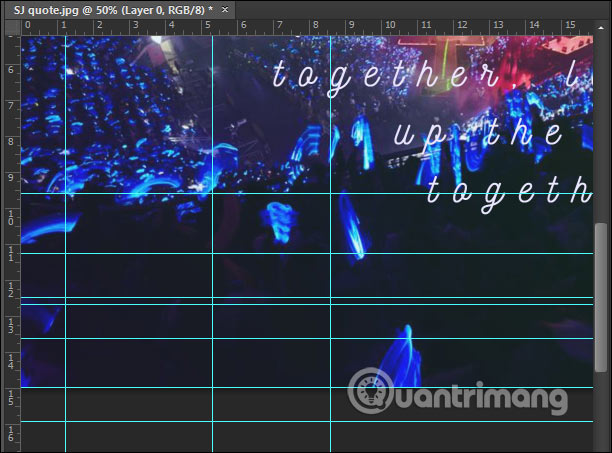
2. Tạo lưới theo vị trí thước kẻ
Trong trường hợp bạn muốn tạo lưới theo đúng quy luật, đúng vị trí thì cần dựa vào thanh thước kẻ nằm ngang và nằm dọc trong giao diện Photoshop.
Bước 1:
Chúng ta nhấn vào View > New Guide. Lúc này hiển thị giao diện để bạn chọn kẻ lưới theo chiều ngang, hoặc chiều dọc và vị trí đặt lưới ở đâu trong thước kẻ. Bước này thì bạn cần tính toán kỹ đặt thanh kẻ ngang hay kẻ dọc ở đâu trong trường hợp nếu muốn chia hình ảnh thành từng ô vuông bằng nhau. Horizontal là lưới theo chiều ngang, còn Vertical là lưới theo chiều dọc. Position là vị trí đặt lưới dựa theo thanh thước kẻ.
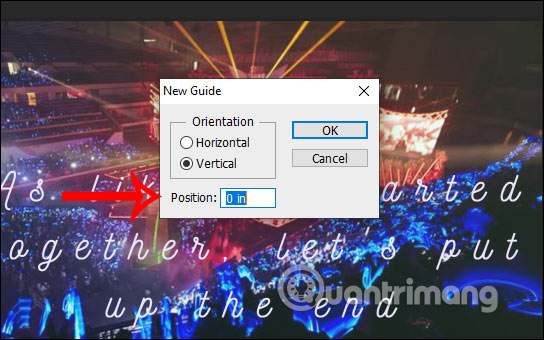
Bước 2:
Chọn vị trí rồi cũng kéo từ trên xuống dưới, trái sang phải để kẻ đường lưới dọc hoặc ngang. Kết quả đường lưới hiển thị như dưới đây và có quy tắc hơn khi dựa vào thanh thước kẻ.
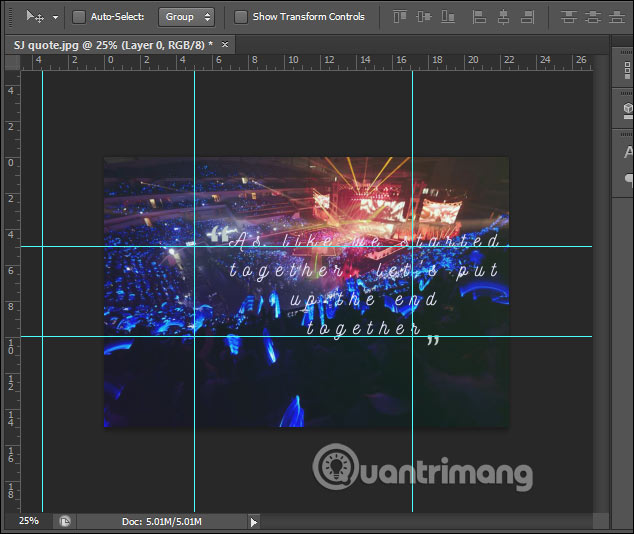
Bước 3:
Trong quá trình làm việc có thể cần kẻ nhiều đường lưới và khiến bạn di chuyển đường lưới nhầm lẫn. Nếu vậy thì bạn có thể khóa đường lưới lại. Nhấn vào View rồi chọn Lock Guides (Alt + Ctrl + ;). Khi khóa lưới thì bạn không thể di chuyển đường lưới, tránh click nhầm.
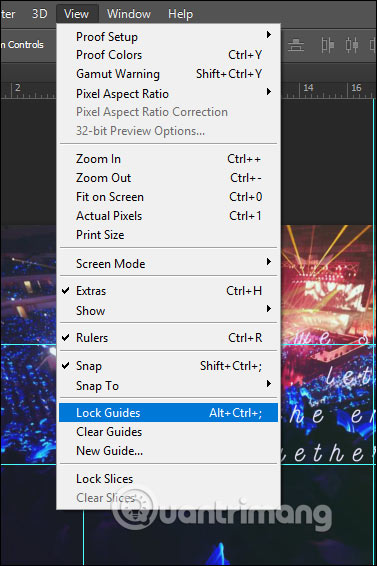
3. Tạo lưới Photoshop chia hình ảnh đều nhau
Nếu trong Photoshop CC thì bạn chỉ cần nhấn vào New Guide Layout… để thiết lập, nhưng với CS6 thì chúng ta cần phải cài thêm công cụ hỗ trợ là GuideGuide.
Trước tiên, bạn cần cài đặt GuideGuide, một tiện ích mở rộng Photoshop để tạo các đường chuẩn, được chỉ định cụ thể để tạo lưới dễ dàng hơn. Để có thể cài đặt GuideGuide, cần ít nhất là Photoshop CS4.

Tiện ích mở rộng Photoshop có thể được cài đặt thông qua Adobe Extension Manager, như sau.
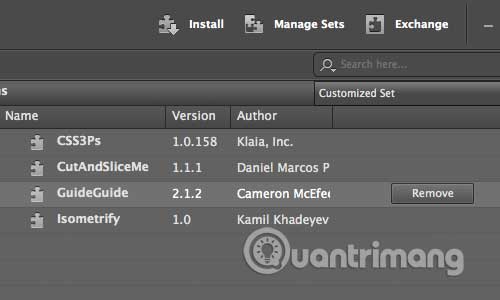
Tính toán kích thước lưới
Trước khi thiết lập các đường chuẩn trong Photoshop, ta cần tính toán kích thước lưới, bao gồm tổng chiều rộng, chiều rộng cột, số cột và khoảng cách giữa các cột. Chúng có thể được thực hiện dễ dàng bằng cách sử dụng công cụ Gid Calculator của Heroku.com (tham khảo tại: http://gridcalculator.dk/).
Trong ví dụ này, bài viết chỉ định tổng chiều rộng là 1000px, khoảng cách giữa các cột là 30px và số lượng cột là 10. Công cụ này sau đó sẽ tự động tạo chiều rộng nội dung thực tế cũng như chiều rộng cột thích hợp.
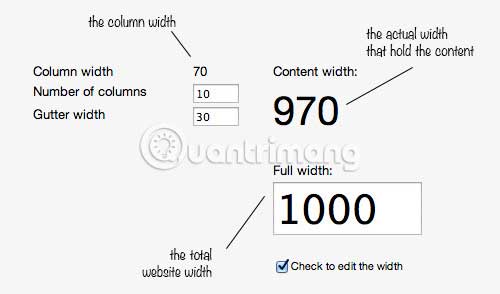
Bạn cũng có thể tải xuống lưới CSS được tạo.
Tạo lưới
Đã đến lúc quay lại với Photoshop. Chuyển đến menu Window > Extensions để hiển thị bảng điều khiển GuideGuide trong thanh bên Photoshop. Sau đó, tạo một canvas Photoshop mới và đặt chiều rộng của khung theo Fulll Width – trong trường hợp này là 1000px.
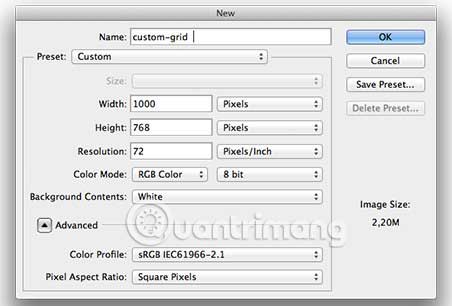
Điền vào các trường trong bảng điều khiển GuideGuide – Column Gutter, Column Width và Column Numbers – theo các trường trong Grid Calculator.
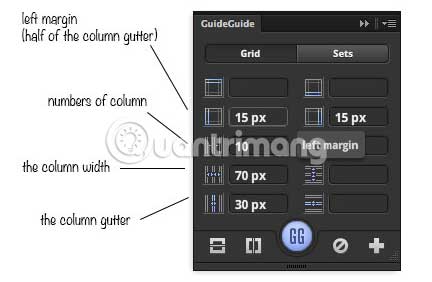
Sau đó, trong bảng điều khiển GuideGuide, chuyển đến tab Sets. Trong tab này, bạn sẽ tìm thấy Outline được đặt trước để tạo các đường chuẩn ở cạnh của canvas.
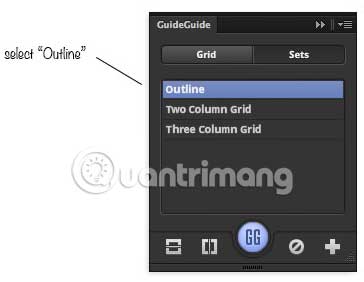
Mọi thao tác đã hoàn thành và đây là lưới tùy chỉnh, sẵn sàng để sử dụng khi thiết kế trang web.
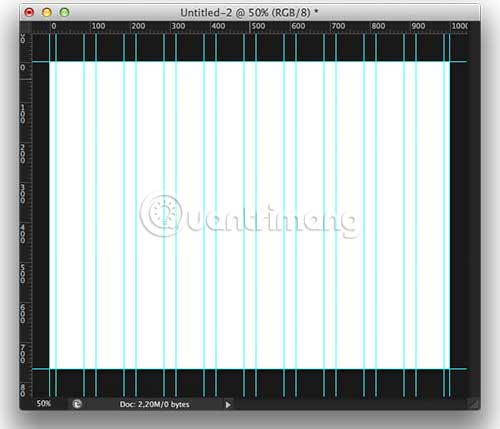
Ngoài ra, bạn có thể thêm nhiều chỗ trống ở bên trái và bên phải của canvas bằng cách tăng thêm chiều rộng của nó, sau đó thêm hình chữ nhật trong các layer mới để tạo một trình trợ giúp trực quan cho các cột trong lưới.
Xem thêm:
Bài 42: Grid, Guides và Unit | Làm Chủ Photoshop CC 2018
1. Tôi cần tạo một lưới tùy chỉnh trong Photoshop, làm thế nào?
Bước 1: Mở Photoshop và chọn File > New để mở hộp thoại New.
Bước 2: Đặt kích thước của hình ảnh và đơn vị đo lường trong phần Document Size. Bạn có thể chọn đơn vị như pixels, inches, hoặc cm.
Bước 3: Chọn Grid từ phía dưới phần Advanced và điền các thông số của lưới mà bạn muốn tạo. Bạn có thể điều chỉnh kích thước ô lưới, sô luọc ô lưới, độ dày của đường lưới, v.v.
Bước 4: Nhấn OK để tạo lưới tùy chỉnh. Bạn sẽ thấy lưới được hiển thị trên hình ảnh.
2. Làm thế nào để trình bày hướng dẫn về cách tạo lưới tùy chỉnh trong Photoshop dưới dạng HTML?
Cách tạo hệ thống lưới tùy chỉnh trong Photoshop
Bước 1: Mở Photoshop và tạo một hình ảnh mới
Để bắt đầu tạo hệ thống lưới tùy chỉnh trong Photoshop, bạn cần mở Photoshop và chọn File > New để mở hộp thoại New.
Bước 2: Đặt kích thước của hình ảnh và đơn vị đo lường
Trong phần Document Size của hộp thoại New, bạn cần đặt kích thước của hình ảnh và đơn vị đo lường. Bạn có thể chọn đơn vị như pixels, inches, hoặc cm.
Bước 3: Chọn Grid và điền các thông số của lưới tùy chỉnh
Chọn Grid từ phía dưới phần Advanced và điền các thông số của lưới mà bạn muốn tạo. Bạn có thể điều chỉnh kích thước ô lưới, sô luọc ô lưới, độ dày của đường lưới, v.v.
Bước 4: Nhấn OK để tạo lưới tùy chỉnh
Sau khi bạn đã điền đầy đủ thông tin cần thiết cho lưới tùy chỉnh, nhấn OK để tạo lưới. Bạn sẽ thấy lưới được hiển thị trên hình ảnh.
Từ khóa về Cách tạo hệ thống lưới tùy chỉnh trong Photoshop
– Photoshop
– Hệ thống lưới
– Tùy chỉnh
– Cách tạo
– Điểm ảnh
– Kích thước
– Cách đo vị trí
– Cách chia lưới
– Cách đánh dấu lưới
– Cách hiển thị lưới
Nếu có bắt kỳ thắc mắc nào về Cách tạo hệ thống lưới tùy chỉnh trong Photoshop hãy cho chúng mình biết nhé, mọi câu hỏi hay góp ý của các bạn sẽ giúp mình hoàn thiện hơn trong các bài sau nhé!
Bài viết Cách tạo hệ thống lưới tùy chỉnh trong Photoshop được mình và team tổng hợp từ nhiều nguôn. Nếu thấy bài viết Cách tạo hệ thống lưới tùy chỉnh trong Photoshop giúp ích cho bạn thì hãy ủng hộ team Like hoặc Share nhé!




